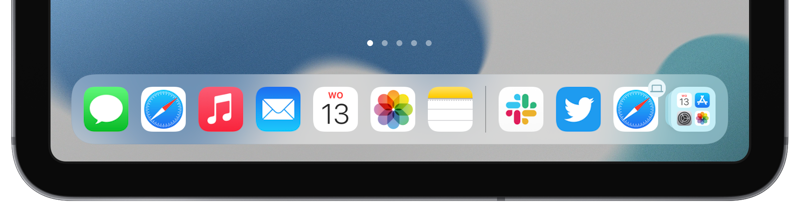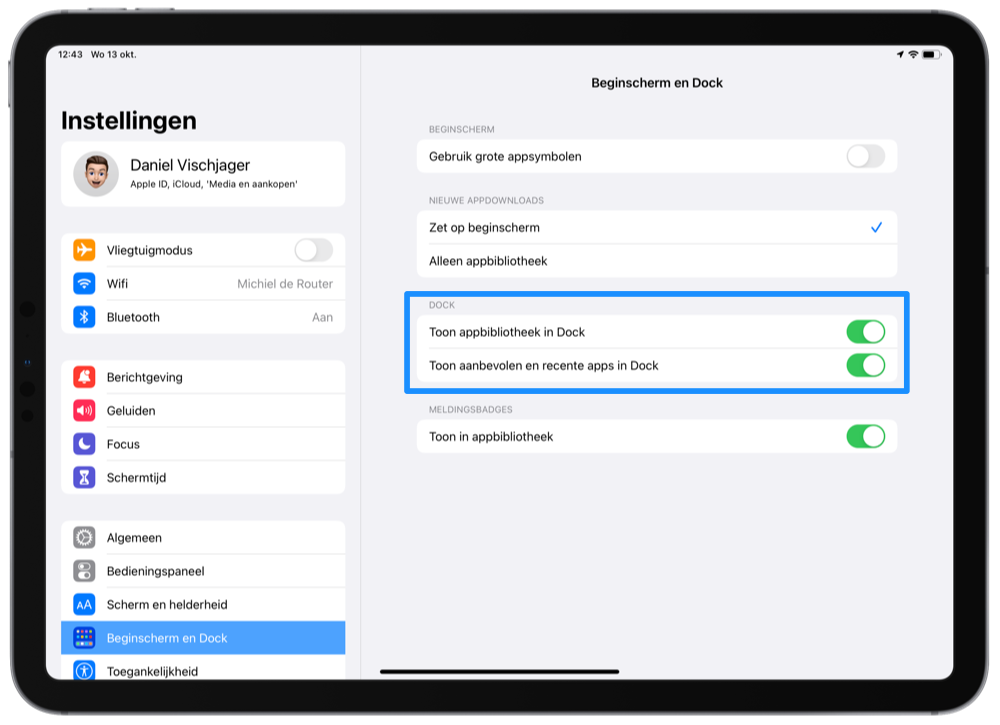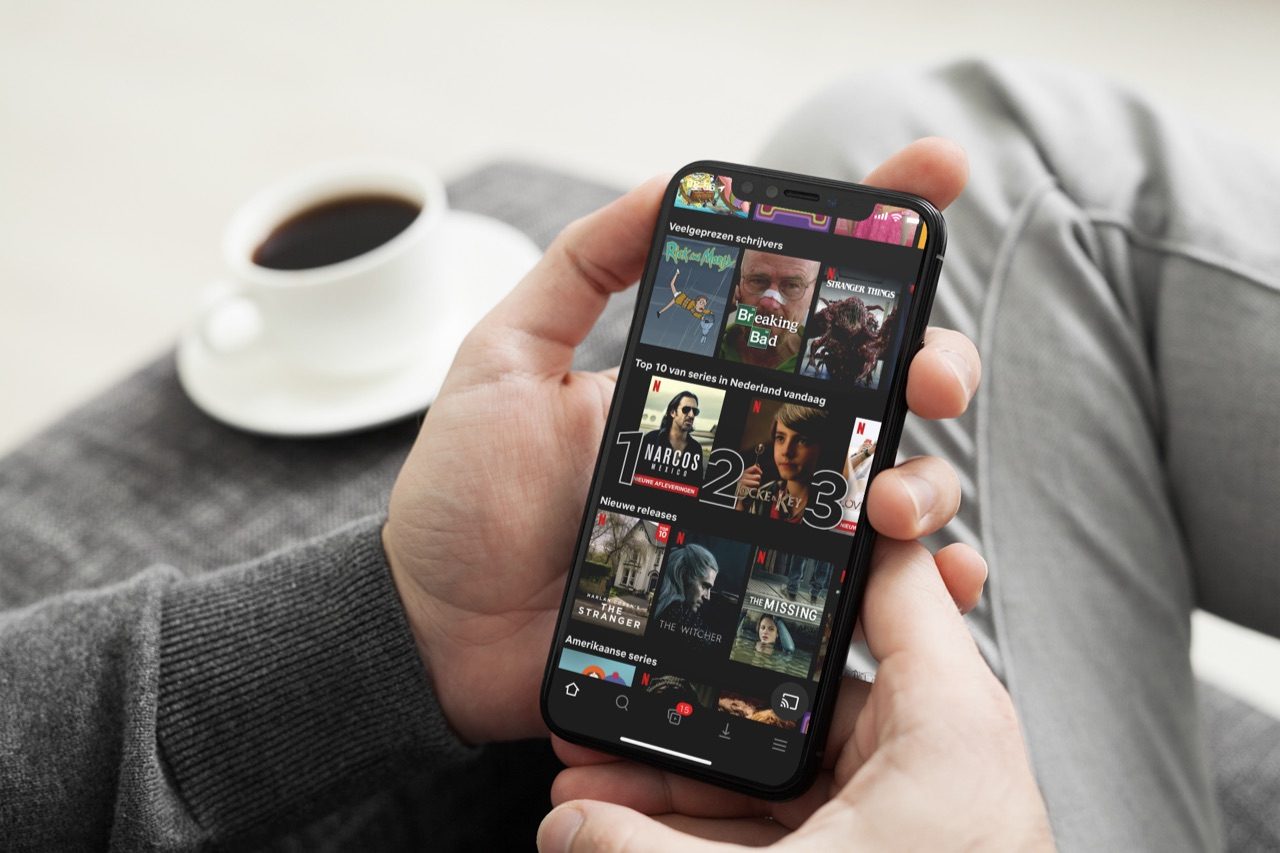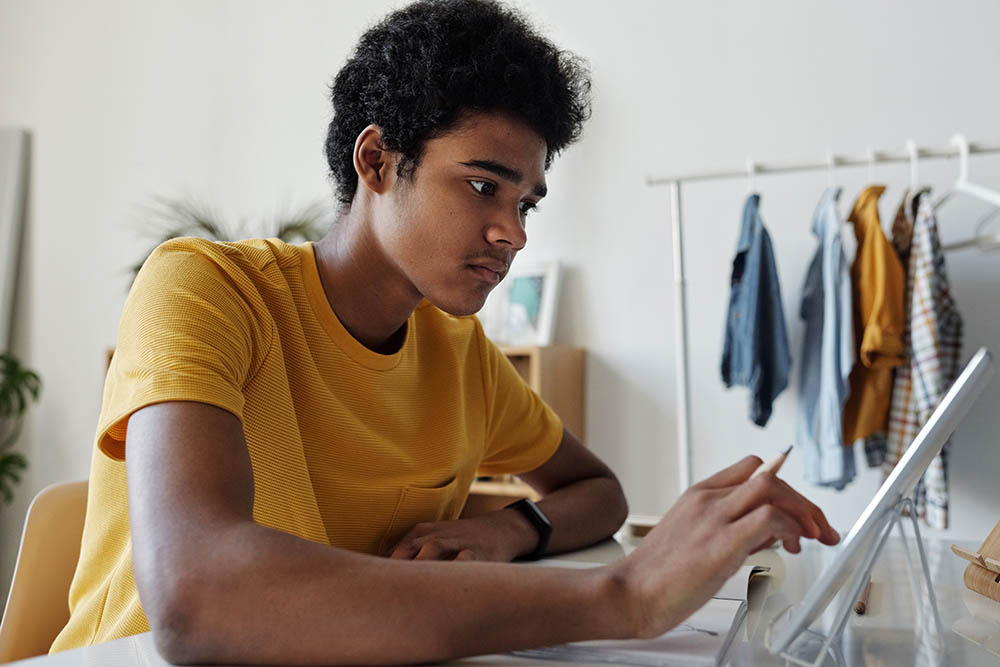In het Dock op het beginscherm van je iPhone vind je een aantal apps die je standaard kunt gebruiken, maar op een iPad heeft het Dock veel meer handige functies. Zo is het Dock altijd te bereiken en kun je er veel meer apps bewaren. In deze tip lees je meer over hoe het werkt en wat je ermee kunt doen.
Hoe werkt het Dock op iPad?
Het Dock is op de iPad vrij veelzijdig. Het Dock is al sinds de eerste iPad de plek om veelgebruikte apps in te plaatsen, zodat je ze altijd binnen bereik hebt. Je kunt in totaal 15 apps plaatsen in het Dock op de iPad, maar dat geldt alleen op de 12,9-inch iPad Pro. Andere modellen kunnen 13 apps bewaren en de iPad mini is beperkt tot 11.
Aan de rechterkant van het Dock vind je een apart deel met drie extra apps. Dit deel bevat de drie meest recent gebruikte apps. Als je gebruikmaakt van Handoff, dan verschijnt hier ook de app die je momenteel open hebt op een andere iPad, iPhone of Mac waarop je met hetzelfde Apple ID bent ingelogd. Zo kun je dus direct vanaf het beginscherm een Handoff-app openen. Je herkent zo’n app aan het kleine icoontje van een Mac, iPad of iPhone in de rechter bovenhoek van een app.
Helemaal rechts vind je ook de Appbibliotheek. Dit is een verzameling van al je apps, automatisch in mappen gesorteerd.
Hoe kan ik het Dock op de iPad instellen?
Om een app in het Dock te plaatsen hou je de app ingedrukt en sleep je hem naar het Dock. Er zijn geen speciale handelingen nodig dan normaal bij het verplaatsen van apps en het indelen van het beginscherm.
Je kunt het rechter deel van het Dock eventueel uitschakelen, waardoor recente apps en/of je Appbibliotheek daarin niet getoond worden. Dat doe je als volgt:
- Open de Instellingen-app.
- Ga naar Beginscherm en appbibliotheek.
- Zet de schakelaar bij Toon aanbevolen en recente apps in Dock en/of Toon Appbibliotheek in Dock uit.
Het uitzetten van de meest recente apps in je Dock geeft helaas niet meer ruimte om nog meer apps in je Dock te plaatsen.
Dock gebruiken in apps
Het Dock heeft ook een ander voordeel. Je kunt het altijd tevoorschijn halen, zelfs als in een app zit. Dit doe je door vanaf de onderkant van je scherm een stukje naar boven te vegen. Op deze manier kun je snel naar een andere app gaan. Je kunt ook een app-icoon even ingedrukt houden voor extra opties.
Het Dock speelt tot slot ook een belangrijke rol bij het multitasking. Je kunt vanuit het Dock een app plaatsen in de Slide Over– en Split View-weergave. Het enige wat je daarvoor hoeft te doen is om een app vanuit het Dock over je huidige app te slepen.
Zoals je merkt is het Dock een belangrijk onderdeel van multitasking op de iPad. In ons uitlegartikel over iPad-multitasking lees je hier alles over.
Taalfout gezien of andere suggestie hoe we dit artikel kunnen verbeteren? Laat het ons weten!