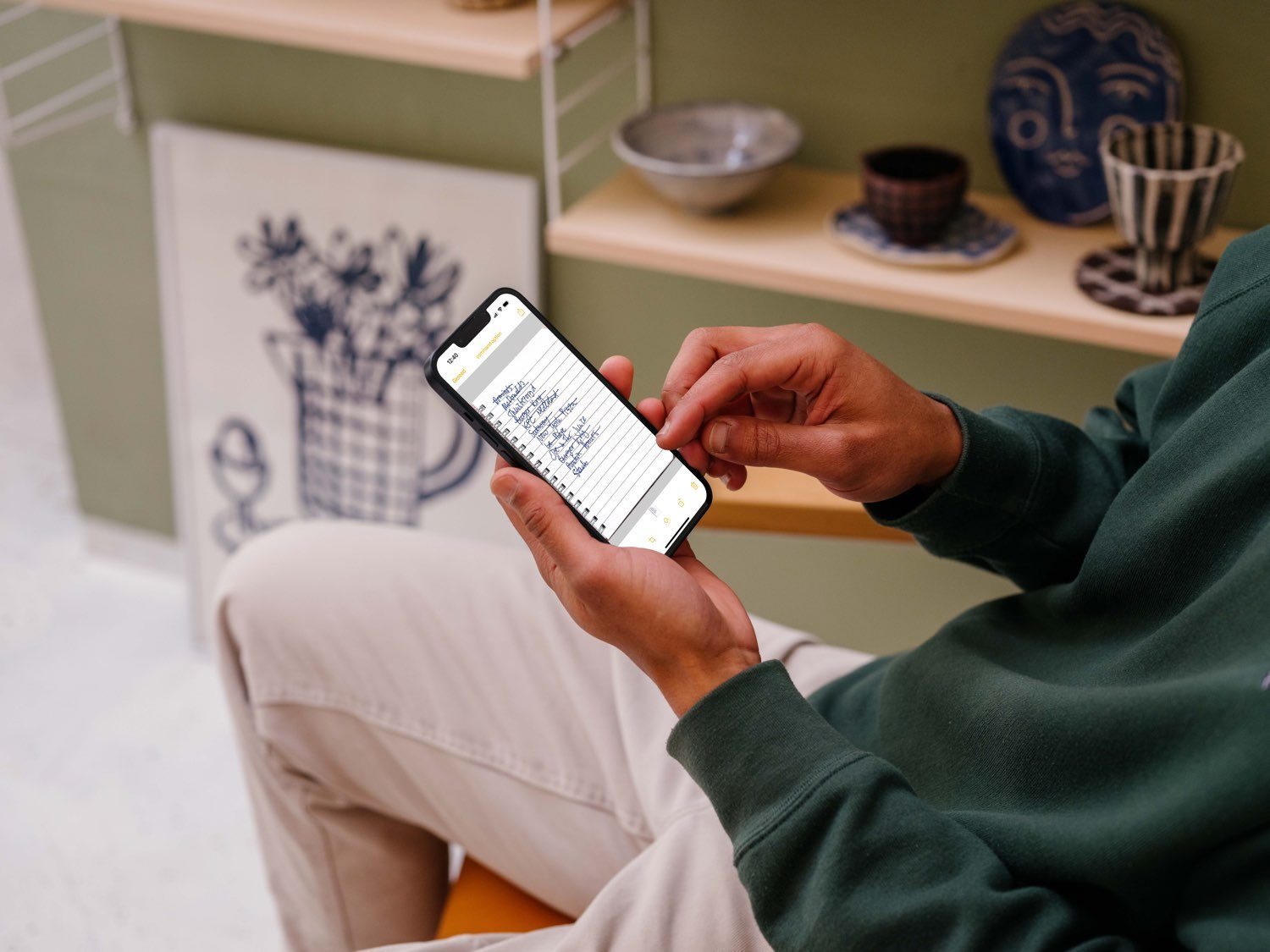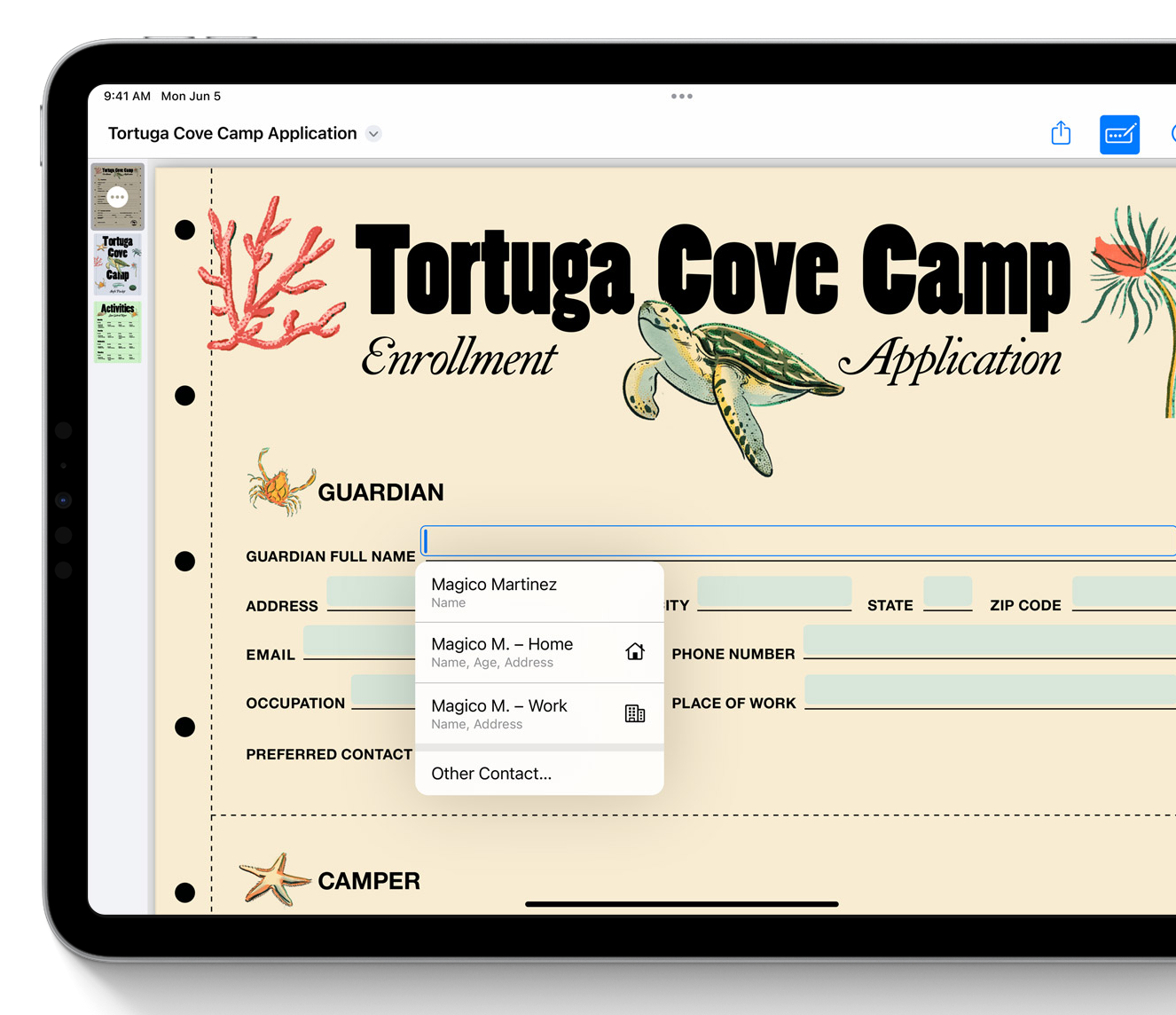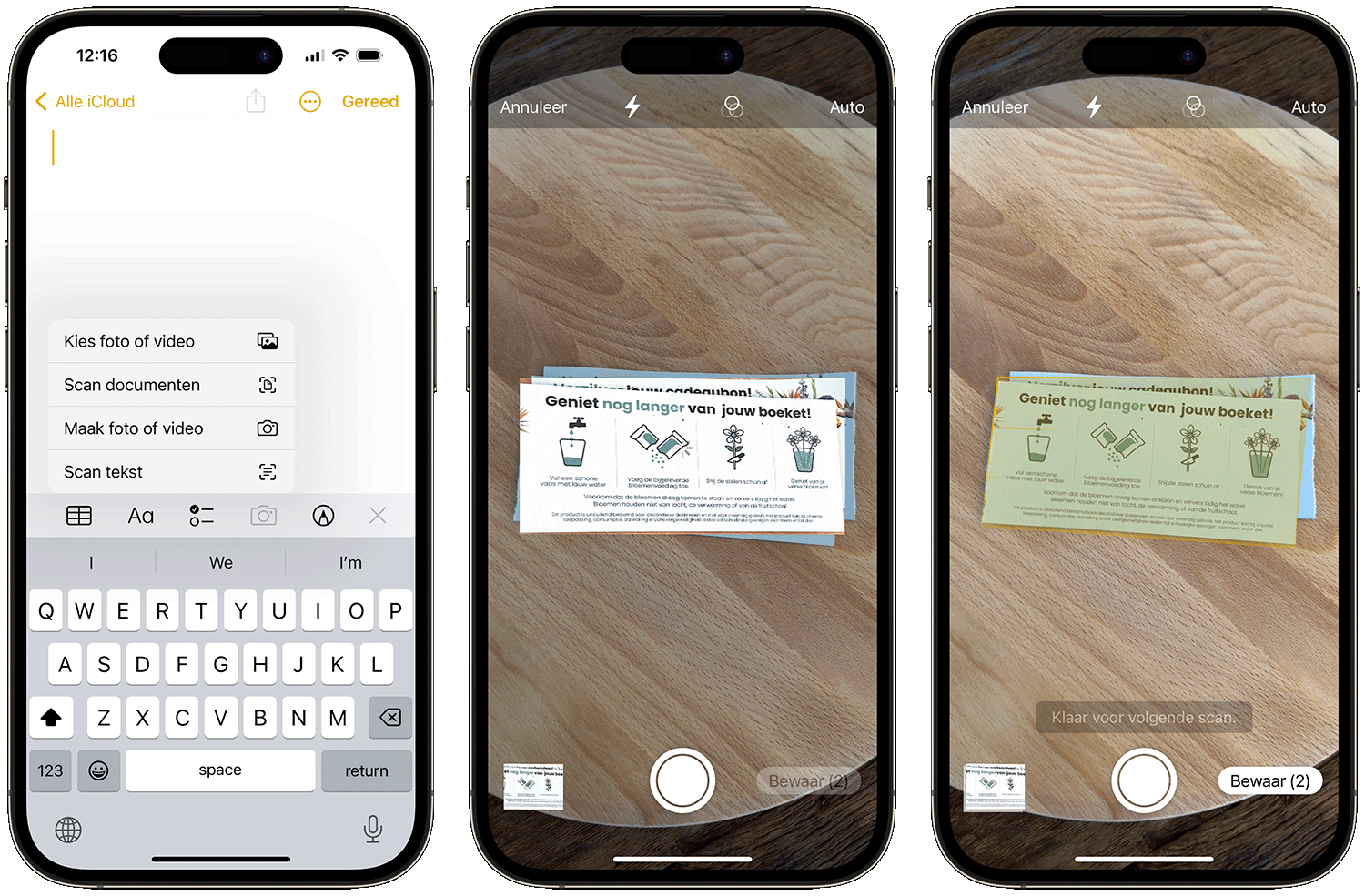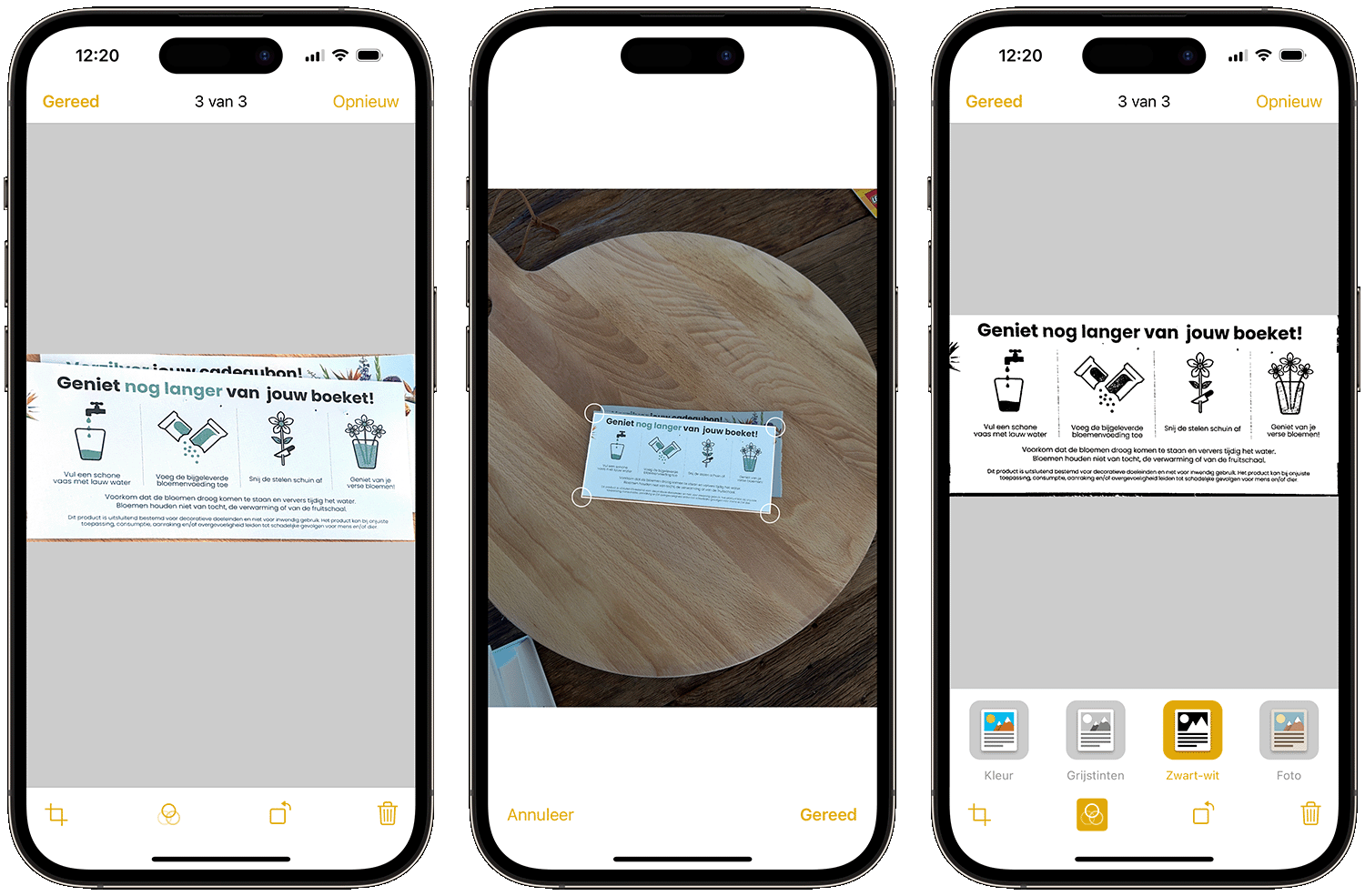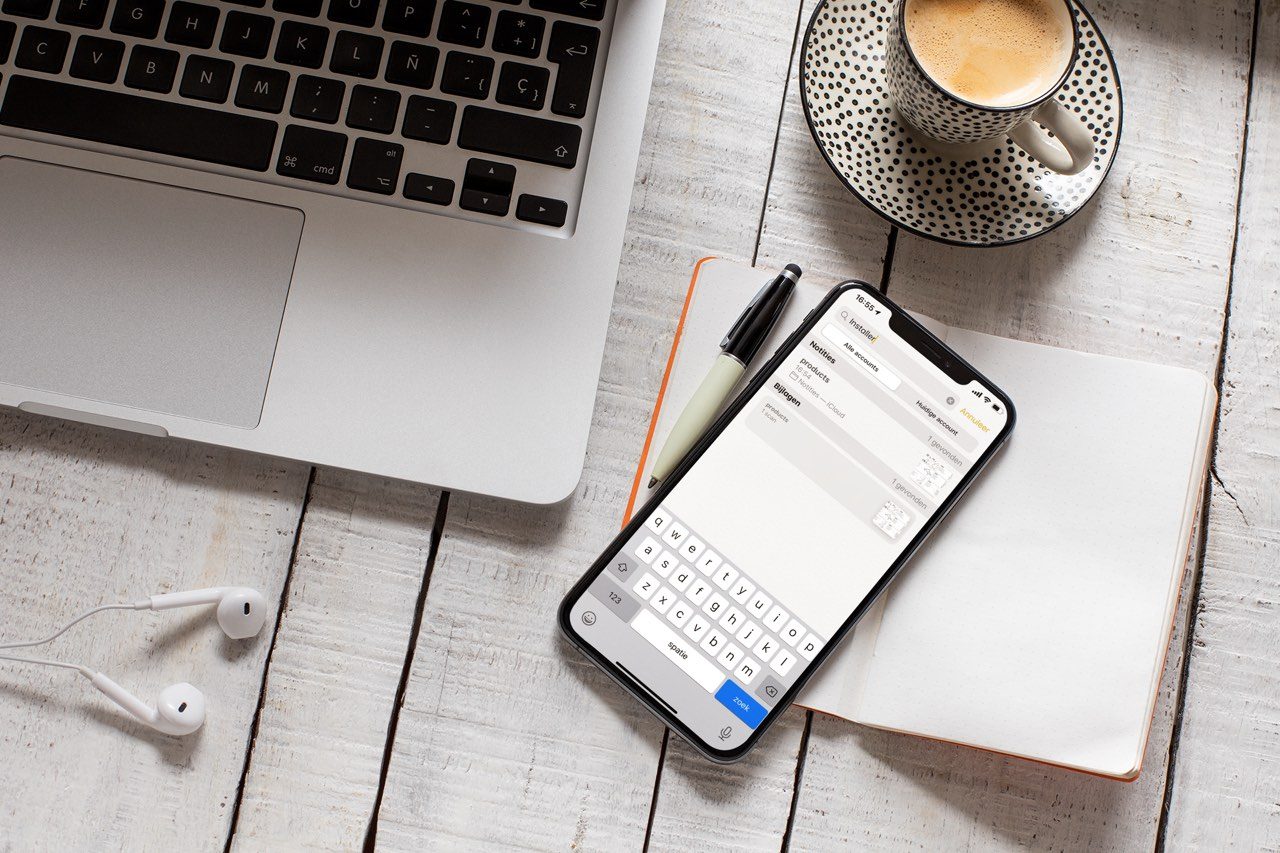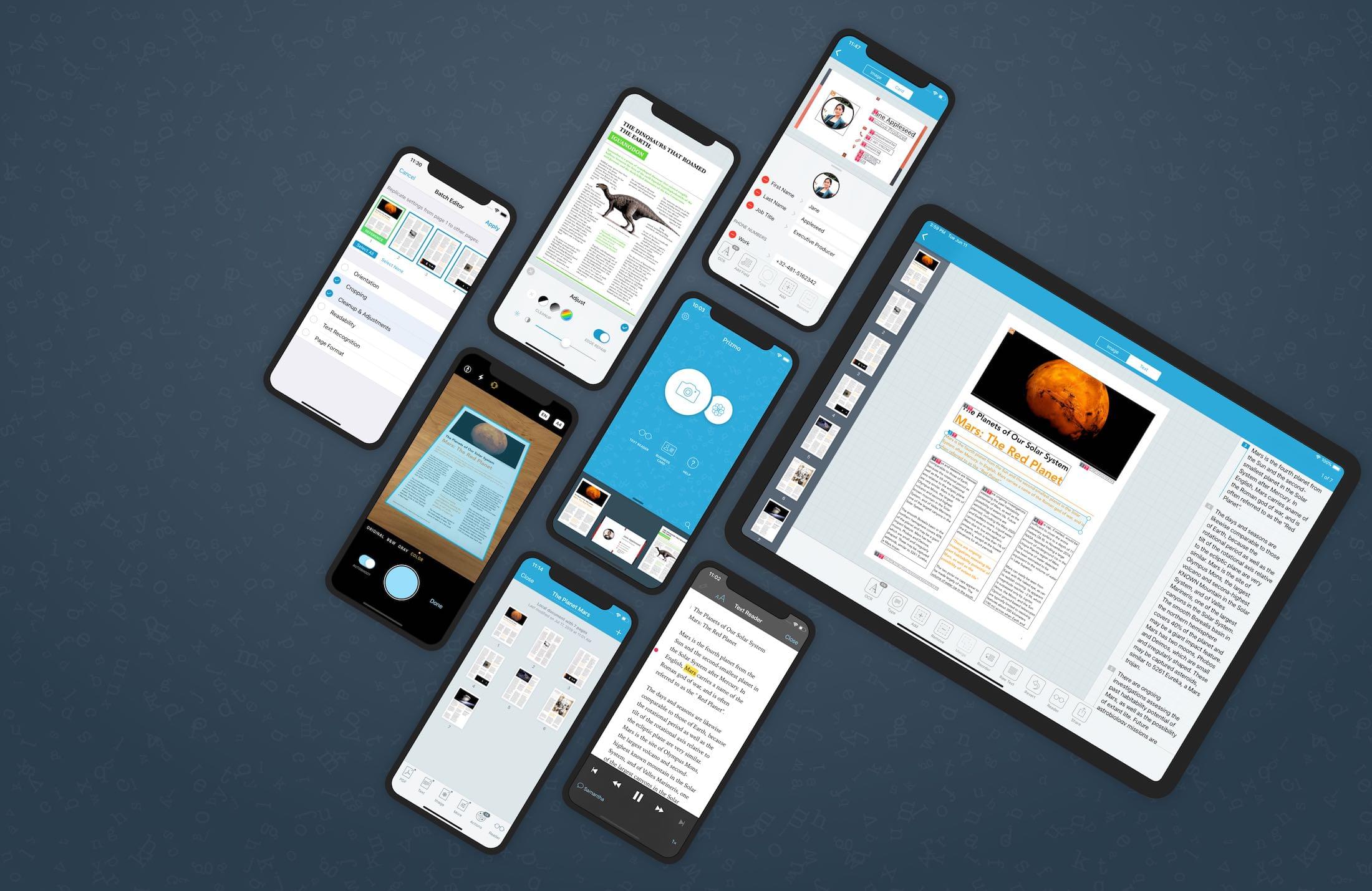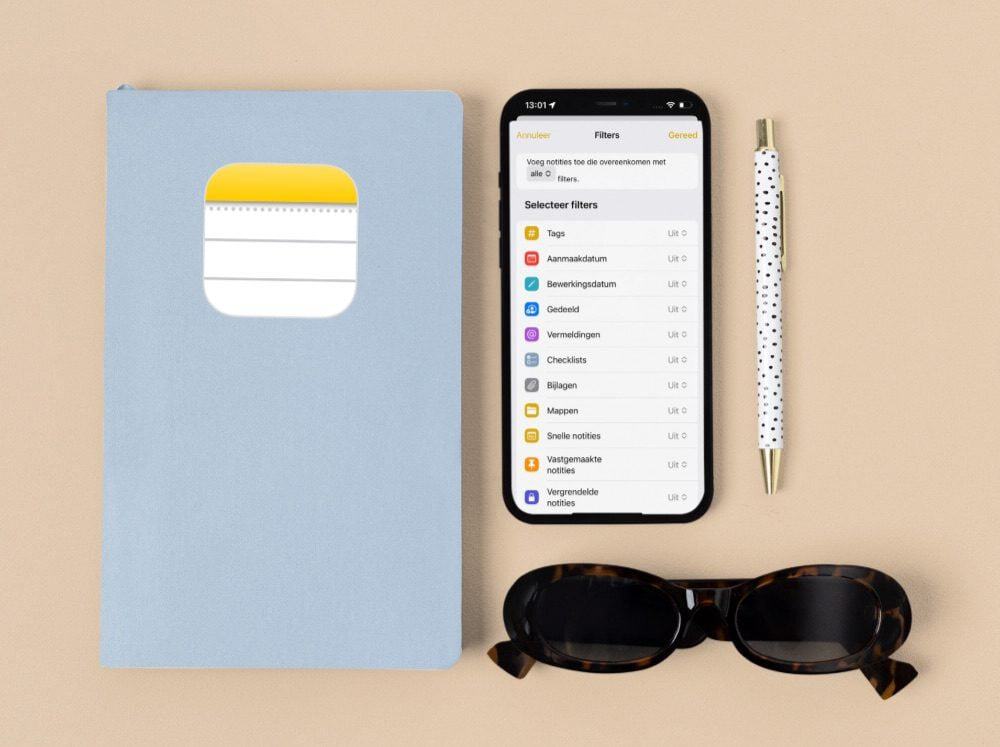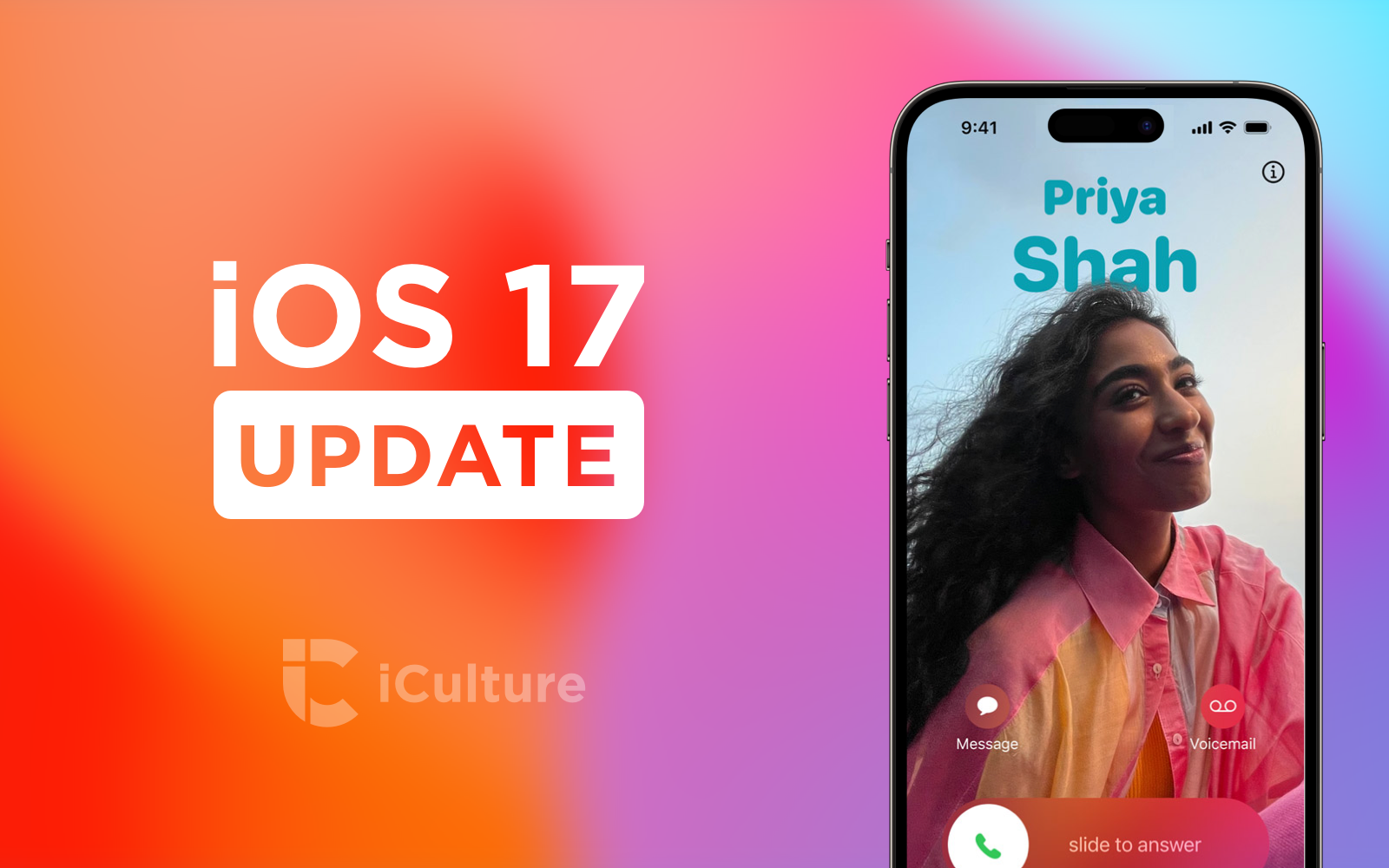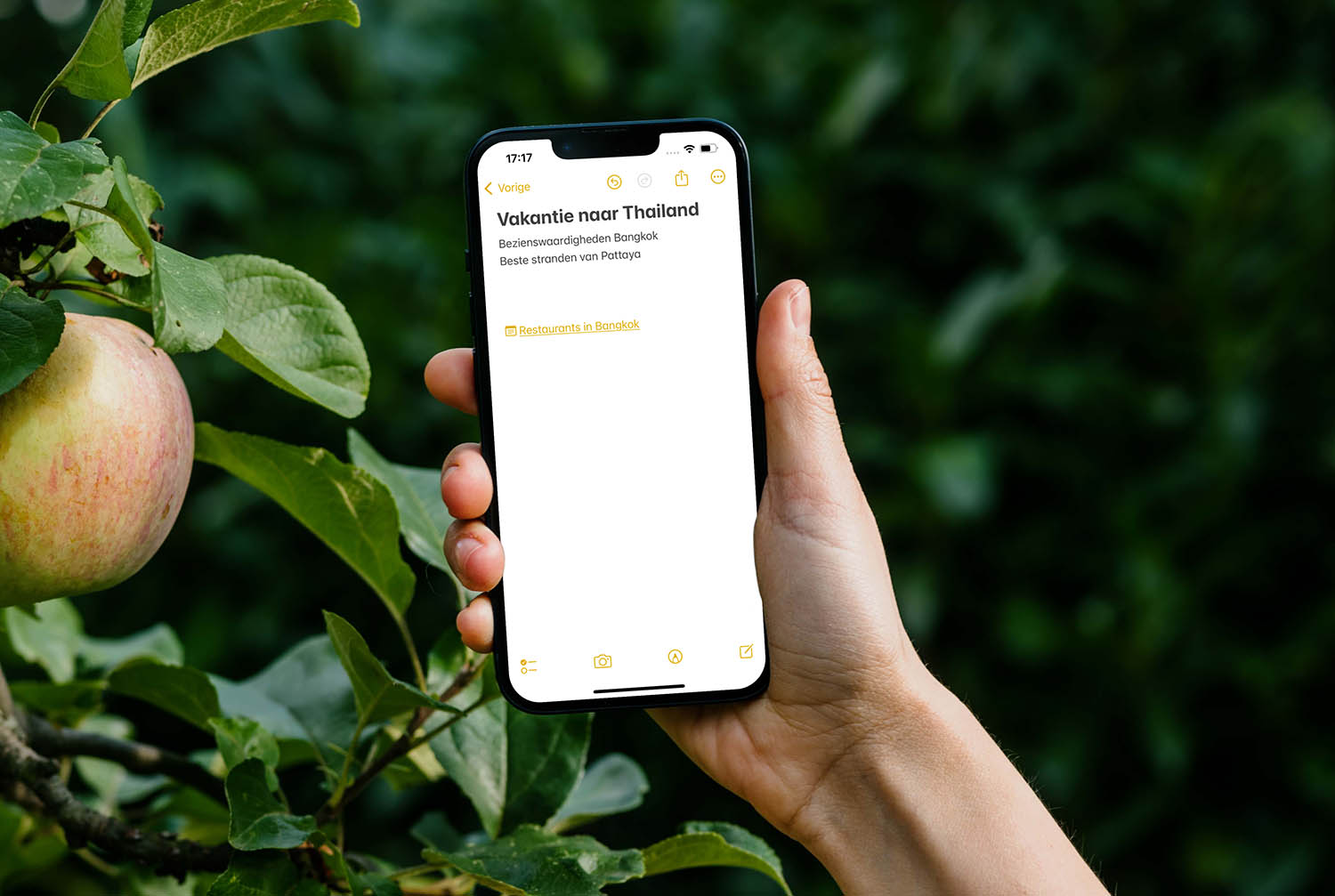Documenten scannen in de Notities-app
De Notities-app bevat veel handige functies. Naast het maken van aantekeningen, lijstjes en tabellen en het gebruiken van ruitjespapier, kun je ook documenten inscannen. Je hebt daardoor geen aparte scanner-app meer nodig om snel even een scan te maken van dat papieren document. In deze tip leggen we je uit hoe de scannerfunctie in de Notities-app werkt.
- Nieuw sinds iOS 17 en iPadOS 17: meteen aantekeningen maken
- Inscannen
- Bewerken
- Beveiligen
- Delen
- Woorden zoeken
Nieuw sinds iOS 17 en iPadOS 17: aantekeningen maken in gescande documenten
Sinds iOS 17 en iPadOs 17 is er meer mogelijk met pdf’s, waaronder gescande documenten. Zodra je een document gescand hebt, kun je deze meteen bewerken en er aantekeningen op maken. Dat is vooral handig als je een formulier ingescand hebt. Het komt ook van pas als je bijvoorbeeld delen van het gescande document wil arceren of met de hand er wijzigingen op wil schrijven, zonder het oorspronkelijke fysieke document aan te passen. Op de iPad kun je daar bijvoorbeeld de Apple Pencil voor gebruiken, maar op de iPhone gebruik je gewoon je vinger. Heb je een document gescand in een notitie die je met iemand deelt, dan kun je ook samen aan het gescande document (als pdf-bestand) werken. Op die manier zie je allebei live elkaars wijzigingen.
Maar er is nog meer nieuw. Zo worden gescande documenten groter in een notitie getoond. In plaats van een kleiner miniatuur, bekijk je meteen in de notitie het volledige document. Je kan dan ook meteen beginnen met schrijven. En als je een formulier ingescand hebt, kun je ook de automatische invulfunctie gebruiken om gegevens uit de Contact-app in te voeren.
Deze nieuwe functies (automatisch een pdf invullen en direct door een pdf bladeren) zijn ook beschikbaar sinds macOS Sonoma.
Zo kun je een document scannen in Notities
Er zijn al heel veel scannerapps beschikbaar voor de iPhone en iPad, maar sinds iOS 11 kun je dit standaard doen vanuit de Notities-app. Hierdoor kun je eenvoudig papieren documenten digitaliseren. De Notities-app herkent automatisch een document en kan deze ook handmatig bijsnijden.
Doe je liever alles op de iPhone, waarbij de scans in de Notities-app terechtkomen, dan volg je de stappen hieronder;
- Open de Notities-app en maak een nieuwe notitie aan.
- Tik op het camera-icoon en kies Scan documenten om de foto te optimaliseren voor tekstherkenning. Je kunt ook een gewone foto invoegen.
- Zorg dat het document op een rustige ondergrond ligt. Het document wordt dan automatisch herkend en de camera maakt een scan.
- Gelukt? Dan kun je meteen door met de volgende scan.
- De scans verschijnen linksonder. Druk op Klaar als je klaar bent.
Gescande document bewerken in de Notities-app
Je kunt het gescande document nog wat verder optimaliseren, voor betere leesbaarheid. Standaard wordt de scan bij het maken al geoptimaliseerd voor tekstherkenning en wordt rechtgezet. Zoals je in de afbeelding kunt zien is de scan wat slordig uitgesneden. Tik op de scan als deze al in een notitie staat, of bewerk de scan meteen na het maken van de foto.
- Open een notitie met gescande documenten.
- Tik op de afbeelding. Je kunt nu het gescande document bijsnijden, zoals op de foto is te zien. De foto wordt heel ruim gemaakt, zodat je genoeg mogelijkheden hebt om de hoekpunten goed te plaatsen.
- Ook kun je de scan voorzien van een filter. In dit geval is geen document in kleur nodig, dus we kiezen voor zwart-wit voor een betere leesbaarheid.
- Kies daarna Gereed om de bewerkingen op te slaan.
Beveiliging van gescande documenten
Let op dat notities met een video, audio, pdf of bestandsbijlage niet kunnen worden vergrendeld. Scan dus niet je creditcard of kassabonnen van ‘geheime’ aankopen, als anderen ook toegang hebben tot jouw iPhone of iPad. In dat geval kun je beter kiezen voor een app om documenten te scannen, die voorzien is van een pincodebeveiliging.
Scan in Notities delen
Wil je een gemaakte scan in de Notities-app delen via iMessage, Mail, AirDrop of andere manieren, dan kan dat:
- Open de notitie waarin de scans opgeslagen staan.
- Tik op het gescande document in de notitie.
- Tik rechtsboven op het deelicoontje.
- Kies een methode om de scan te versturen. Standaard wordt er een PDF van gemaakt.
- Verstuur de scan op de gewenste manier.
De documentscanner komt vooral van pas als je een notitie wil aanvullen met een geschreven bestand, bijvoorbeeld een vel aantekeningen van een hoorcollege of een vergadering. Op deze manier kun je de aantekeningen eenvoudig digitaliseren en in een notitie zetten en vanuit daar eventueel delen met anderen.
Gescande documenten doorzoeken
Na het scannen van documenten kun je zoeken naar specifieke woorden, dankzij de ondersteuning voor optische karakterherkenning (OCR) in iOS 13 en later. Hoe dit werkt lees je in onze tip over gescande documenten doorzoeken.
Wil je meer opties, dan vind je in onze lijst van documentscanners voor de iPhone nog veel meer opties.
Daarnaast heb je de mogelijkheid om een documentenscanner van je iPhone en Mac te maken. Je maakt dan de foto met je iPhone en deze wordt automatisch doorgestuurd naar een app of map op de Mac.
Taalfout gezien of andere suggestie hoe we dit artikel kunnen verbeteren? Laat het ons weten!
Notities
De Notities-app op de iPhone, iPad en Mac is gaandeweg uitgegroeid tot een handige tekstverwerker, waarin je ook tabellen, ruitjespapier en checklists kunt gebruiken. Hier vind je alle belangrijke artikelen en nuttige tips over de Notities-app op een rijtje.
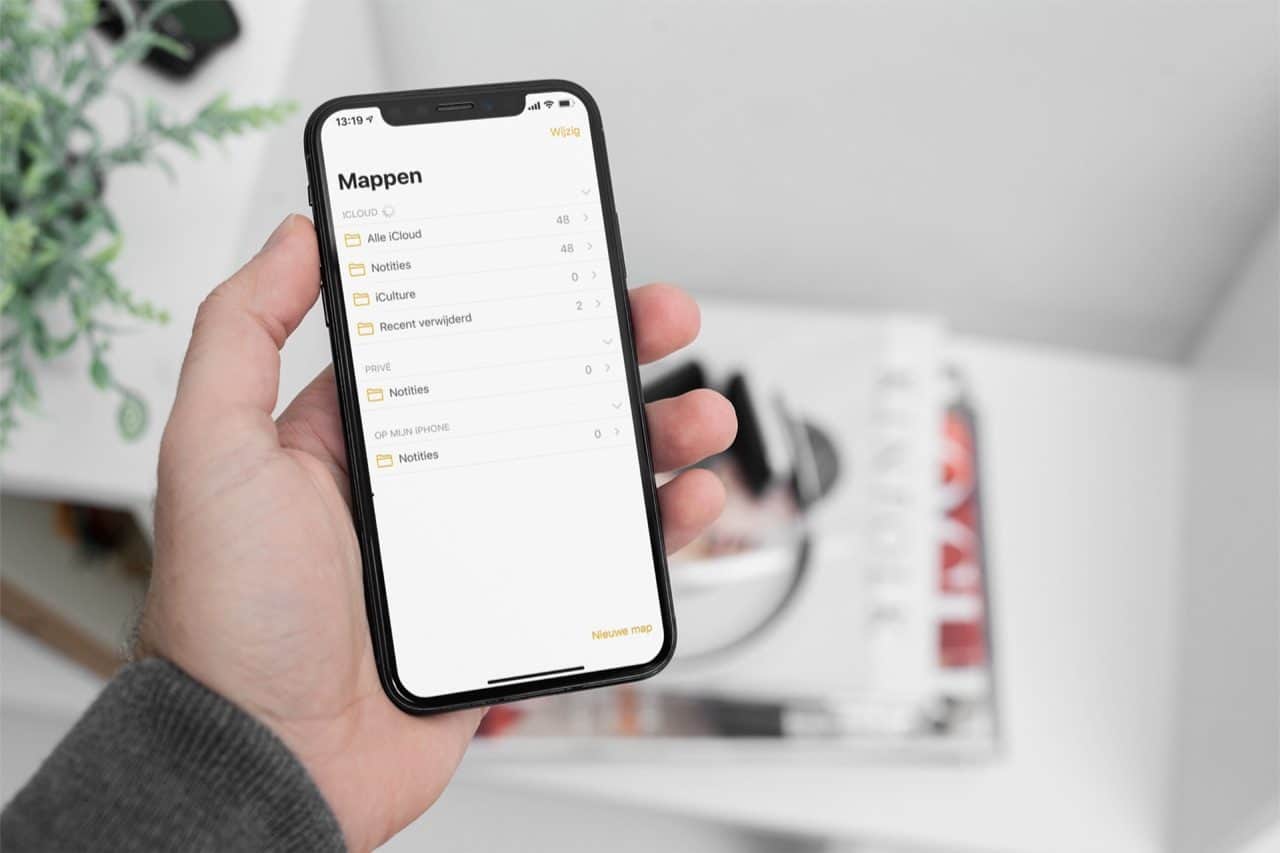
- Alles over de Notities-app op iPhone en iPad
- Handige tips voor de Notities-app
- Documenten scannen met de Notities-app
- Notities vastzetten in de Notities-app
- Notities-app op de Mac
- Ruitjespapier in de Notities-app gebruiken
- Notities exporteren als tekstbestand of pdf
- Samenwerken in de Notities-app
- Notities beveiligen op iPhone en iPad
- Notities synchroniseren tussen iPhone, iPad en Mac
- Beste notitie-apps
- Mappen maken in de Notities-app
- Notities koppelen
- Tags in de Notities-app gebruiken