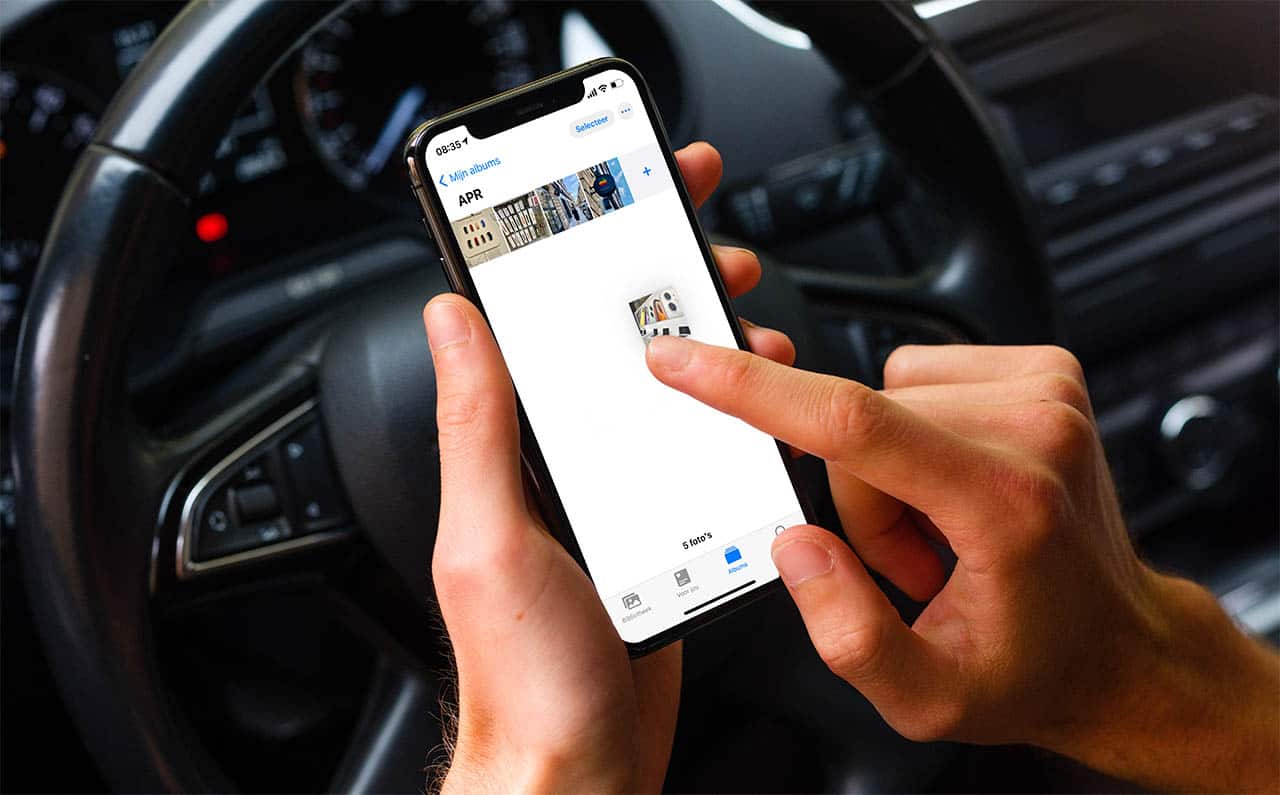
Drag & drop gebruiken op de iPhone: zo doe je dat
iPhone drag & drop
Drag & drop op de iPad is erg handig tijdens het multitasken op de iPhone. Dankzij drag & drop verplaats je linkjes, afbeeldingen, tekst, documenten en meer tussen apps in de Split View-weergave van de iPad. Op de iPhone werkt drag & drop iets anders en zijn de mogelijkheden iets beperkter. We leggen uit hoe het precies zit, wat er allemaal mogelijk is en in welke apps.
Drag & drop tussen apps
Sinds iOS 15 is het mogelijk om drag & drop tussen apps te gebruiken op de iPhone. Om een item te slepen leg je je vinger wat langer op het item. Terwijl je deze vinger op het scherm houdt beweeg je met een andere vinger naar een andere app. Zodra deze zich opent laat je het item los. Je ziet het item dan verschijnen in de nieuw geopende app.
Door je vinger op het item te leggen lijkt het omhoog te komen van de ondergrond. En terwijl je sleept zorgen animaties en andere visuele aanwijzingen ervoor dat je het item kunt verplaatsen. Ook geeft iOS aan waar je de content kan loslaten. Goed om te weten: het item wordt eigenlijk niet verplaatst, maar gekopieerd. Wil je een item verplaatsen, dan kun je beter je vinger erop leggen en Verplaats kiezen.
In veel apps is het mogelijk om meerdere items tegelijk te verslepen door nog meer items aan te tikken met een andere vinger. Ze vormen dan een stapel die je naar een nieuwe locatie kunt verslepen. Dit werkt een beetje als het verplaatsen van meerdere appiconen op het beginscherm.
Drag & drop op de iPhone gebruiken
In iOS 11 tot en met iOS 14 is het alleen mogelijk om drag & drop te gebruiken binnen dezelfde app. Dat betekent dat je een foto, tekst of bestand kunt slepen naar een andere plek, zolang het maar dezelfde app is. Je gebruikt drag & drop door je vinger op een item te leggen en deze vervolgens te slepen naar de gewenste locatie. Laat het onderdeel vervolgens los. Het is niet nodig om hard op het scherm te drukken.
#1 Drag & drop in Bestanden
De Bestanden-app is de meest logische plek waar je drag & drop nodig hebt. Je gebruikt dit vooral om al je documenten op te ruimen en opnieuw in te delen. Je kan bestanden verslepen tussen mappen en dit kan ook met meerdere tegelijk. Behalve het verplaatsen van documenten, kan dit ook met complete mappen. Bestanden en mappen sleep je bijvoorbeeld helemaal naar het startscherm van de Bestanden-app, zodat je een tag toe kan wijzen. Het is helaas niet mogelijk om bestanden te verslepen naar een andere opslagdienst. Je kan dus niet een iCloud Drive-bestand met drag & drop verslepen naar Google Drive.
Vind je drag & drop lastig om te doen, omdat er steeds een grotere preview wordt getoond? Geen nood, dan kun je ook gewoon de schermoptie Verplaats gebruiken, zoals op onderstaande afbeelding is te zien.

Je kunt ook gewoon de optie Verplaats gebruiken.
#2 Drag & drop in Foto’s
In de Foto’s-app op de iPhone kun je foto’s en video’s verplaatsen tussen je eigen mappen. In het Albums-tabblad vind je onderaan een kopje Mijn albums. De foto’s die hierin staan, kun je onderling verplaatsen van het ene album naar het andere. Open hiervoor een eigen foto-album en houd je vinger op een foto, waarna je deze kunt verslepen. Tik eventueel nog meer foto’s aan die je wil verplaatsen en tik linksboven op Albums, terwijl je je andere vinger met de foto’s nog op het scherm houdt. Laat deze vervolgens los op de plek waar je ze wil verplaatsen.
Je kan in een albums de foto’s ook in een andere volgorde zetten. Hou hiervoor een foto ingedrukt en verplaats deze binnen het album naar een andere plek. Drag & drop in de Foto’s-app werkt alleen bij dit type albums en bijvoorbeeld niet in het album met al je foto’s, je favorieten of selfies.
#3 Drag & drop in Notities
In de Notities-app is het mogelijk om foto’s en tekst te verplaatsen. Dit is bijvoorbeeld handig als je notities wil samenvoegen, omdat je dan niet hoeft te kopiëren en te plakken. Om hier tekst te verslepen, selecteer je eerst de te verslepen tekst. Vervolgens hou je de selectie ingedrukt en tik je met je andere vinger op de terugknop om naar het notitieoverzicht te gaan. Selecteer dan een andere notitie om de geselecteerde tekst in te plakken en laat deze daar dan los zodra het groene plusje in beeld verschijnt.
Behalve voor tekst werkt het ook met foto’s, checklijstjes en tekeningen. Het is niet mogelijk om de volgorde van notities zelf te veranderen met drag & drop.
#4 Drag & drop in Herinneringen
Gebruik je de standaard Herinneringen-app, dan kun je daarin items verslepen. Dit komt vooral van pas als je meerdere lijsten gebruikt, omdat je elke herinneringen kan verplaatsen naar een andere lijst. Hierdoor hoef je ze niet opnieuw in te stellen en bijvoorbeeld een datum of tijd te kiezen. Hou simpelweg een herinnering ingedrukt en selecteer met je andere vinger een lijst waar je de herinnering naartoe wil verplaatsen. Laat de herinnering vervolgens los boven de gewenste lijst.
#5 Drag & drop in Mail
Bij het opstellen van een e-mail in de Mail-app gebruik je het verslepen om je tekst en foto’s te verplaatsen. Stel, je wilt een complete alinea in een nieuwe mail naar boven verplaatsen, dan selecteer je deze tekst, hou je de selectie ingedrukt en versleep je deze naar boven. Dit scheelt dus een hoop gedoe met knippen en plakken. Behalve voor tekst werkt het ook met foto’s die als bijlage aan de mail toegevoegd zijn.
#6 Drag & drop op het Beginscherm
Op het beginscherm is Drag & Drop ook eenvoudig te gebruiken. Je gebruikt de functie namelijk om je apps sneller opnieuw in te delen. Door meerdere apps tegelijk te verplaatsen hoef je niet elke app stuk voor stuk in mapjes te zetten, omdat de complete selectie in één keer in een mapje verdwijnt. Dit bespaart een hoop tijd, helemaal als je net een nieuwe iPhone hebt en je je beginscherm wil indelen.
Wil je meer weten over drag & drop op de iPad, dan hebben we daarvoor een aparte tip.
Taalfout gezien of andere suggestie hoe we dit artikel kunnen verbeteren? Laat het ons weten!


