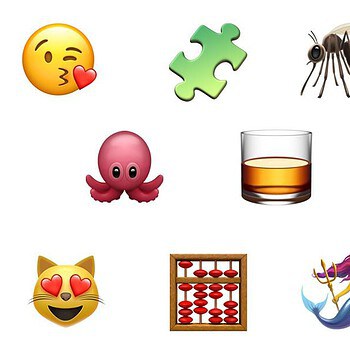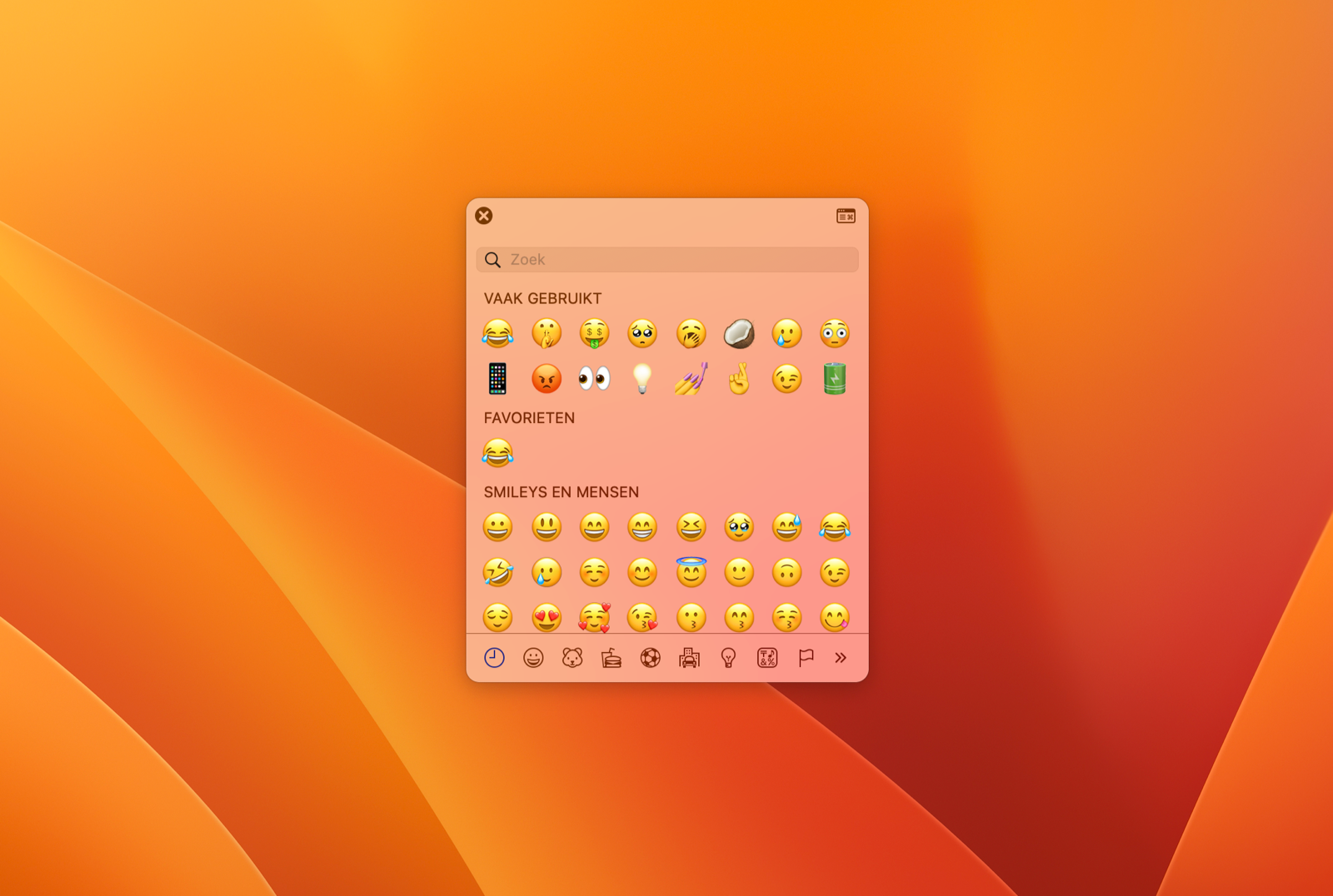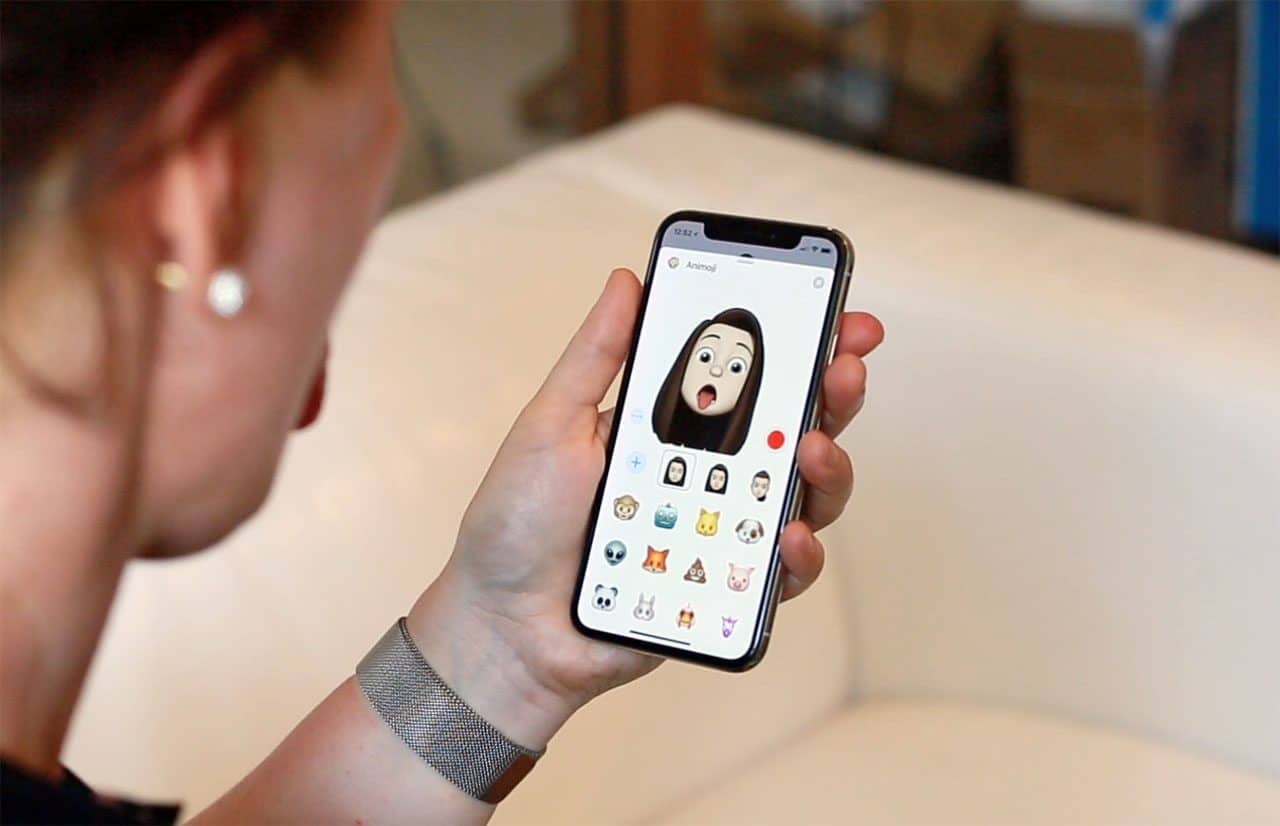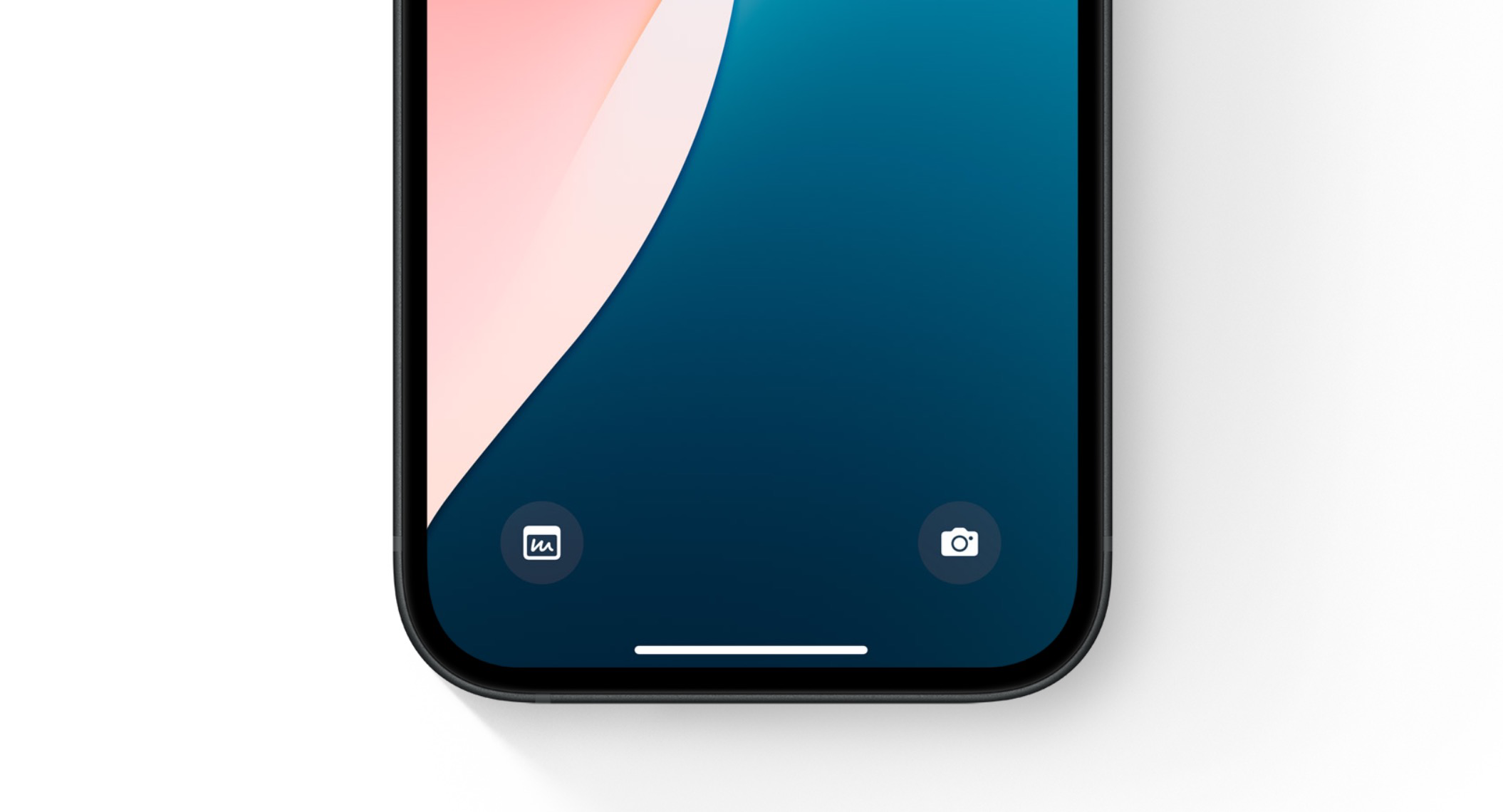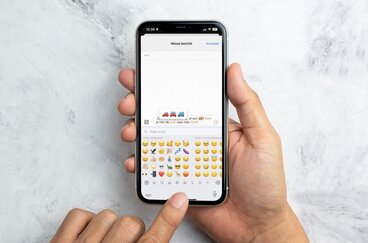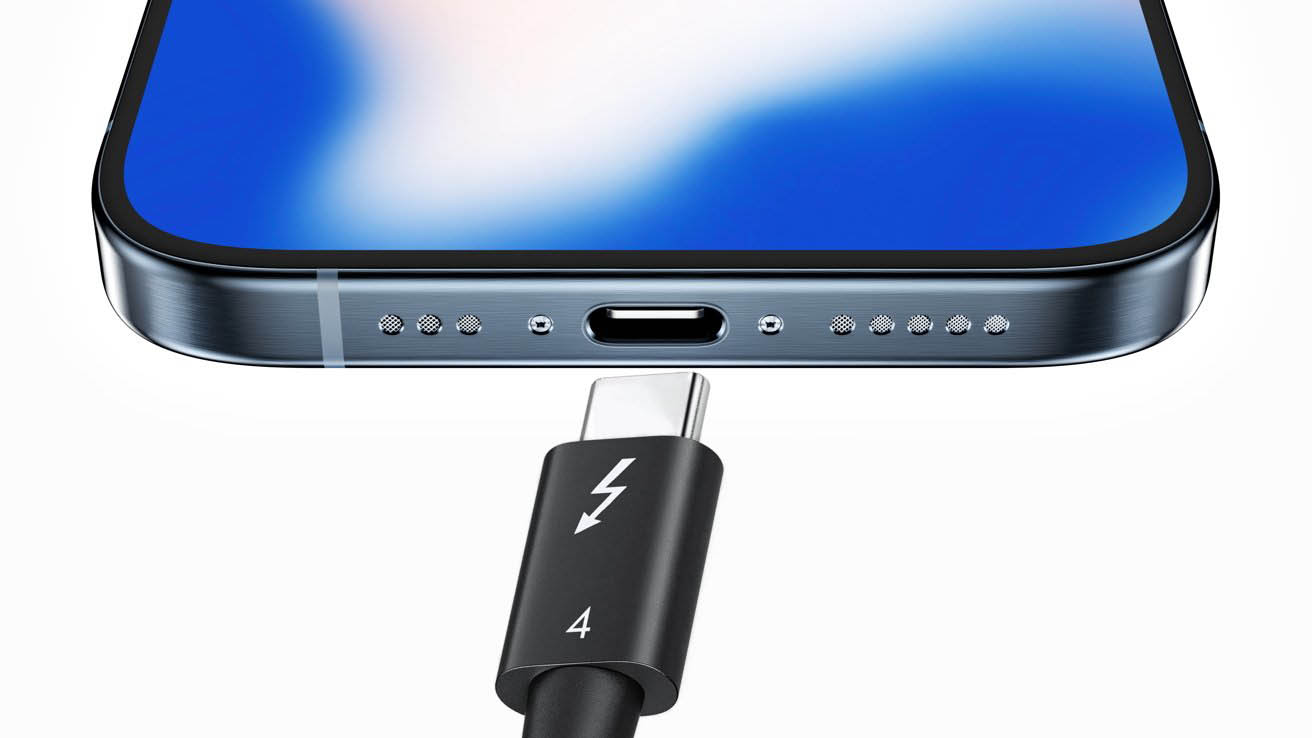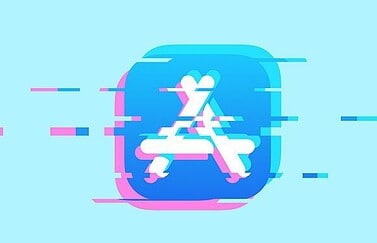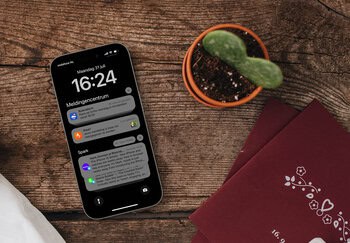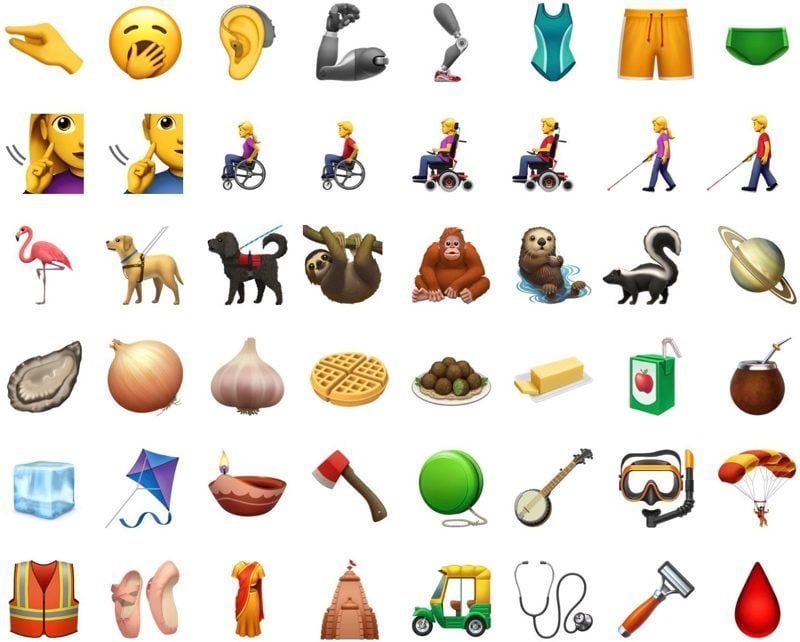
Emoji gebruiken op iPhone en iPad: zo werkt het emoji-toetsenbord
Alles wat je moet weten over emojiEmoji helpen bij het opfleuren van je bericht en bij het overbrengen van emoties, zodat de betekenis van je bericht duidelijk over komt. Een bericht met een gekke vrolijke emoji komt immers anders over dan hetzelfde bericht met een boze emoji. De emoji worden daardoor ook wel eens emoticons genoemd. Je vindt standaard een emoji-toetsenbord in iOS. In deze tip leggen we uit hoe je emoji gebruikt op de iPhone en iPad.
Emoji op iPhone en iPad
Apple breidt de hoeveelheid emoji in iOS steeds verder uit. Naast de gele, ronde smileys die iedereen wel kent zijn er ook afbeeldingen van fantasiefiguren, vervoersmiddelen, dinosaurussen en tientallen andere dieren. Ook vind je gebouwen, symbolen en vlaggen. De emoji-tekens komen oorspronkelijk uit Japan, maar hebben gaandeweg de hele wereld veroverd. De Japanse invloed is nog wel te merken als je naar de emoji voor voedsel kijkt: daar zie je relatief veel plaatjes van sushi, noedelsoep en andere typisch Aziatische gerechten.
Met het emoji-toetsenbord zie je automatisch welke emoji jij het vaakst gebruikt. Zo hoef je meestal niet te zoeken naar het juiste teken. Door onderin met je vinger over de categorieën te vegen, scrol je snel naar waar je wil zijn.
Ook op de Mac kun je emoji gebruiken en in onderstaande tip lees je er meer over.
Het emoji-toetsenbord is ingedeeld in meerdere categorieën. Dit zijn ze:
- Smileys en mensen (inclusief ledematen en beroepen)
- Dieren en natuur
- Eten en drinken
- Activiteit (voornamelijk sport)
- Reizen en plaatsen
- Objecten
- Symbolen
- Vlaggen
In totaal zijn er meer dan duizenden verschillende emoji, waarbij je bij de mensen vaak ook nog huidskleuren kan kiezen. Op Emojipedia vind je een overzicht van alle emoji en hoe deze eruit zien op de verschillende platformen.
Wist je dat? Het woord emoji komt van een Japanse samenvoeging van de woorden foto (e) en karakter (moji). Het meervoud van emoji is trouwens ook emoji. Toch mag je in de Nederlandse taal ook emoji’s gebruiken.
Emoji-toetsenbord instellen in iOS
Je iPhone en iPad hebben een speciaal emoji-toetsenbordje. Standaard staat deze geactiveerd. Je vindt ‘m als je linksonder op je toetsenbord op de smiley tikt. Als je meerdere talen hebt ingesteld, vind je de emoji-knop naast de spatiebalk. Onderaan vind je dan een wereldbol om tussen de talen te wisselen. Is het emoji-toetsenbord niet zichtbaar? Zo stel je het in:
- Ga naar de Instellingen-app op je iPhone of iPad.
- Ga naar Algemeen > Toetsenbord > Toetsenborden.
- Tik op de optie Voeg toetsenbord toe.
- Selecteer Emoji en ga terug naar het beginscherm.
- Open een app waarmee je tekst kunt invoeren, bijvoorbeeld de Notities-app. Als je een paar keer op het wereldbolletje op het toetsenbord van de iPhone tikt, zal het emoji-toetsenbord vanzelf langskomen. Via het wereldbolletje kun je ook weer terug naar het gewone toetsenbord.
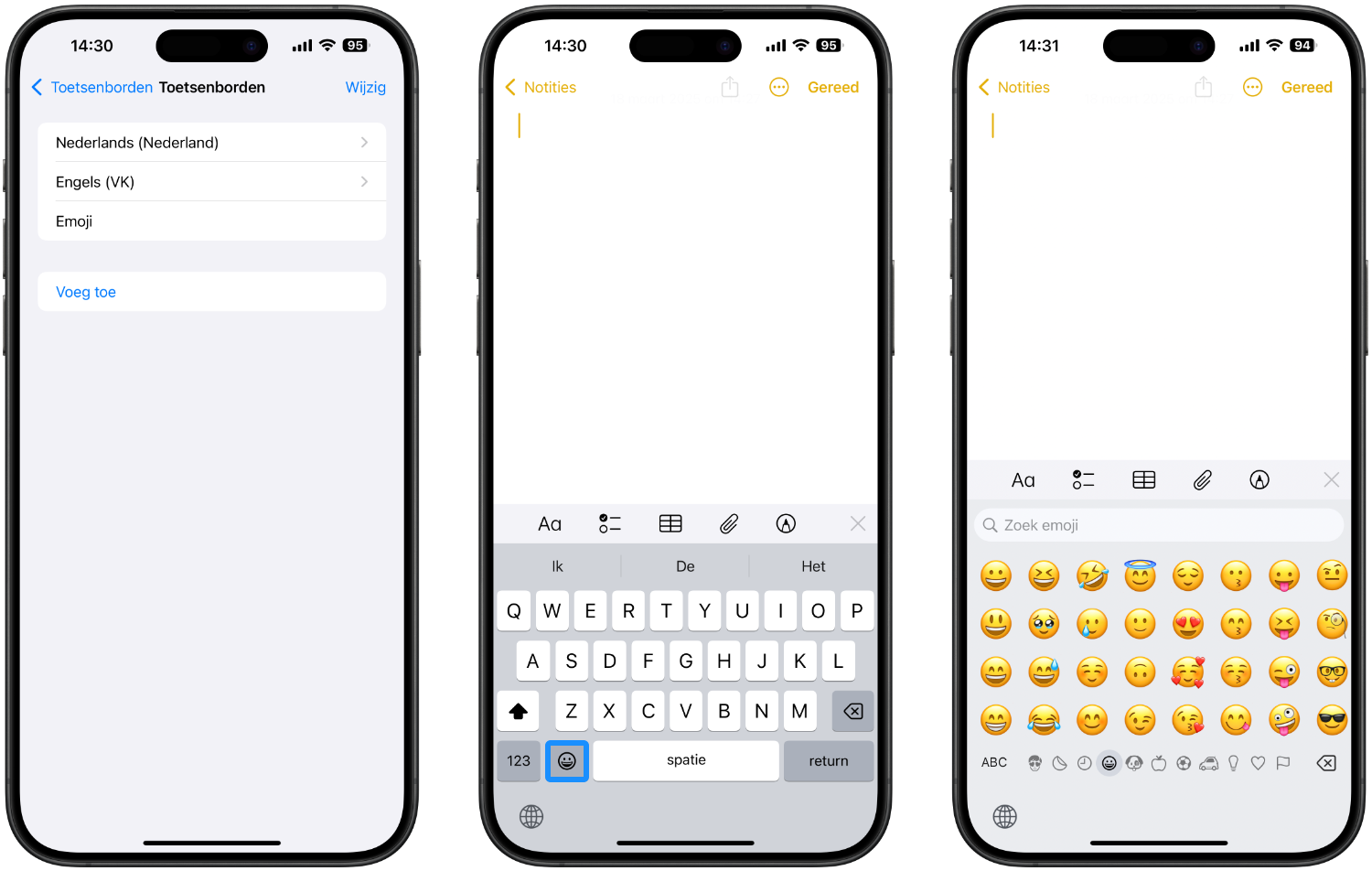
Misschien heb je ze wel eens gezien, maar met Memoji en Animoji stuur je geanimeerde versies van bepaalde emoji. Een Memoji is een emoji van je gezicht, terwijl de Animoji dieren en niet bestaande wezens zijn. Er zijn ook Memoji-stickers die je links naast je meest gebruikte emoji vindt. Je kunt de Memoji-stickers eventueel uitschakelen.
Snel zoeken door emoji met speciale zoekbalk
Door de jaren heen zijn er meer en meer emoji bijgekomen op de iPhone. Er is tegenwoordig een enorm aanbod waardoor je soms door de smileys je emoji niet meer ziet. Daarom kun je met tekst zoeken naar emoji. Heb je het emoji toetsenbord voor je? Tik dan boven de emoji op het zoekveld. Je tikt hier iets in als “kat” waarna alle katten verschijnen. Let op: dit is een speciaal zoekveld, los van de app die je op dat moment gebruikt.
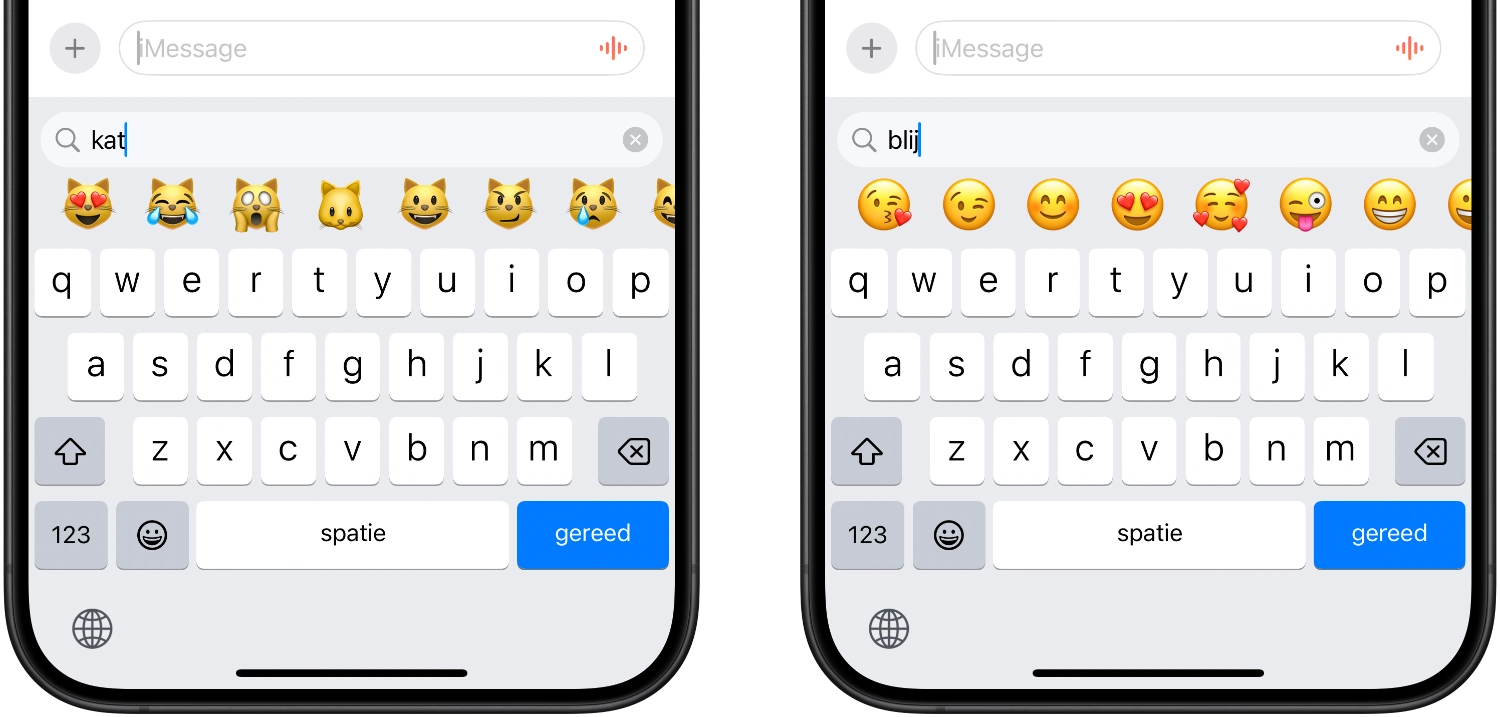
Een andere manier om met tekst snel een emoji te typen, is door eenvoudig woorden in emoji om te zetten. Dat werkt alleen in iMessage, maar werkt wel verrassend goed! In onze aparte tip lees je hoe dit werkt.
Lees hier al onze tips over emoji:
- Emoji zoeken op iPhone, iPad en Mac: zo doe je dat
- Huidskleuren van emoji aanpassen op iPhone en iPad
- Favoriete emoji toevoegen op de Mac
- Op zoek naar die ene emoji? Zo kun je razendsnel door alle emoji scrollen
Taalfout gezien of andere suggestie hoe we dit artikel kunnen verbeteren? Laat het ons weten!
Emoji
Emoji zijn kleine afbeeldingen die je in een chat of op sociale media kunt gebruiken. Er zijn duizenden emoji: van smileys met allerlei gezichtsuitdrukkingen tot eten, voorwerpen, beroepen en nog veel meer. Er zijn ook emoji in allerlei huidskleuren, haarkleuren en geslachten. Elk jaar komen er weer tientallen nieuwe emoji bij. Speciale varianten zijn de animoji en Apple's eigen Memoji.