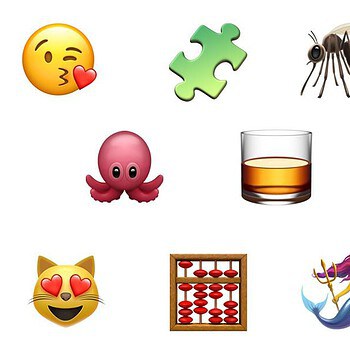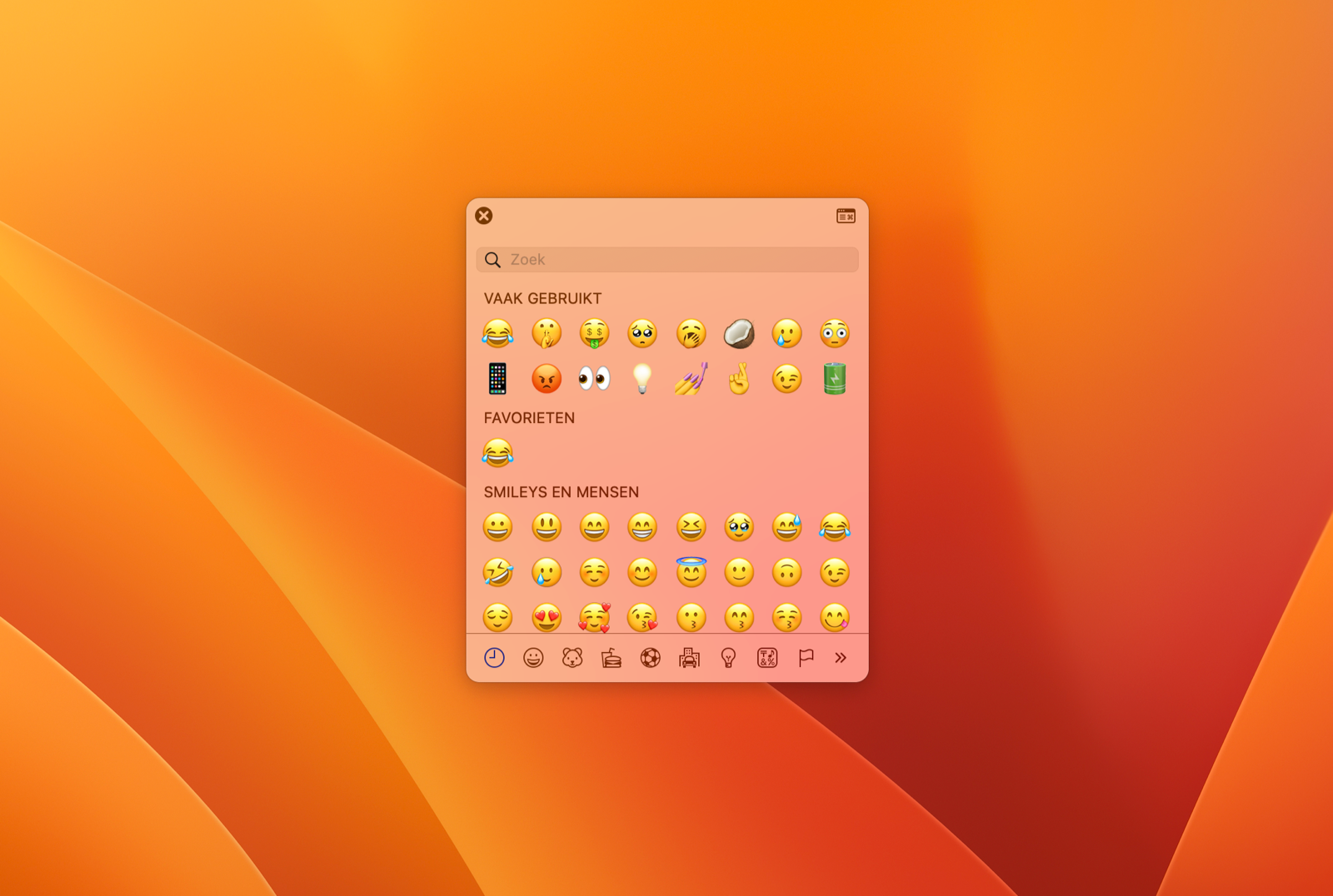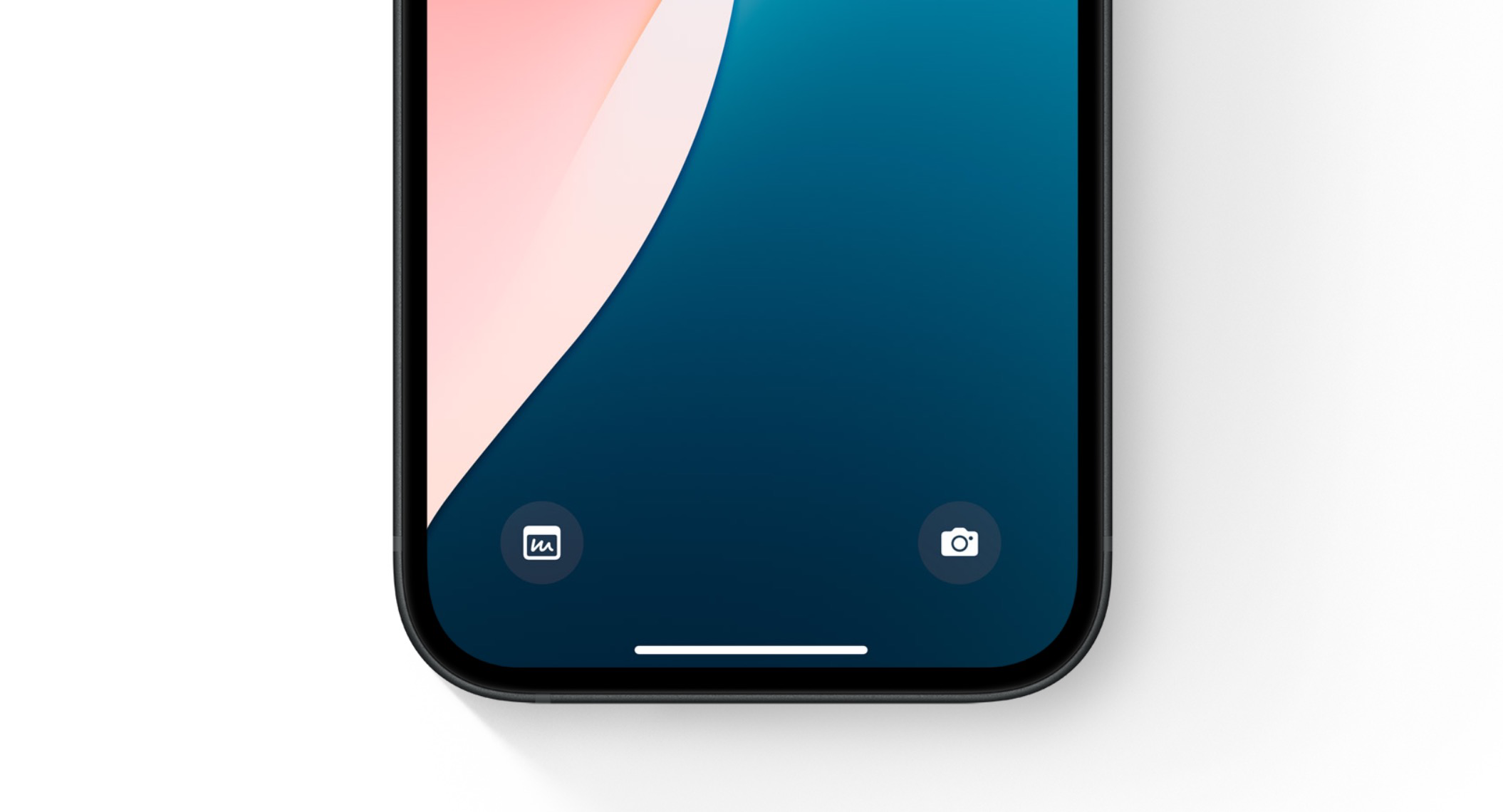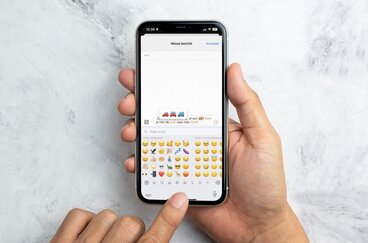Emoji op de Mac
Op de Mac kun je emoji (emotions) gebruiken om je teksten wat op te leuken. Het toevoegen van een emoji werkt iets lastiger dan emoji op iPhone en iPad maar met de stappen uit deze tip gaat het lukken. Een emoji maakt een bericht vaak net wat leuker en je kunt met een enkel poppetje soms meer uitbeelden dan met een hele zin. Dat kan handig zijn in chatprogramma’s op de Mac, zoals iMessage en WhatsApp.
Mac: emoji gebruiken
Op de Mac kun je overal waar je tekst kunt invoeren, ook een emoji plaatsen. Hoewel er lang niet altijd een speciale emojiknop aanwezig is in de Mac-apps die je gebruikt, vind je in de menubalk wel de optie om een speciaal symbool toe te voegen. Je kunt het venster voor emoji snel openen met de toetscombinatie control + command + spatiebalk. Handmatig dit venster openen kan ook:
- Ga naar een app waar je tekst kunt invoeren, bijvoorbeeld Notities.
- Klik je bovenaan in de menubalk op Wijzig > Emoji en symbolen.
- Vervolgens verschijnt het scherm met alle emoji, onderverdeeld in de bekende categorieën.
- Kies de emoji die je wilt hebben en hij wordt meteen ingevoegd.
Behalve emoji kun je in dit scherm ook speciale symbolen selecteren. Je vindt naast de categorieën een knop met twee pijltjes. Klik hierop en je krijgt de keuze uit nog meer symbolen en tekens, zoals pijlen, opsommingsteken en zelfs Mahjong-stenen.
Sneltoets voor emoji op de Mac
Vind je het lastig om de knoppencombinatie te onthouden of te omslachtig om telkens via het menu de emojikiezer te openen? Dan kan je ook eenvoudig een sneltoets instellen. Je gebruikt dan de Fn-toets, die standaard op ieder Apple-toetsenbord te vinden is. Op recente Macs is dit standaard al geconfigureerd voor emoji. Druk voor de test eens op de fn-toets helemaal linksonder. Verschijnt het emoji-menu niet? Doe dan dit:
- Open Systeeminstellingen en open het Toetsenbord-menu.
- Bij de optie Druk op 🌐-toets of Druk op fn-toets kies je voor Toon ‘Emoji’s en symbolen’.
In het vervolg hoef je alleen maar op de 🌐-toets of fn-toets te drukken om de emojikiezer in beeld te brengen. De meeste mensen gebruiken deze knop niet, dus met dit trucje geef je hem meteen een handige functie.
Emoji invoegen via de Touch Bar
Heb je een Mac met Touch Bar, dan kun je in bijna elk tekstveld ook emoji intikken. Zo werkt het:
- Tik in de Touch Bar op het emoticon-icoon, te herkennen aan het lachende poppetje.
- Veeg naar links of rechts over de balk, om te zien welke emoji beschikbaar zijn.
- Tik op de emoji die je wilt gebruiken en hij wordt meteen ingevoegd.
Emoticons toevoegen met tekstvervanging
Je kunt ook Tekstvervanging gebruiken om makkelijker emoji te typen. Zo kun je de smiley ‘:-)’ automatisch laten vervangen door de lachende emoji. Via > Systeeminstellingen > Toetsenbord > Tekstvervangingen kun je zelf nieuwe afkortingen invoeren.
Meer emoji-tips
We hebben nog veel meer tips over het gebruik van emoji, zowel op de Mac als op de iPhone en iPad:
- Tekstvervanging voor sneller typen van emoji (ook voor iOS)
- Emoji gebruiken op iPhone en iPad
- Emoji gebruiken in Spotlight-zoekopdrachten
- Op zoek naar die ene emoji? Zo kun je razendsnel door alle emoji scrollen
- Woorden eenvoudig omzetten in emoji in iMessage
- Zo activeer je het ‘geheime’ Japanse Kana emoji-toetsenbord in iOS (^∇^)
Taalfout gezien of andere suggestie hoe we dit artikel kunnen verbeteren? Laat het ons weten!
Emoji
Emoji zijn kleine afbeeldingen die je in een chat of op sociale media kunt gebruiken. Er zijn duizenden emoji: van smileys met allerlei gezichtsuitdrukkingen tot eten, voorwerpen, beroepen en nog veel meer. Er zijn ook emoji in allerlei huidskleuren, haarkleuren en geslachten. Elk jaar komen er weer tientallen nieuwe emoji bij. Speciale varianten zijn de animoji en Apple's eigen Memoji.