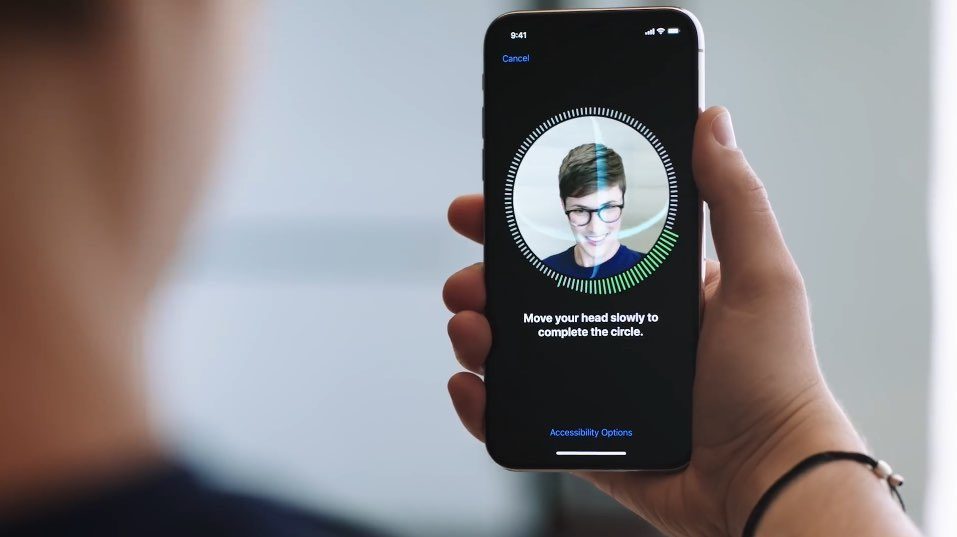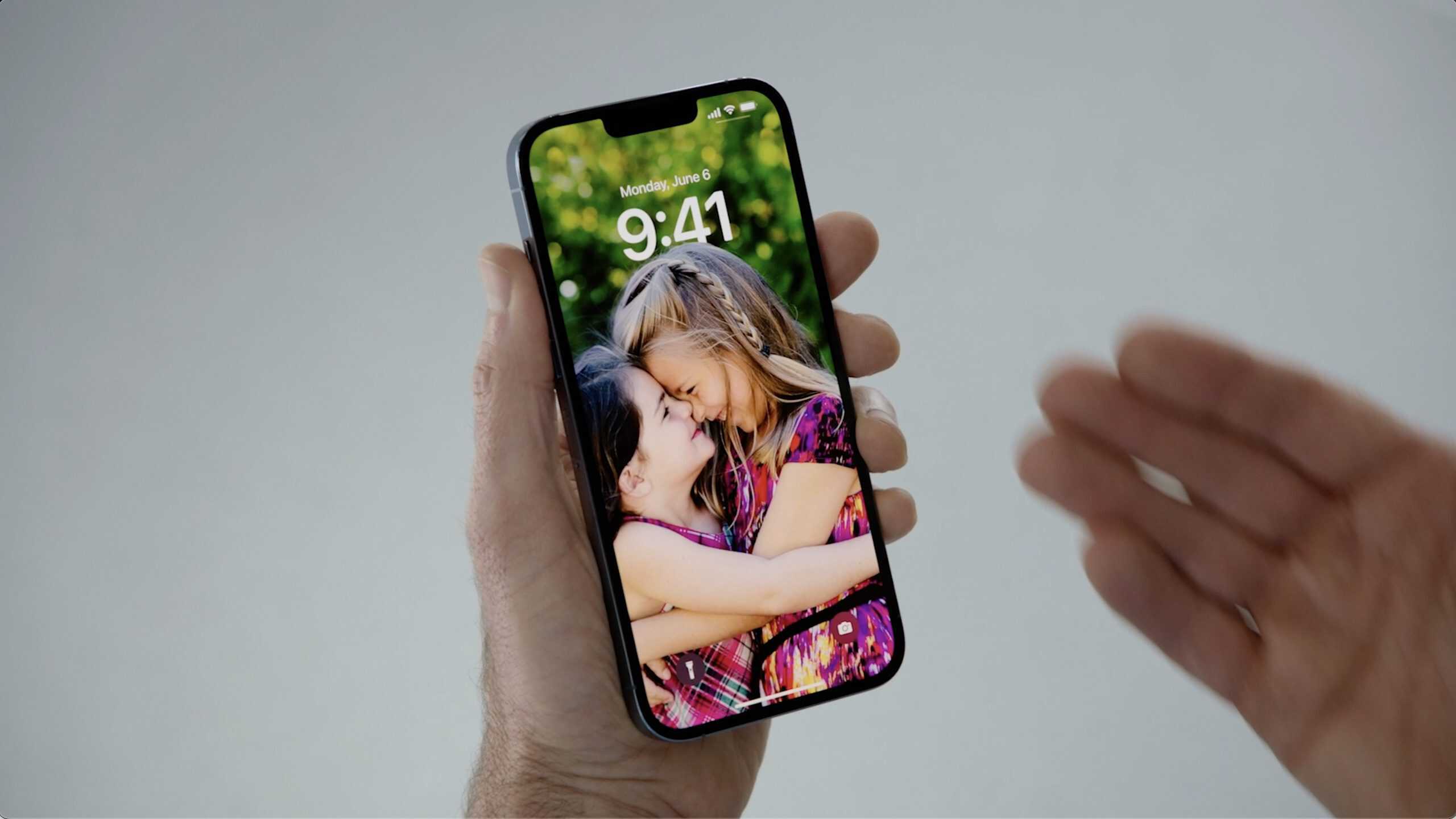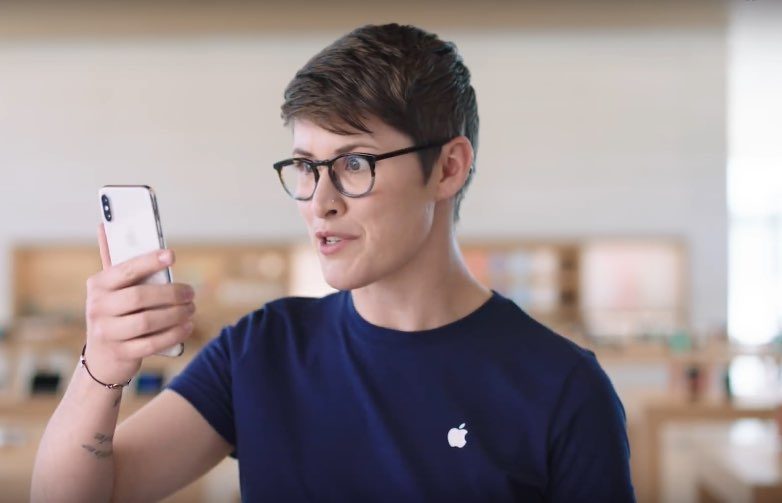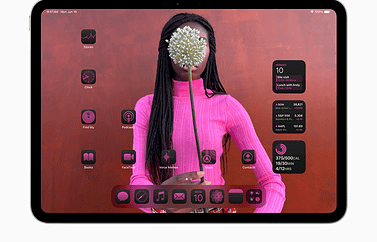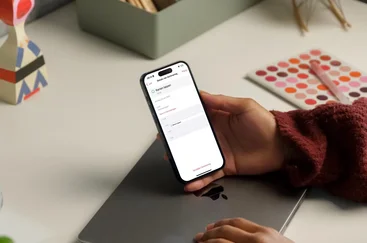Face ID instellen op de iPhone en iPad: zo doe je dat
Je kunt je iPhone en iPad op twee manieren ontgrendelen: op sommige modellen vind je een Touch ID vingerafdrukscanner en op andere Face ID gezichtsherkenning. Met Face ID worden de unieke eigenschappen van je gezicht gescand, zodat je je toestel kunt unlocken en aankopen doen in de App Store. Bij sommige apps kun je Face ID kiezen als manier om snel toegang te krijgen tot een app. Maar je moet dit wel eerst activeren en instellen.
Face ID instellen
Face ID is beschikbaar op de iPhone sinds 2017 (m.u.v. de iPhone SE) en op de iPad Pro sinds 2018. Als jouw toestel geen fysieke knop onder het scherm heeft, dan kun je gebruik maken van Face ID. Om het te kunnen gebruiken hoef je maar een paar simpele stappen te volgen. Bij het instellen van je iPhone of iPad kun je meteen al Face ID instellen, maar je kunt het ook later doen met deze stappen:
- Ga op je geschikte iPhone of iPad naar Instellingen > Face ID en toegangscode.
- Voer je pincode in om naar het volgende scherm te gaan.
- Tik op Configureer Face ID.
In de volgende schermen moet je daadwerkelijk je gezicht scannen:
- Tik op Aan de slag om te beginnen met het scannen van je gezicht. Gebruik je een iPad Pro (tot 2022), hou deze dan verticaal vast. De iPad Pro 2024 en nieuwer hou je horizontaal vast.
- Zorg ervoor dat je gezicht in het kader geplaatst wordt.
- Als het piepje klinkt, draai je je nek in een enkel ronde beweging, zodat de cirkel gevuld wordt.
- Herhaal dit voor een tweede scan.
- Je gezicht is nu ingesteld en je kunt Face ID gebruiken.
Vervolgens kun je via de instellingen bepalen waar Face ID voor gebruikt wordt. Met deze stappen doe je dat:
- Ga op de iPhone of iPad naar Instellingen > Face ID en toegangscode.
- Voer je pincode in om naar het volgende scherm te gaan.
- Bovenaan vind je vier schakelaars: iPhone/iPad-ontgrendeling, iTunes Store en App Store, Contactloos en betalingen en Automatisch invullen van wachtwoorden. Zet de schakelaars naar eigen wens aan of uit.
Twee gezichten scannen met Face ID
Het is mogelijk om twee verschillende gezichten te registreren voor Face ID. Dit kan je partner of een andere vertrouwenspersoon zijn, maar ook een ander uiterlijk van jezelf zijn, bijvoorbeeld als je als acteur werkzaam bent en niet altijd eruitziet als jezelf. Zo kun je een tweede gezicht instellen voor Face ID:
- Ga in de Instellingen-app naar Face ID en toegangscode. Vul je pincode in voor toegang.
- Tik op Configureer een ander uiterlijk.
- Scan je gezicht tweemaal.
Lees ook onze tip over een tweede gezicht instellen in Face ID.
Aandacht voor Face ID
Je kunt Face ID bovendien op twee manieren instellen. Normaliter is het nodig om met open ogen naar je iPhone te kijken, zodat het toestel ontgrendeld wordt. Wil je dit niet, dan kun je dit ook uitschakelen. Face ID kijkt dan alleen naar je gezicht. Dit stel je als volgt in:
- Ga naar Instellingen > Face ID en toegangscode.
- Bij het kopje aandacht zet je de schakelaar bij Aandacht vereist voor Face ID uit.
- Er verschijnt een waarschuwing dat je iPhone makkelijker te ontgrendelen is als je deze functie uitzet. Tik op OK.
- Voer ter bevestiging je toegangscode in.
Meer over de aandachtsfunctie van Face ID lees je in onze aparte tip. We hebben ook een tip over hoe je Face ID met een mondkapje gebruikt.
Apps voor Face ID instellen
Je kunt Face ID ook gebruiken voor apps. Denk aan de app van je bank of een wachtwoordmanager. Veel apps ondersteunen dit tegenwoordig. Er is een compleet overzicht van apps op je toestel die van Face ID gebruikmaken. Je kunt hier ook de toegang tot Face ID uitschakelen. Dit overzicht vind je als volgt:
- Ga op je iPhone of iPad naar Instellingen > Face ID en toegangscode.
- Voer je pincode in om naar het volgende scherm te gaan.
- Bij het kopje Andere apps zie je welke apps gebruikmaken van Face ID. Dit zijn ook apps die oorspronkelijk werken met Touch ID. Tik bij de apps op de schakelaars om het gebruik van Face ID aan of uit te zetten.
Onthoud dat je in de app zelf vaak ook nog Face ID moet inschakelen. Met de stappen hierboven geef je de app alleen toestemming om Face ID te kunnen gebruiken. Check daarom altijd nog de instellingen van de app zelf. De apps zien overigens niet je gezicht. Er worden dus ook geen beelden van je gezicht naar de apps doorgestuurd als je het inschakelt.
Taalfout gezien of andere suggestie hoe we dit artikel kunnen verbeteren? Laat het ons weten!
Face ID
Ontdek hoe Face ID werkt, de gezichtsherkenning op de iPhone en sommige iPads. Met Face ID ontgrendel je je toestel, doe je betalingen met Apple Pay, log je in in je bankieren- of wachtwoordenapp en meer. Hoe kun je Face ID gebruiken met en zonder aandacht, wat is het verschil met Touch ID en is Face ID wel veilig? Je leest het hier!

- Alles over Face ID
- Face ID instellen op iPhone en iPad
- Face ID gebruiken zonder aandacht
- Touch ID vs Face ID: wat zijn de verschillen?
- Face ID onopvallend uitschakelen
- Face ID werkt niet goed? Zo los je het op
- Face ID gebruiken voor inloggen bij websites
- Face ID gebruiken met zonnebrillen
- Tweede gezicht instellen voor Face ID
- Face ID met mondkapje of andere gezichtsbedekking gebruiken