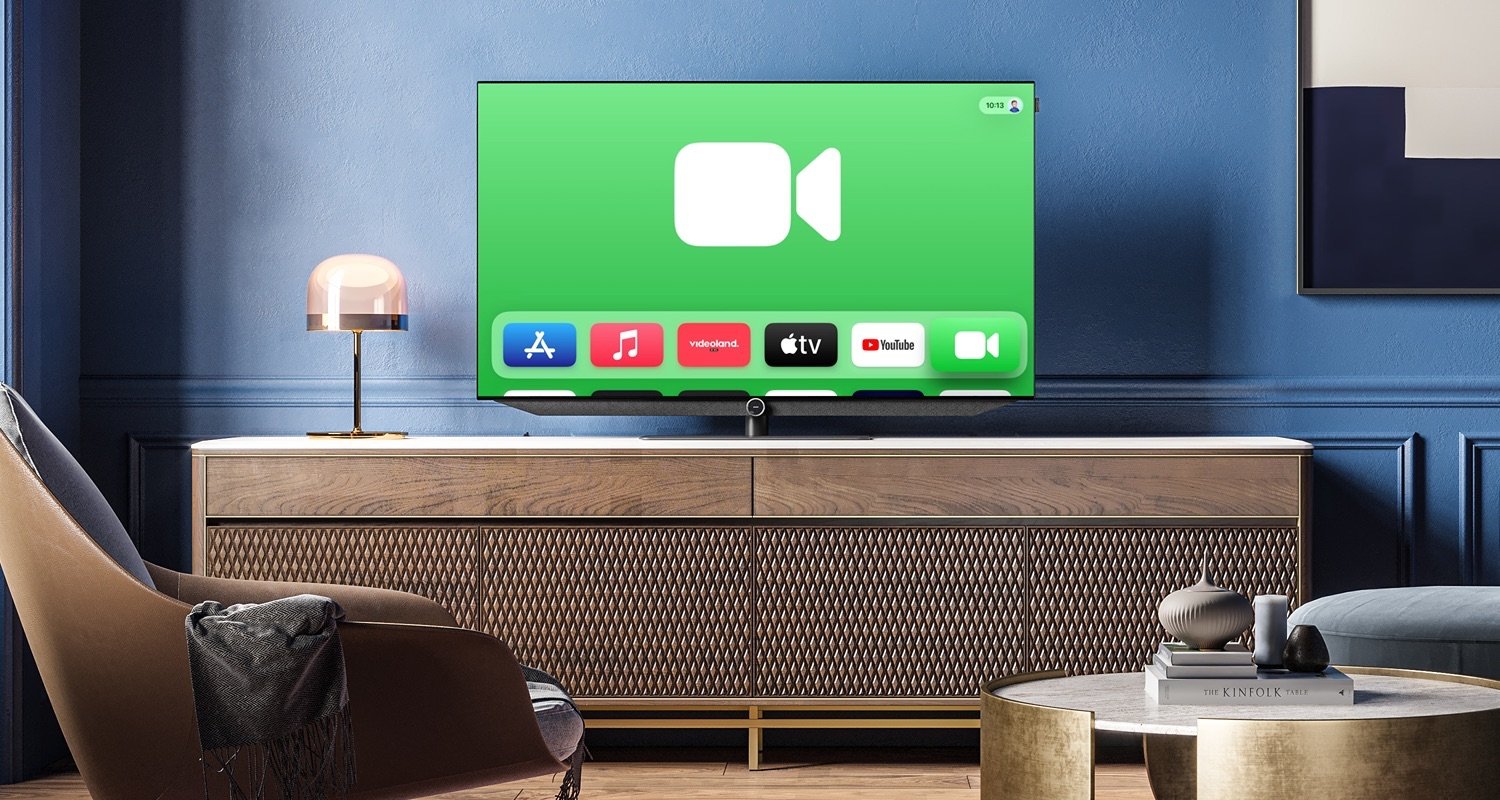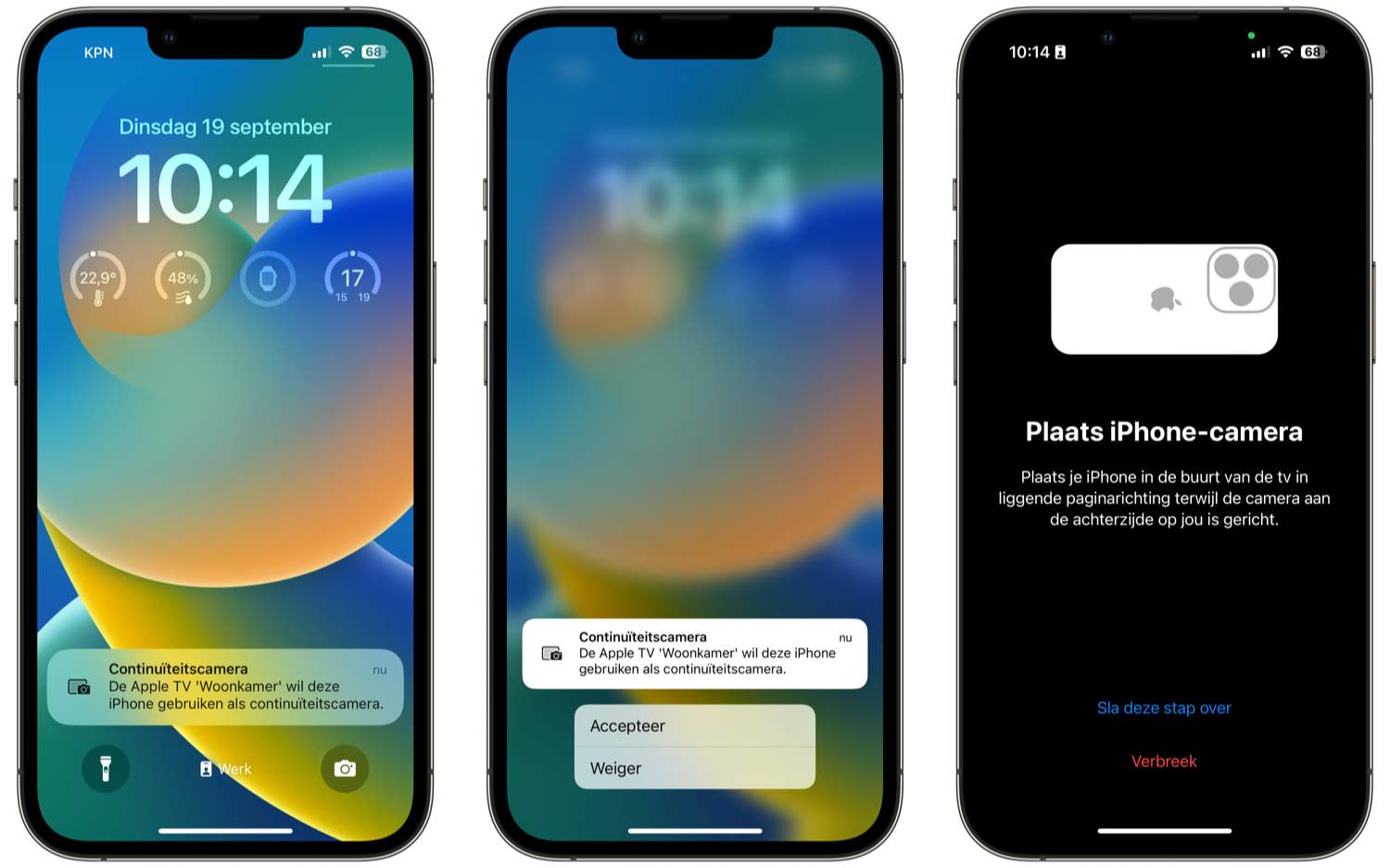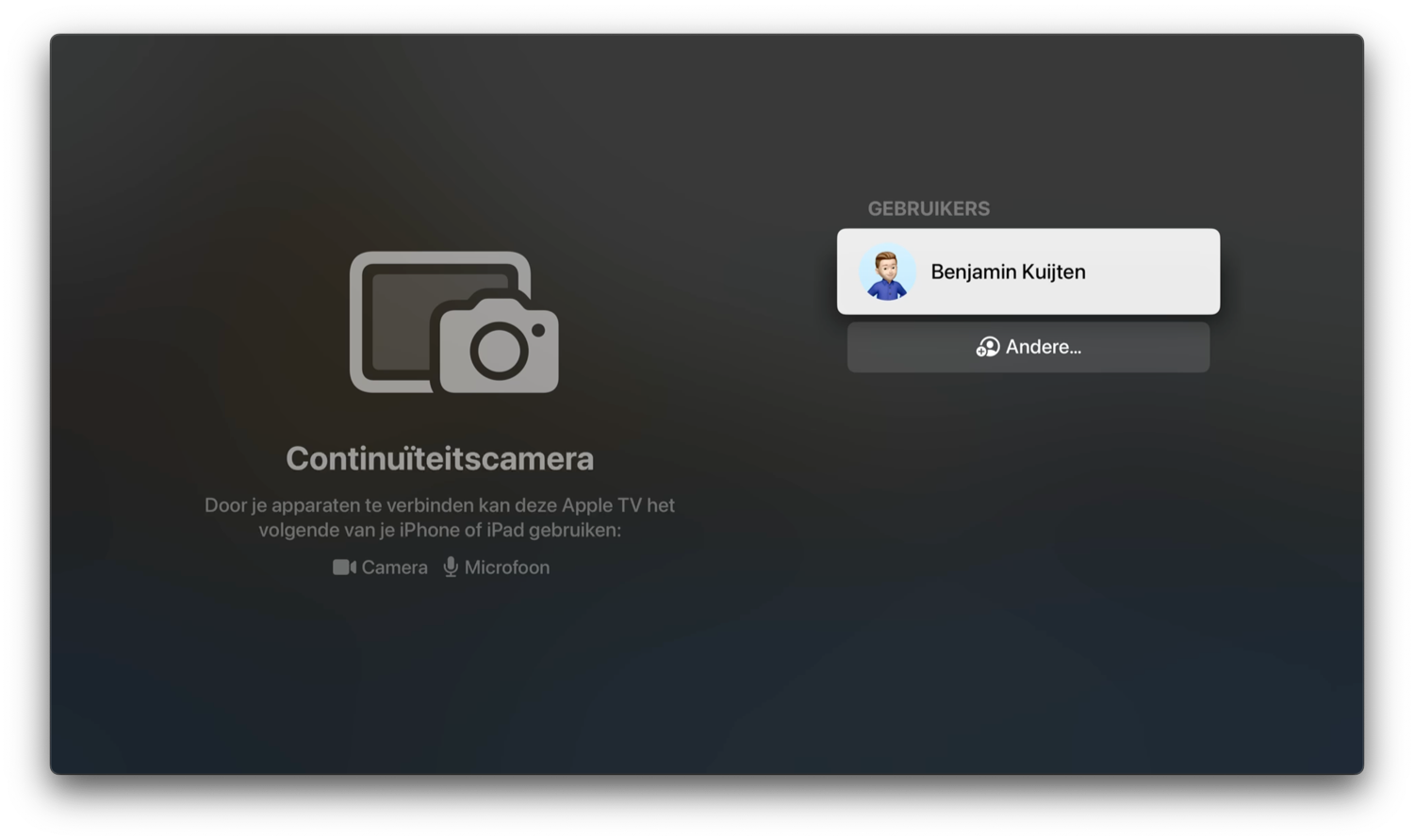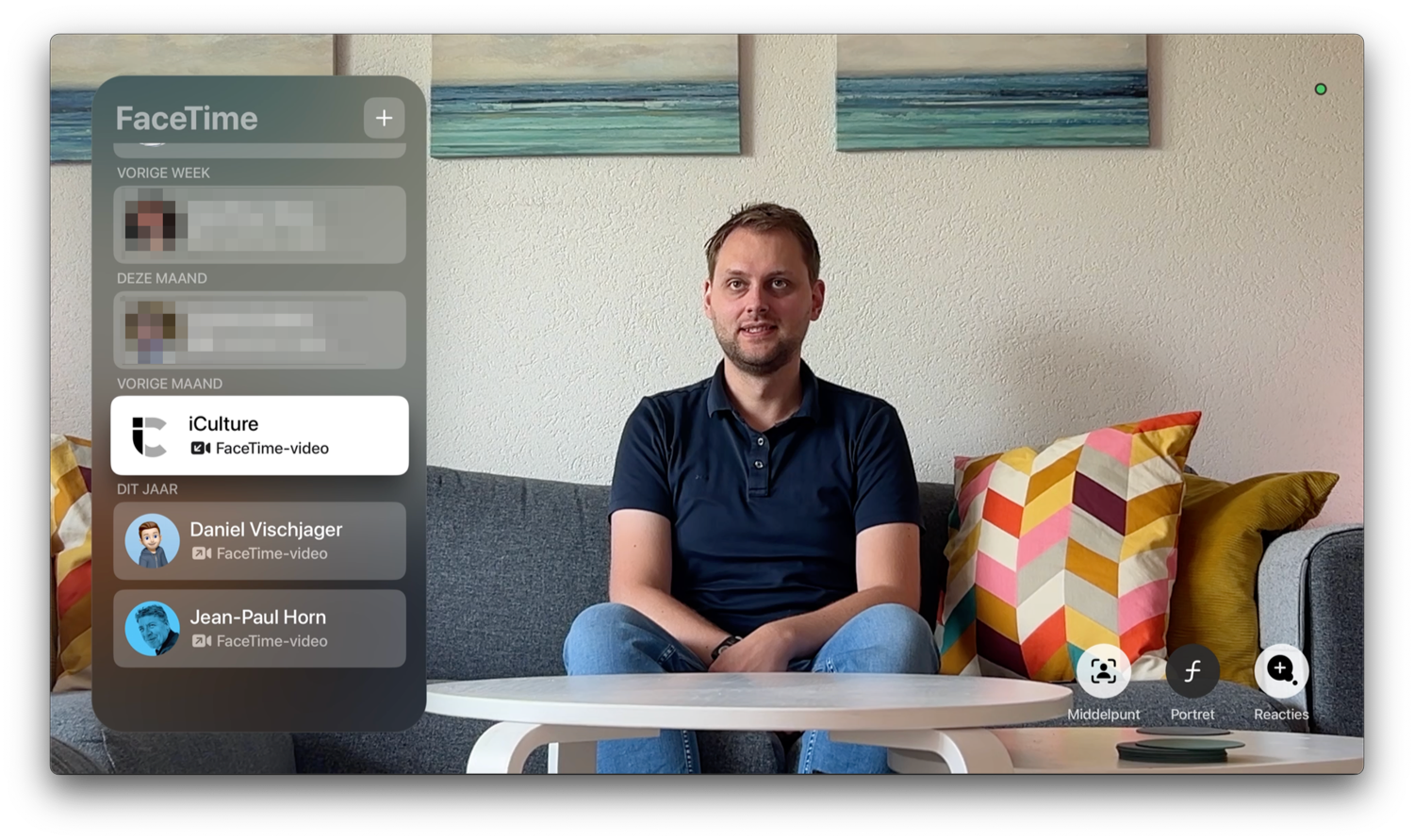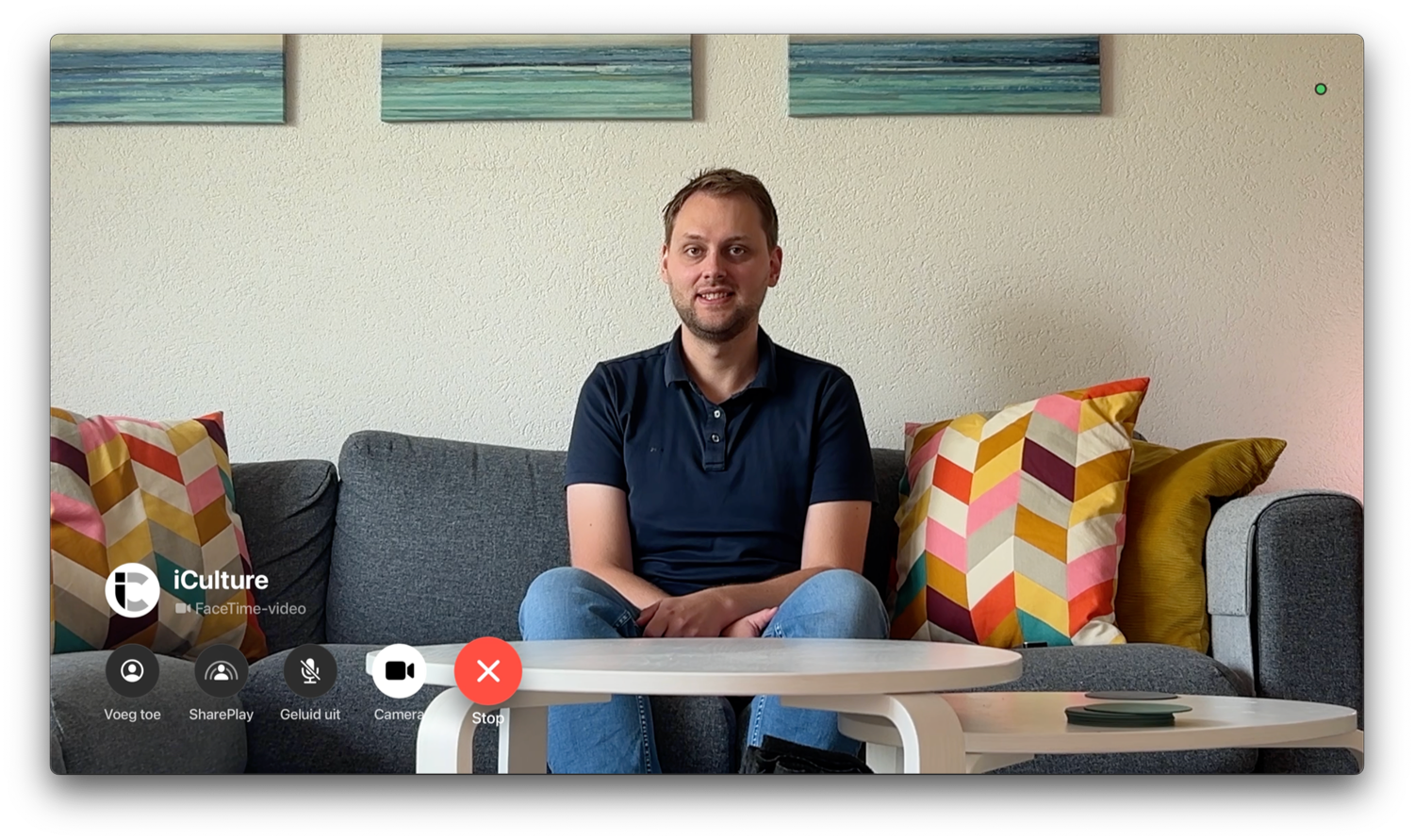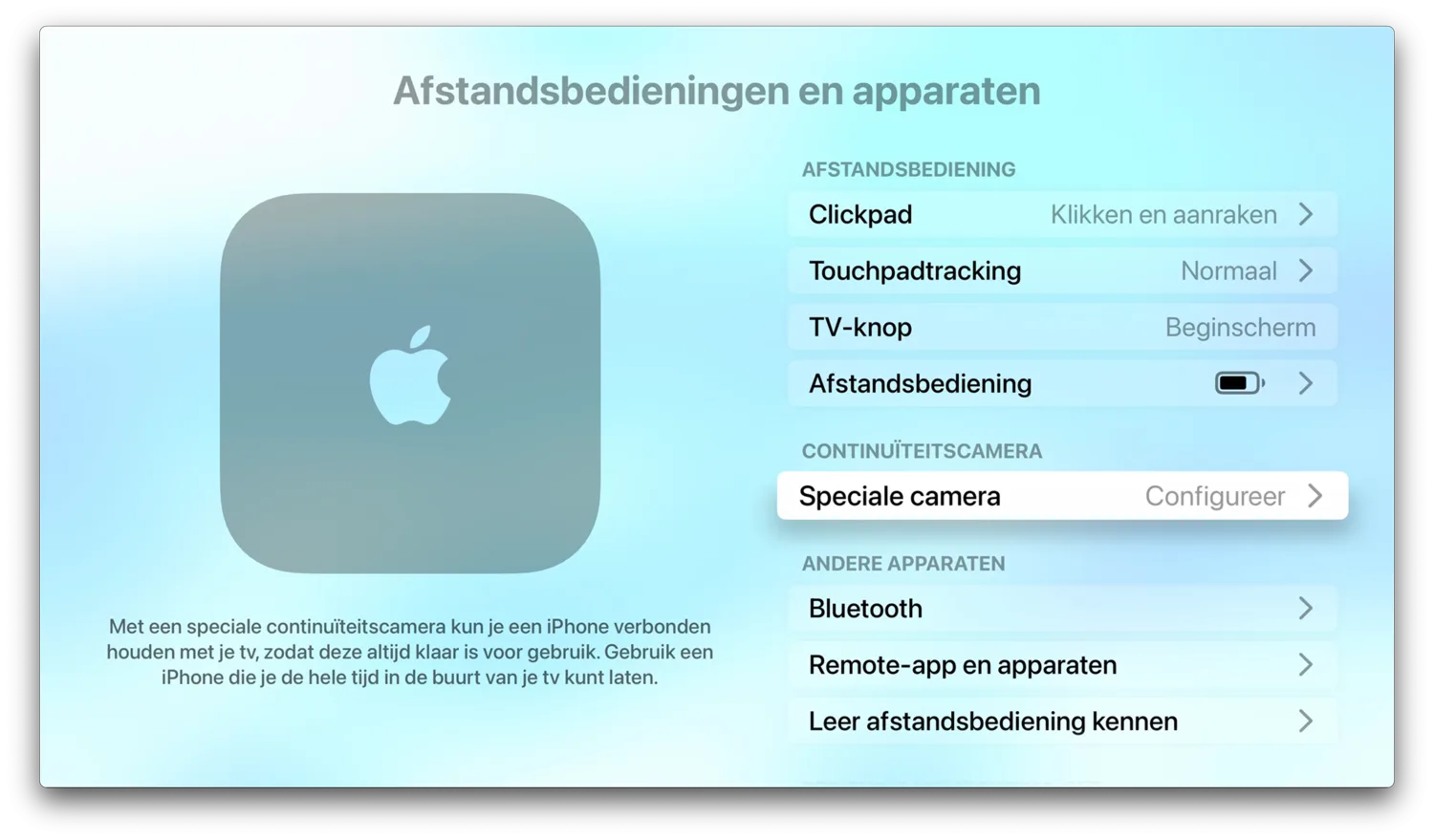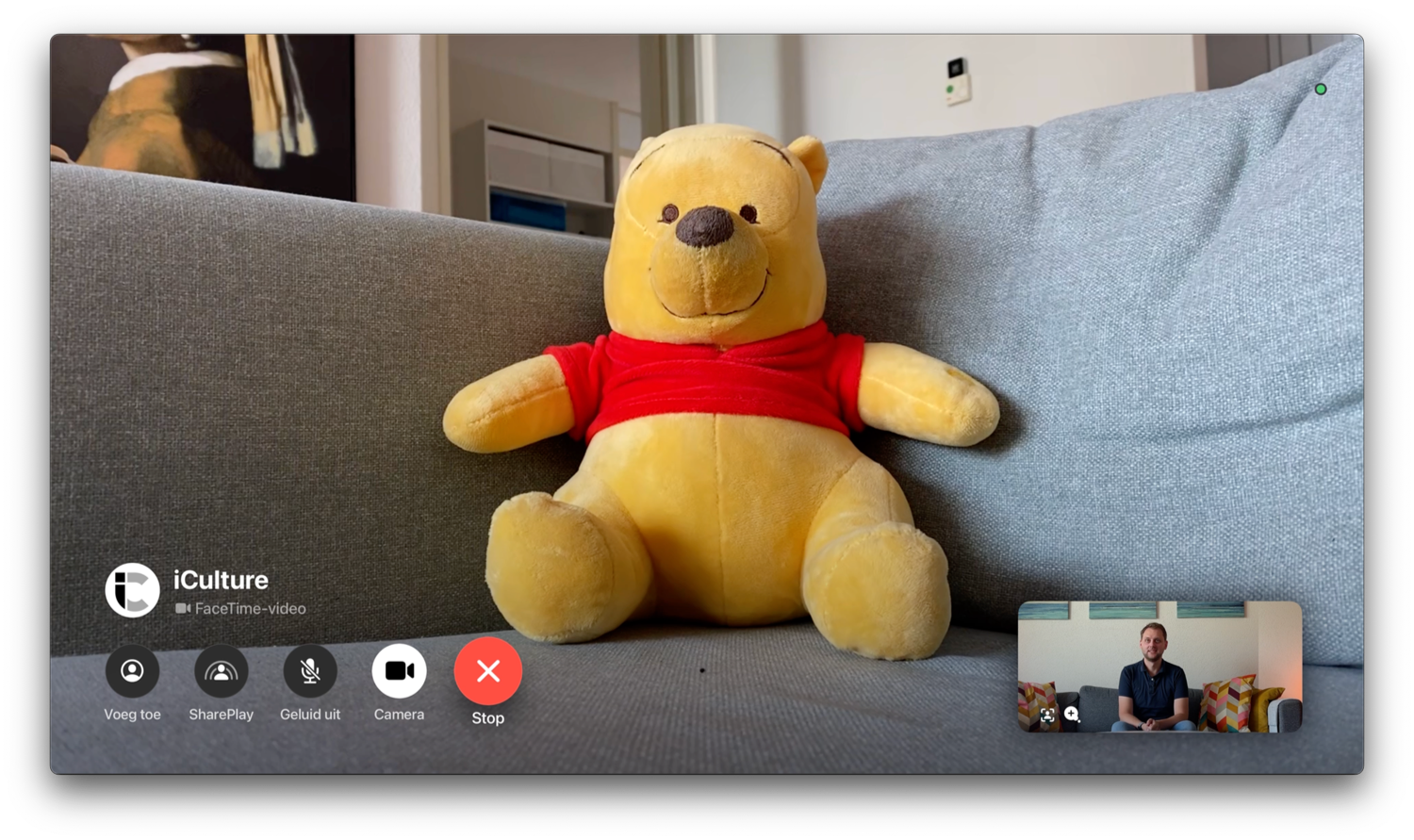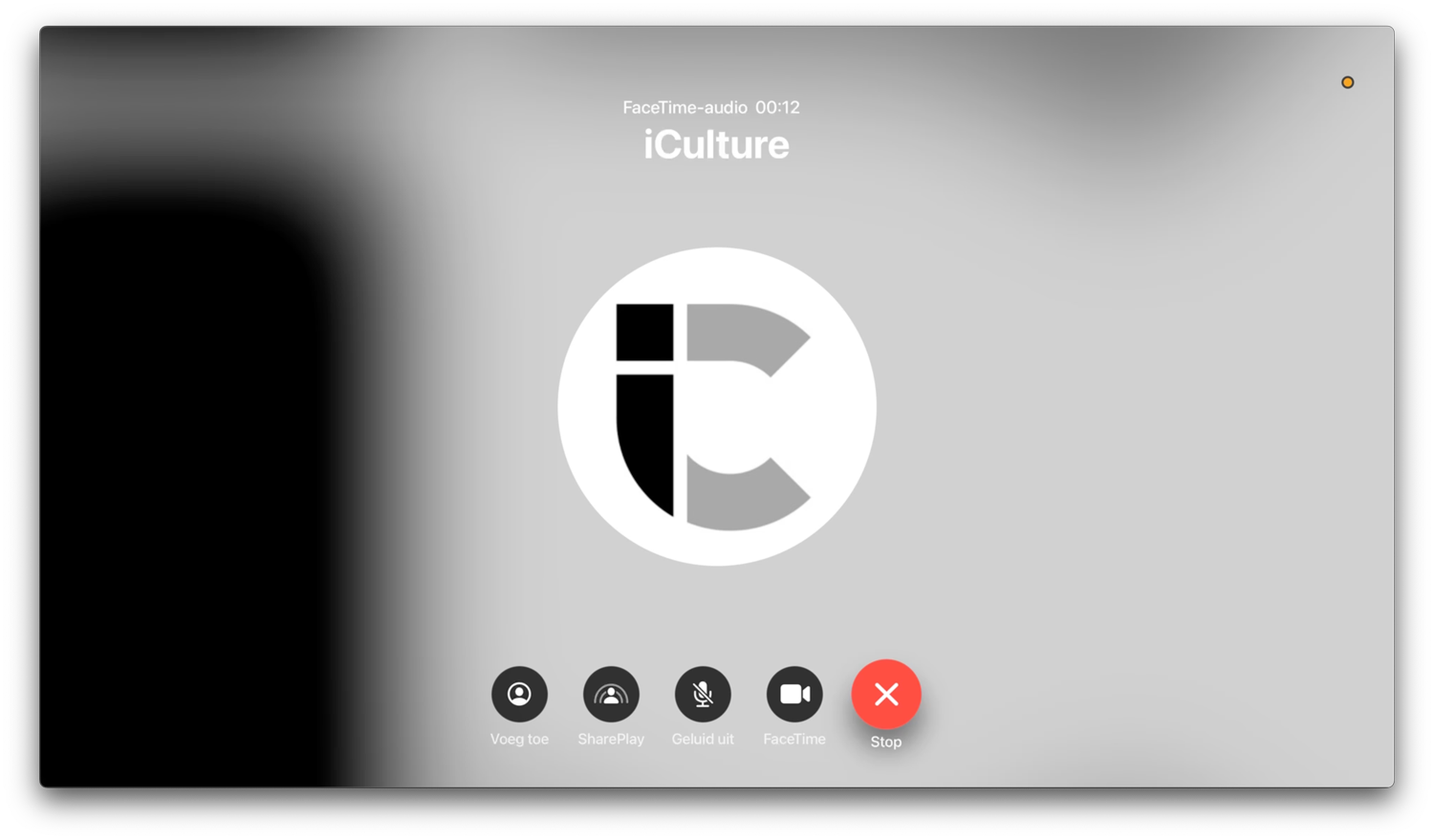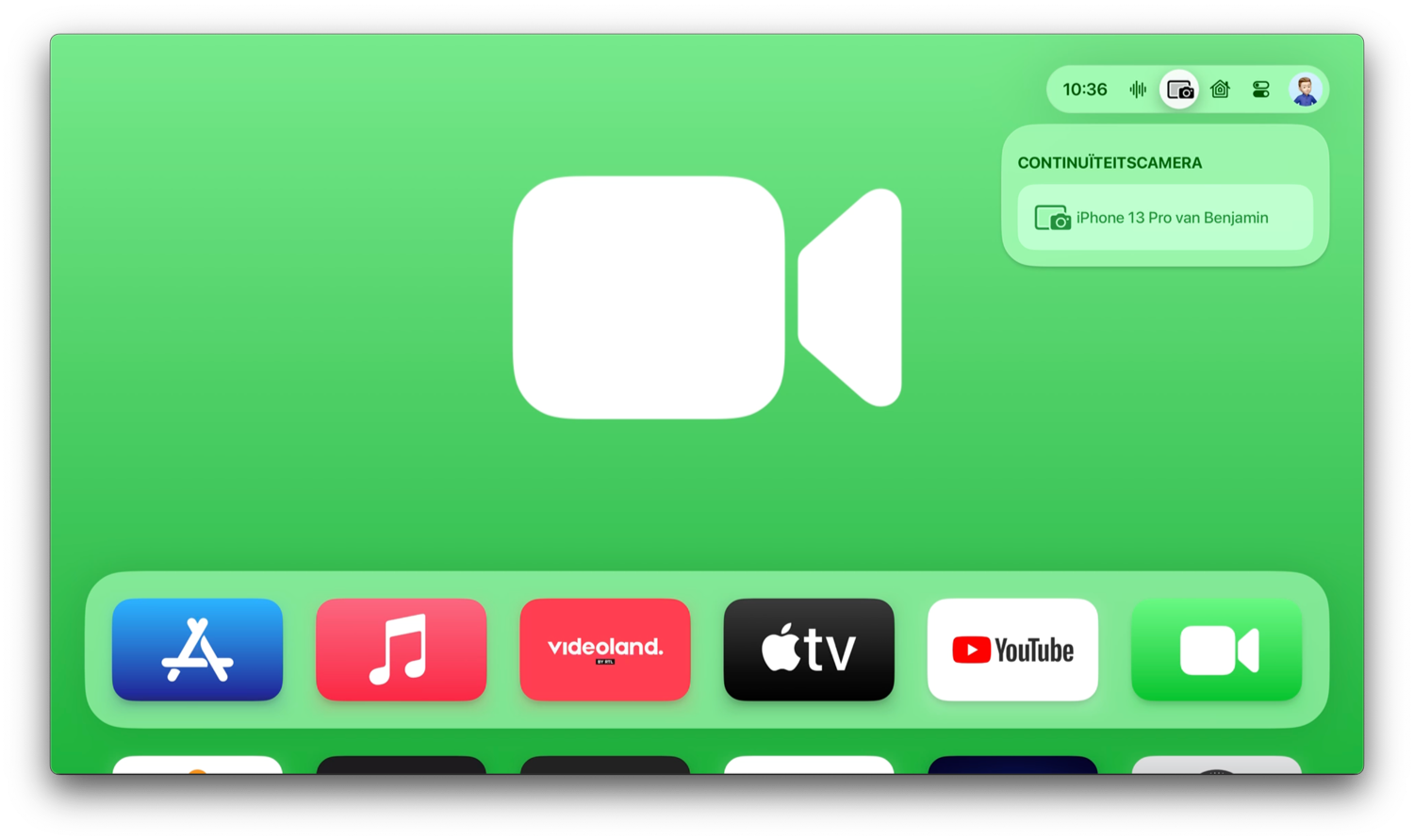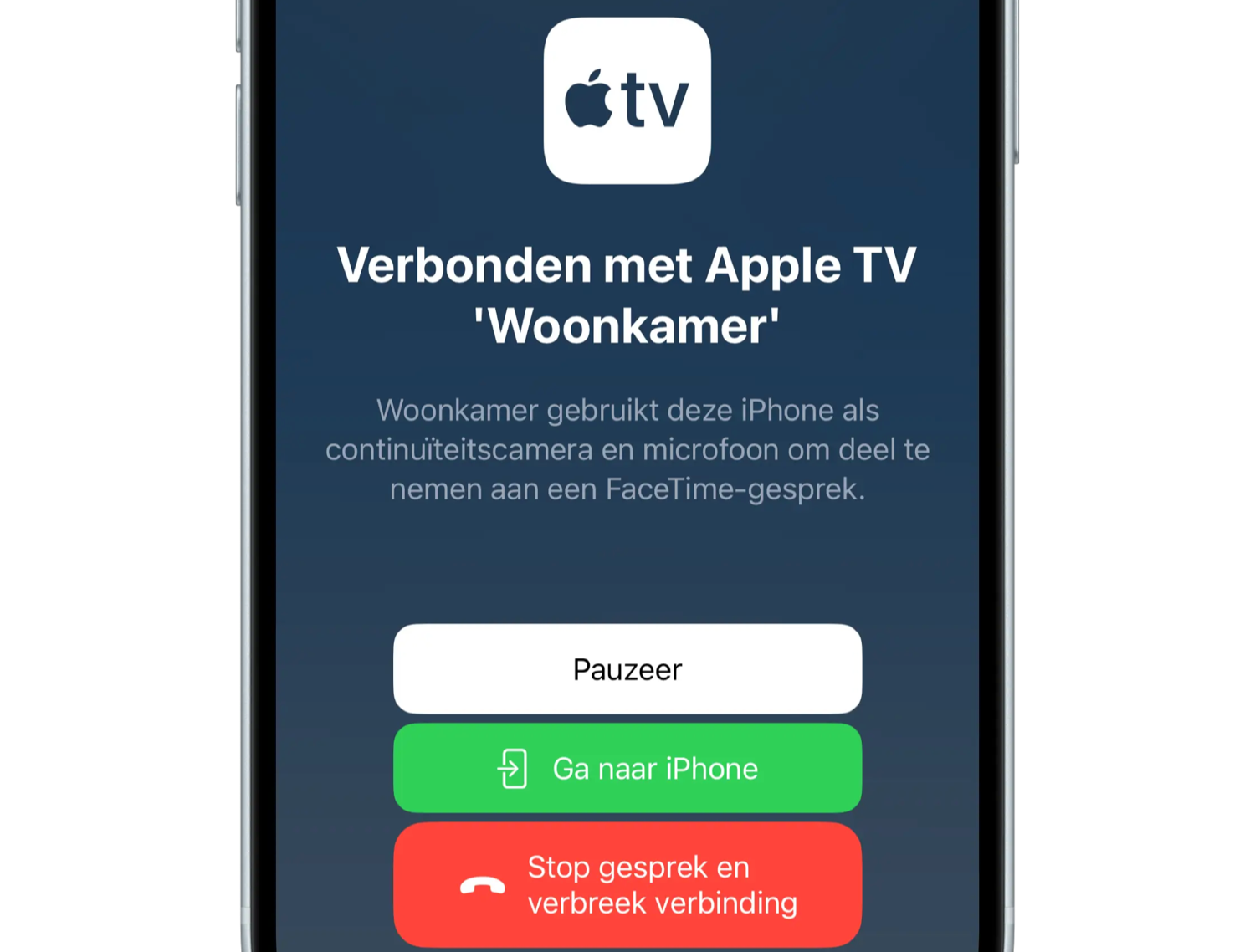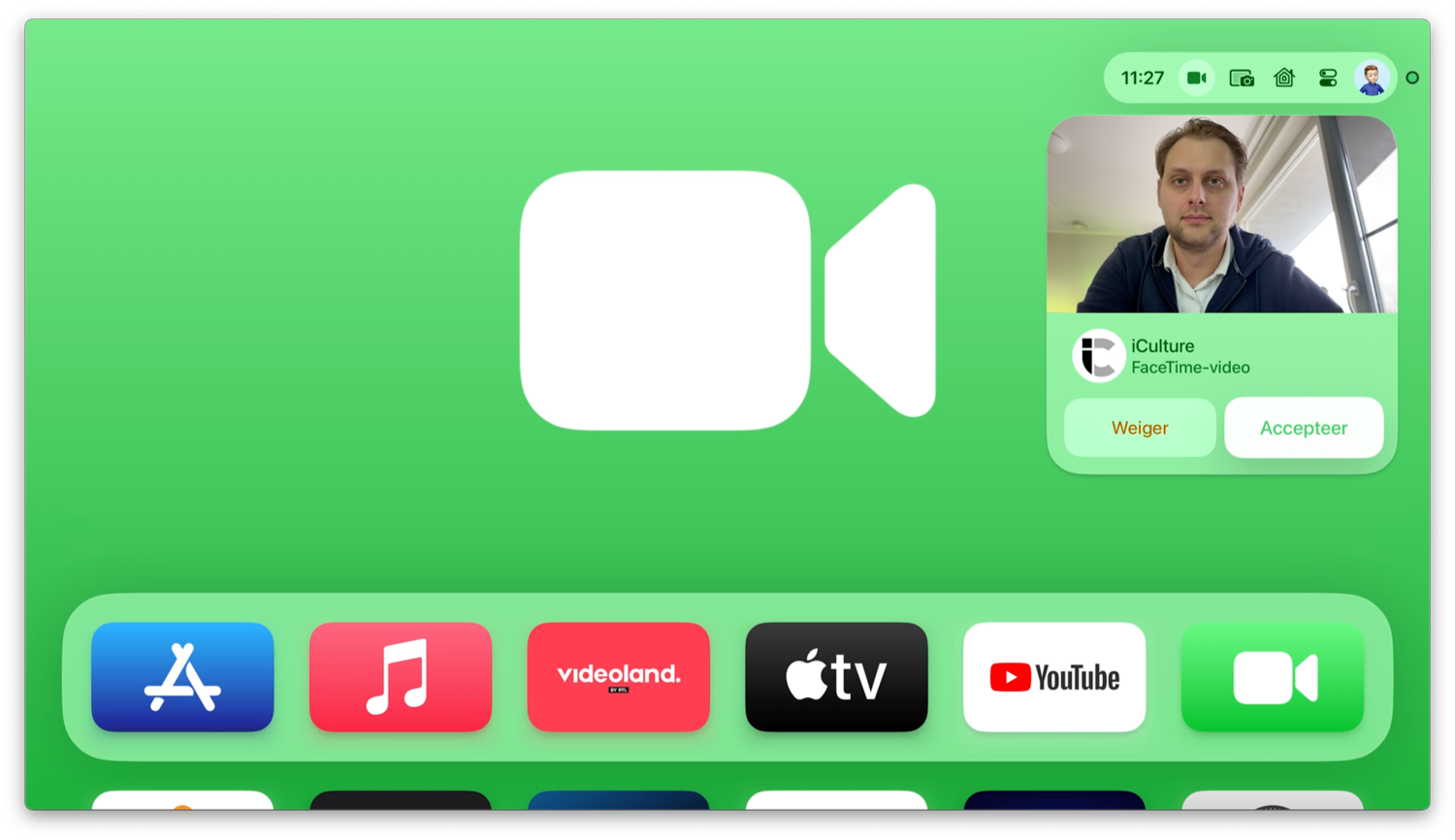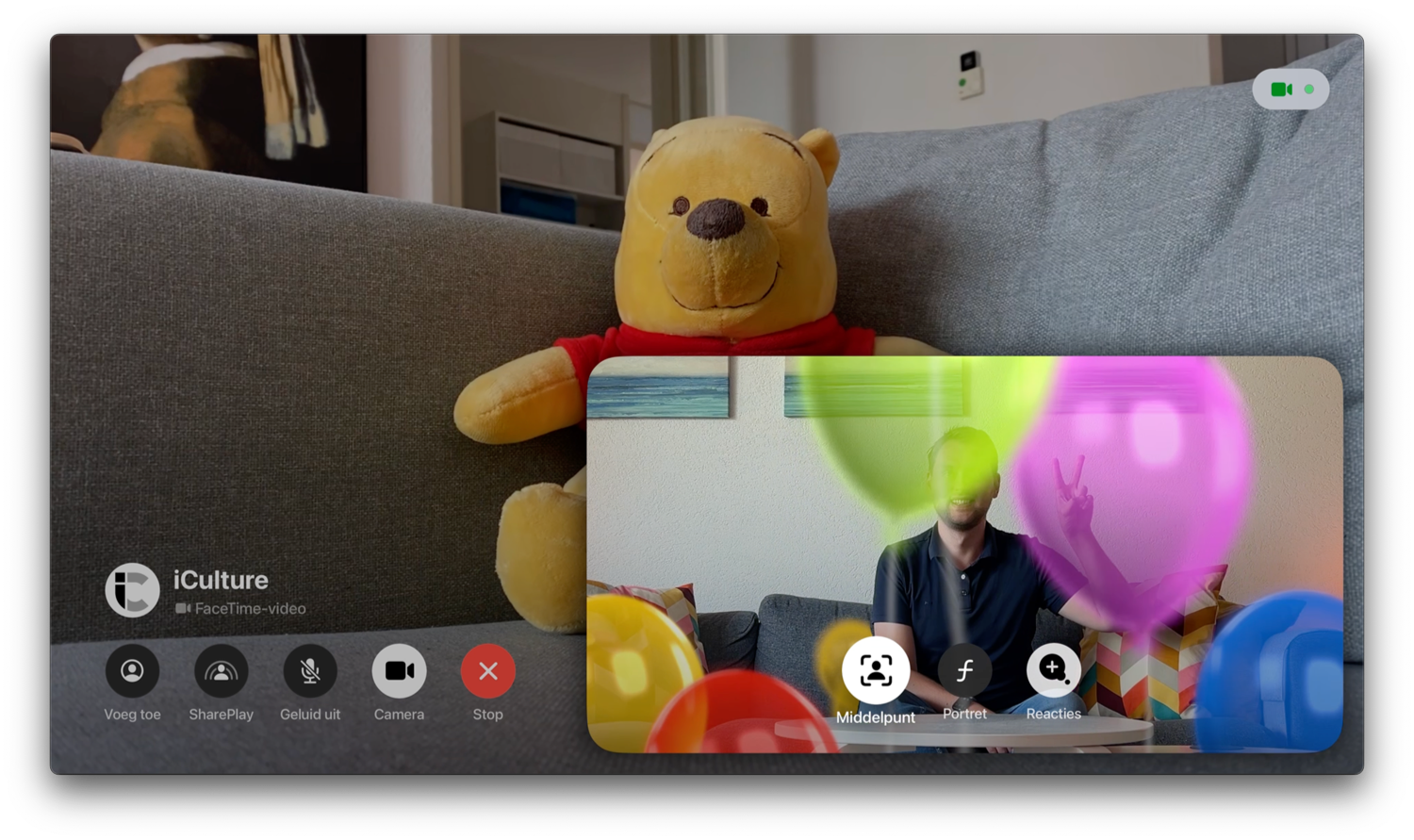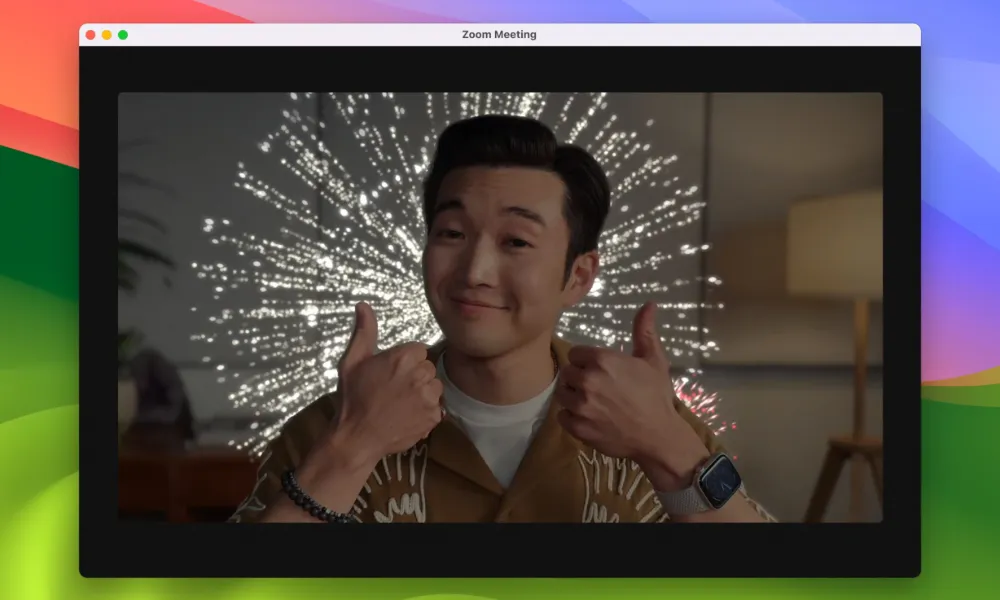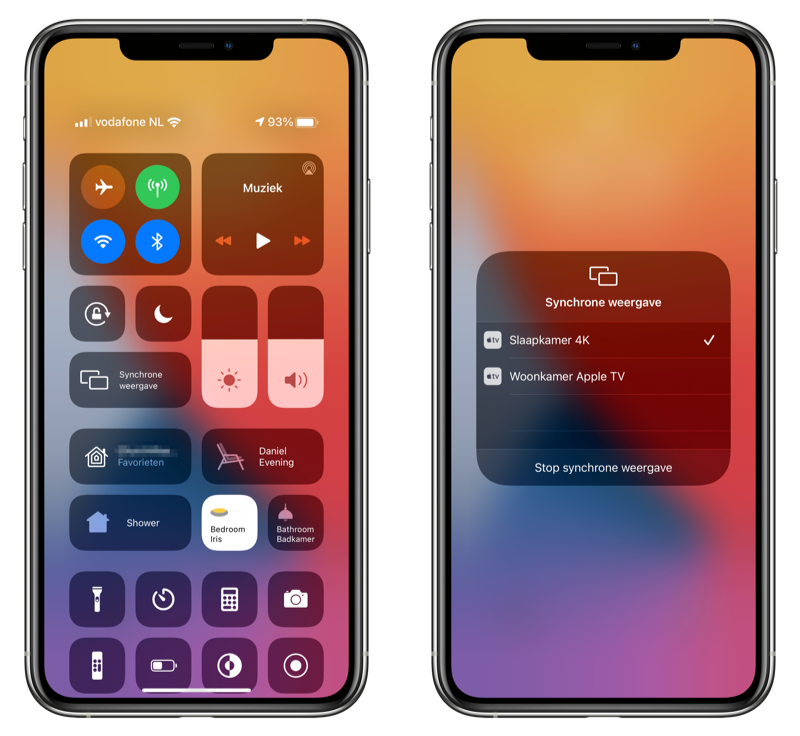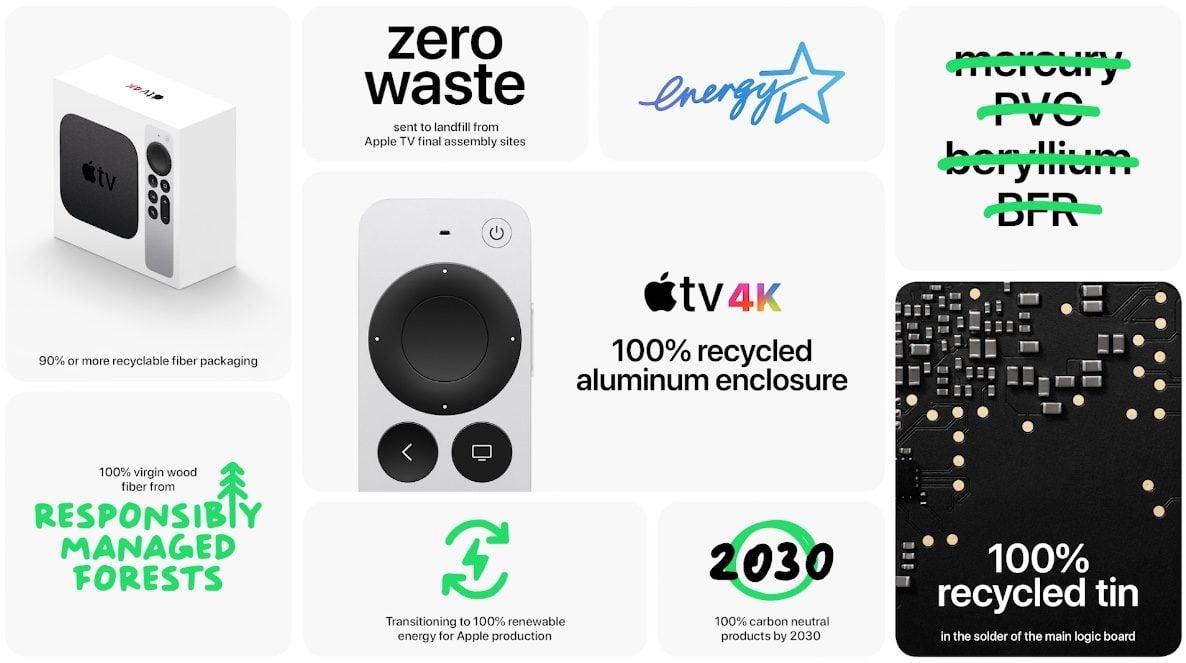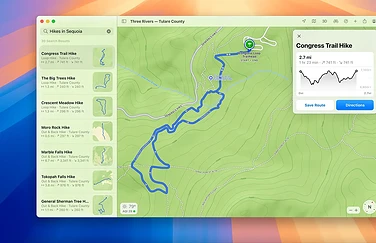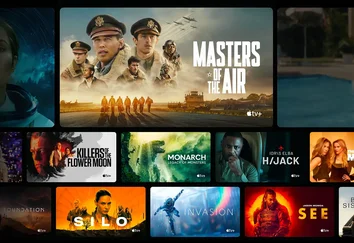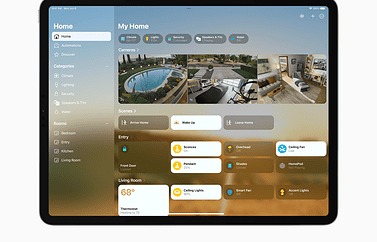Met FaceTime blijf je in contact met familie en vrienden. Gebruik je het vaker met de hele familie, dan is het wel zo leuk als iedereen via het tv-scherm kan kijken, in plaats van via een iPhone of iPad. Gelukkig heeft de Apple TV ook een FaceTime-app, die verbinding maakt met de camera van je iPhone om jezelf zichtbaar te maken. Maar wat heb je nodig voor FaceTime op de Apple TV, wat zijn de mogelijkheden en wat kun je doen als de FaceTime-app niet op jouw Apple TV zichtbaar is?
Nieuw sinds tvOS 18: FaceTime op Apple TV verder verbeterd
Sinds tvOS 18 heeft Apple de FaceTime-app op de Apple TV verder verbeterd. Er zijn twee nieuwe mogelijkheden toegevoegd:
- Standaardcamera kiezen: Kies een iPhone die altijd verbonden is met de Apple TV, zodat FaceTime meteen klaar is voor gebruik zonder dat je telkens een camera hoeft in te stellen. Lees verderop in deze tip hoe je dit in kunt stellen.
- Ondersteuning voor Live Captions: Live Captions, in het Nederlands ook wel live bijschriften genoemd, is een functie waarmee je live en in real-time ondertiteling krijgt tijdens FaceTime-gesprekken. Dit werkt echter alleen in het Engels, voor Canada en de VS. In Nederland kun je deze verbetering dus niet gebruiken.
Dit heb je nodig voor FaceTime op de Apple TV
Om met de FaceTime-app te kunnen videobellen op de Apple TV, heb je het volgende nodig:
- tvOS 17 of nieuwer
- Apple TV 4K 2e generatie (2021) of nieuwer
- iPhone XS of nieuwer, iPad Pro 2018 of nieuwer, iPad 2020 of nieuwer, iPad Air 2019 of nieuwer, iPad mini 2019 of nieuwer, voorzien van iOS 17/iPadOS 17 of nieuwer
Je hebt dus minimaal de Apple TV 4K 2021 nodig om de FaceTime-app op de Apple TV te kunnen gebruiken. Heb je een oudere Apple TV, dan zijn er nog wel mogelijkheden om via een omweg FaceTime op de Apple TV te gebruiken. Lees daarvoor verderop in onze tip.
Om met tvOS 17 en nieuwer te kunnen FaceTimen op de Apple TV, gebruik je de camera van je iPhone of iPad. Dit werkt dankzij Continuïteitscamera, dezelfde functie waarmee je ook je iPhone als webcam voor je Mac kan gebruiken. Voor FaceTime-audio gebruik je de microfoon van de iPhone. Het is niet mogelijk om FaceTime-audio te doen via de microfoon op de afstandsbediening.
Meer videobelapps op de Apple TV
Er zijn nog meer apps waarmee je kan videobellen beschikbaar op de Apple TV. Deze maken allemaal gebruik van dezelfde mogelijkheden om je iPhone als camera te gebruiken:
- Zoom – for Home TV (Gratis, TV, tvOS 17.0+) – Speciale Apple TV-versie van Zoom.
- Webex (Gratis + IAP, iPhone/iPad/Watch/TV/Vision Pro, iOS 16.0+) – Webex voor zakelijke videobellen werkt ook op de Apple TV.
FaceTime instellen op de Apple TV
Om van start te gaan met de FaceTime-app op de Apple TV, doe je dit:
- Open de FaceTime-app op een Apple TV 4K met tvOS 17 of nieuwer.
- Je moet nu eerst je iPhone verbinden. Selecteer een gebruiker.
- Op de iPhone krijg je een melding dat de Apple TV de camera wil gebruiken. Tik op accepteren.
- Positioneer de camera horizontaal onder je televisie, waarbij de achterste camera naar jou gericht is (dus met het iPhone-scherm van je af). Je kunt daar een standaard voor gebruiken, bijvoorbeeld een MagSafe-houder of deze Belkin MagSafe-houder voor Apple TV.
- De Apple TV herkent de positionering van de iPhone en telt af.
- Het beeld van de camera verschijnt op je televisie.
- Pas eventueel extra instellingen aan: schakel Middelpunt in om ervoor te zorgen dat de camera op jou gefocust blijft, zet de portretfunctie aan om de achtergrond te blurren en schakel de FaceTime-reacties in of uit.
Je bent nu klaar om via de Apple TV een FaceTime-oproep te doen.
Tip: met deze houders ben je goed in beeld
Er zijn diverse manieren om de iPhone goed te positioneren zodat je altijd goed in beeld bent. Je kan hem natuurlijk rechtop zetten en laten leunen tegen je televisie, maar dat is niet zo veilig omdat er kans is dat de iPhone omvalt of wegglijdt. We raden dan ook aan om een MagSafe-houder te gebruiken, waar je de iPhone rechtop kan zetten. Door de houder om te draaien, is de achterste camera naar je toe gericht. Kies wel een houder die kantelbaar is, om zo de kijkhoek van de camera aan te passen.
Misschien wel de beste oplossing is de MagSafe-houder voor Apple TV van Belkin. Deze is speciaal ontworpen om te FaceTimen op je Apple TV, omdat je je iPhone daarmee bovenop je televisie kan plaatsen. Wij hebben deze houder uitgebreid getest en zijn onder de indruk. Bovendien fungeert de houder ook als standaard voor je iPhone op tafel en kun je hem op nog veel meer manieren gebruiken. Deze veelzijdige houder is te koop bij Apple voor €54,95.
Standaardcamera kiezen voor Apple TV
Met tvOS 18 en nieuwer kun je via de instellingen van de Apple TV ook een standaardcamera kiezen. Je gebruikt hiervoor een iPhone die altijd verbonden kan blijven aan de Apple TV, zodat de FaceTime-app (of een andere videobelapp op de Apple TV) meteen klaar is voor gebruik. Het voordeel is dat je daardoor niet telkens opnieuw de camera hoeft te koppelen. Ook komen binnenkomende oproepen dan direct op de Apple TV binnen.
Je kunt voor deze instelling het beste een reserve-iPhone gebruiken, bijvoorbeeld een ouder model die je nog ergens in een la hebt liggen. Apple adviseert dan ook om de iPhone altijd op het stroom aangesloten te houden, om te voorkomen dat hij leeg loopt. Deze functie is daardoor niet geschikt voor gebruik in combinatie met je dagelijkse iPhone, omdat je die natuurlijk vaak met je meeneemt.
Om een speciale camera voor de Apple TV in te stellen, doe je het volgende:
- Ga op de Apple TV naar Instellingen > Afstandsbedieningen en apparaten.
- Onder het kopje Continuïteitscamera kies je voor Speciale camera.
- Kies nu een gebruiker wiens iPhone je wil gebruiken.
- Bevestig het gebruik van de camera op de iPhone.
- Positioneer de iPhone bij de televisie en sluit hem aan op een stroombron. Wil je dit niet overslaan, druk dan op de afspeelknop van de Apple TV-afstandsbediening.
De iPhone is nu altijd verbonden met de Apple TV, klaar om gebruikt te worden. Je kunt de iPhone gewoon vergrendelen, maar laat hem wel aan en aangesloten op het stroom.
FaceTime gebruiken op de Apple TV
Aan de linker kant van het scherm verschijnen je recente FaceTime-oproepen. Selecteer er eentje met de afstandsbediening van de Apple TV om te bellen. Je kunt ook op de plusknop bovenaan tikken en een contact selecteren om te bellen.
Om een gesprek te voeren, volg je deze stappen:
- Open de FaceTime-app op de Apple TV en volg de stappen zoals hierboven uitgelegd om de camera van je iPhone of iPad te verbinden.
- Kies een recente oproep of een contact die je wil videobellen.
- In het gesprek verschijnen linksonder de bedieningsknoppen: een gebruiker toevoegen voor een groepsgesprek, SharePlay via FaceTime, microfoon uitschakelen, beeld uitschakelen en ophangen.
- Rechtsonder verschijnt je eigen miniatuur. Je kunt hier eventueel Middelpunt in- of uitschakelen, de reacties aan of uit zetten en meer.
- Je kunt tijdens het gesprek op de Menu-knop drukken om de Apple TV te gebruiken en te FaceTimen via Picture-in-Picture op de Apple TV.
FaceTime-audio starten op Apple TV
Om FaceTime-audio te starten vanaf de Apple TV, doe je het volgende:
- Open de FaceTime-app en volg de stappen om je iPhone in te stellen.
- In de lijst met recente oproepen hou je een contact ingedrukt. Je kunt ook op het plusje tikken en dan een contact opzoeken.
- Hou het contact ingedrukt. Selecteer FaceTime-audio. Het audiogesprek wordt gestart.
Behalve een nieuw gesprek starten, kun je ook een bestaand gesprek vanaf je iPhone of iPad overzetten naar de Apple TV. Dat werkt zo:
- Voer het FaceTime-gesprek via je iPhone of iPad.
- Er verschijnt een melding op de Apple TV met de tekst Gebruik [naam apparaat] om te verplaatsen naar je tv. Kies deze optie. Je kunt ook op de iPhone of iPad tikken op Verplaats of tik op de speakerknop en kies de Apple TV.
- Plaats de iPhone met de achterste camera naar je toe onder je televisie.
Andersom kan ook: zo zet je een gesprek van FaceTime over van je Apple TV naar de iPhone:
- Pak de iPhone die je gebruikt als camera.
- Tik op de knop Ga naar iPhone.
- Het gesprek op de Apple TV wordt gestopt en overgezet naar de iPhone.
Inkomende oproep op Apple TV beantwoorden
Je kunt ook inkomende oproepen direct op de Apple TV beantwoorden. Hiervoor is het wel vereist dat de iPhone eerst als camera geïnstalleerd is en gekoppeld is met de Apple TV. Heb je een standaardcamera ingesteld op de Apple TV, dan zul je zien dat alle oproepen als inkomende melding op de Apple TV verschijnen. Het beantwoorden van een inkomende oproep op de Apple TV doe je zo:
- Zorg dat de iPhone of iPad gekoppeld is volgens de stappen hierboven.
- Word je gebeld, dan verschijnt er rechts bovenaan een melding in beeld. Druk op de thuisknop van de afstandsbediening.
- Er verschijnt een preview van de camera. Kies voor Accepteer.
- Het gesprek word gestart.
Tijdens een FaceTime-gesprek op Apple TV
Tijdens een FaceTime-gesprek, kun je ook FaceTime-reacties versturen met handgebaren, zoals een duim omhoog, hartjes of ballonnen. In onze tip over FaceTime-reacties versturen lees je welke handgebaren er zijn en hoe je ze gebruikt.
Andere apps voor videobellen kunnen dezelfde functionaliteiten ondersteunen op de Apple TV. Zo is Zoom op de Apple TV beschikbaar, eveneens door de camera van je iPhone te gebruiken.
Geen FaceTime-app? Probeer dan dit
Heeft jouw Apple TV geen FaceTime-app omdat je niet het geschikte model hebt, dan toch kun je het via een omweg toch een beetje werkend krijgen dankzij AirPlay en de synchrone weergave. Je hebt nog wel aan beide kanten een iPhone en iPad nodig, want een eventuele camera in de tv kun je niet gebruiken.
We beginnen met de uitleg. Die is vrij eenvoudig – zeker als je al gewend bent om materiaal te streamen naar je Apple TV. Verderop in de tip behandelen we enkele aandachtspunten. De uitleg is verdeeld in twee onderwerpen:
Stap 1: Start AirPlay
Voordat je begint te bellen is het wel zo handig om alvast AirPlay te starten op je iPhone of iPad, zodat je het scherm op de televisie kunt zien. Dit kan eventueel ook later tijdens het gesprek.
- Zorg dat je mobiele apparaat en je Apple TV op hetzelfde wifi-netwerk zijn aangemeld. Ook moet Bluetooth ingeschakeld zijn.
- Open het Bedieningspaneel en tik op Synchrone weergave.
- Tik op de Apple TV waarop je het beeld wilt afspelen en voer eventueel de code in van je tv-scherm.
- Je ziet nu het scherm van je iPhone of iPad op de televisie.
Stap 2: Start het FaceTime-gesprek
Je kunt nu beginnen met een FaceTime-gesprek. Dit doe je op de gebruikelijke manier, door de gewenste persoon te bellen. Zodra je verbonden bent zie je het gezicht van je gesprekspartner niet alleen op het iPhone- of iPad-scherm, maar ook op de televisie.
Zet nu je iPhone of iPad tegen een voorwerp op de salontafel of op de televisie. De camera aan de voorzijde is dan op jou gericht. Als je met meerdere mensen bent is het niet erg dat de camera wat verder van je af staat, want zo kan de gesprekspartner alle aanwezigen in de kamer zien.
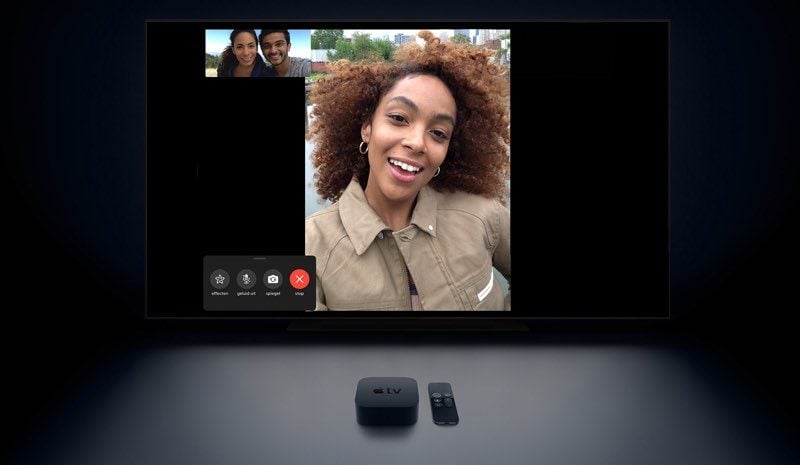
Aandachtspunten voor FaceTime op oudere Apple TV
FaceTime is eigenlijk niet bedoeld om op deze manier via AirPlay te gebruiken op de Apple TV. Daarom moet je zelf een paar dingen doen om het gebruik ervan wat te verfijnen. Dit zijn ze:
Beeldverhouding niet optimaal
Het scherm van je iPhone en iPad heeft, wanneer het rechtop staat, niet dezelfde verhouding als een televisie. Het heeft helaas geen zin om je iPhone te kantelen, want het beeld op de televisie blijft in de rechtopstaande verhouding staan. Je kunt beter een Mac of iPad gebruiken om mee te FaceTimen, omdat dit er op een Apple TV beter uit ziet.
Wissel van camera
Je kunt ook je toestel draaien en wisselen naar de camera aan de achterkant, zodat de beeldkwaliteit beter is. Een nadeel is dat je dan altijd genoodzaakt bent om naar de televisie te kijken in plaats van naar je iPhone of iPad. Dat komt voor de ander wellicht wat onpersoonlijk over.
Zet je toestel stevig neer
Ben je bang dat de iPhone of iPad omvalt, dan kun je daarvoor een dock of houder gebruiken. Sommige iPad-hoezen bieden je ook de mogelijkheid om de iPad op z’n kant te zetten. Het enige waar je op moet letten is dat de camera steeds op jou gericht blijft en dat er geen kamerplanten, kaarsen en prullaria zijn die het beeld blokkeren.
Zorg voor goed geluid
Een ander punt van aandacht is de audio. Hoor je het geluid dubbel binnenkomen via de tv en de speakers van de iPhone of iPad, dan kan dat storend zijn. Eventueel kun je de audio van de tv uit zetten of oordopjes in doen. In een rustige kamer moet de speaker van de iPhone voldoende zijn om een gesprek te kunnen voeren. De nieuwste iPads bieden speakers die zelfs bij het kijken van films een prima geluidservaring geven, dus dat moet lukken.
Meer FaceTime-tips
Meer tips over FaceTime vind je hier:
- FaceTime-gesprek starten op iPhone, iPad en Mac
- FaceTime Audio op de Mac: zo kun je gratis bellen
- Alles over FaceTime-groepen: videobellen met 32 mensen tegelijk
- Maak je FaceTime-gesprekken leuker: zo gebruik je Animoji, filters en meer
- Zo blokkeer je contactpersonen in iMessage en FaceTime
Taalfout gezien of andere suggestie hoe we dit artikel kunnen verbeteren? Laat het ons weten!
Apple TV
De Apple TV is Apple's kleine kastje voor aan je televisie, waarmee je video's kan kijken, gebruik kan maken van streamingdiensten als Netflix en Videoland, games kan spelen en foto's en video vanaf je iPhone, iPad en Mac kan afspelen op je televisie met AirPlay. De Apple TV is een woninghub voor HomeKit en wordt geleverd met de Siri Remote. Haal meer uit je Apple TV met deze mogelijkheden. Met handige tips en meer om de functies van je Apple TV te ontdekken. Het nieuwste model is de Apple TV 4K uit 2022. Voor de beste prijzen lees je ons artikel over een Apple TV kopen.

- Alles over de Apple TV 4K 2022
- Review Apple TV 4K 2022
- Alles over de Apple TV-modellen
- Alles over de Siri Remote
- Apple TV kopen
- Beste Apple TV-apps
- Screensavers op Apple TV
- Apple TV als HomeKit-hub gebruiken
- Televisiekijken op de Apple TV
- Apple TV herstarten
- Apple TV updaten
- Waarom een Apple TV met 4K en HDR?
- Welke Apple TV heb ik?
- Review Apple TV 4K
- Apple TV's vergelijken
- Apple TV handleiding