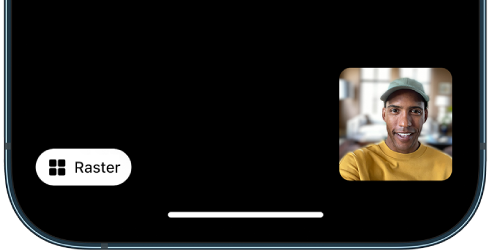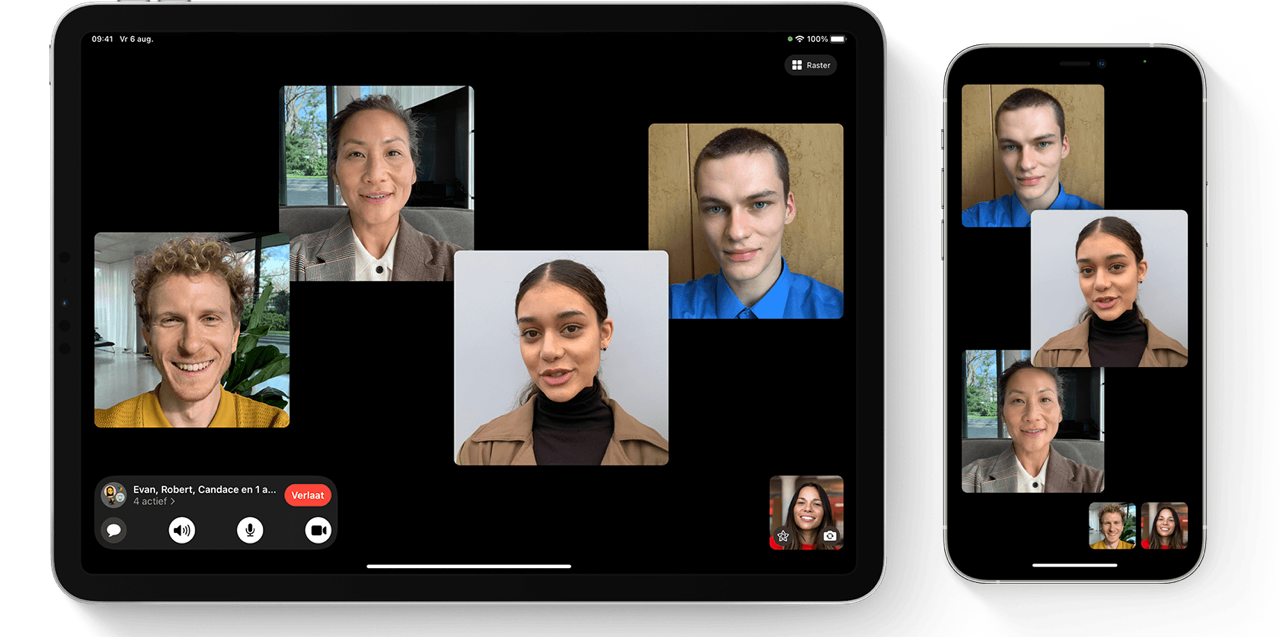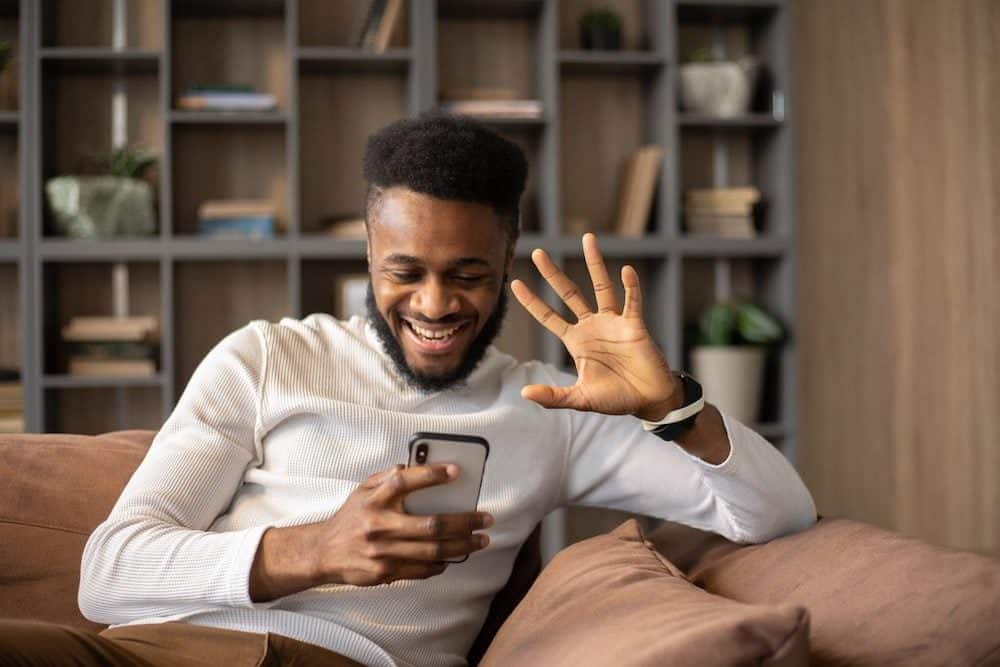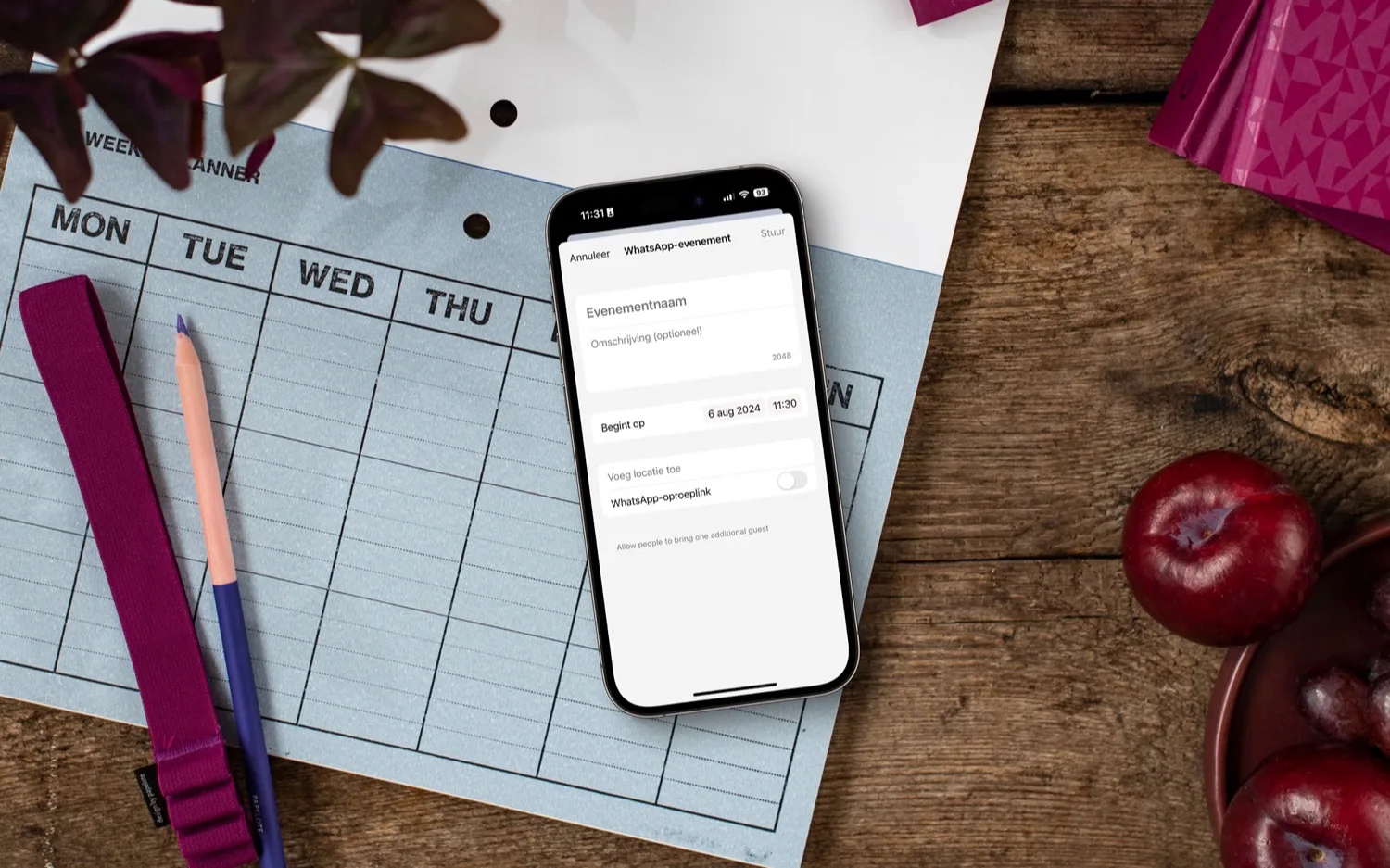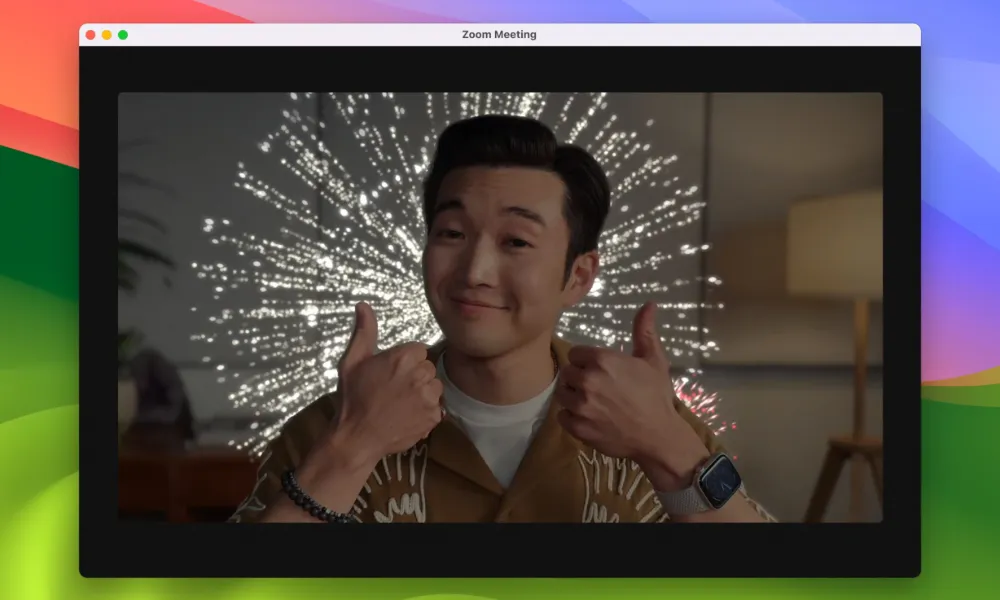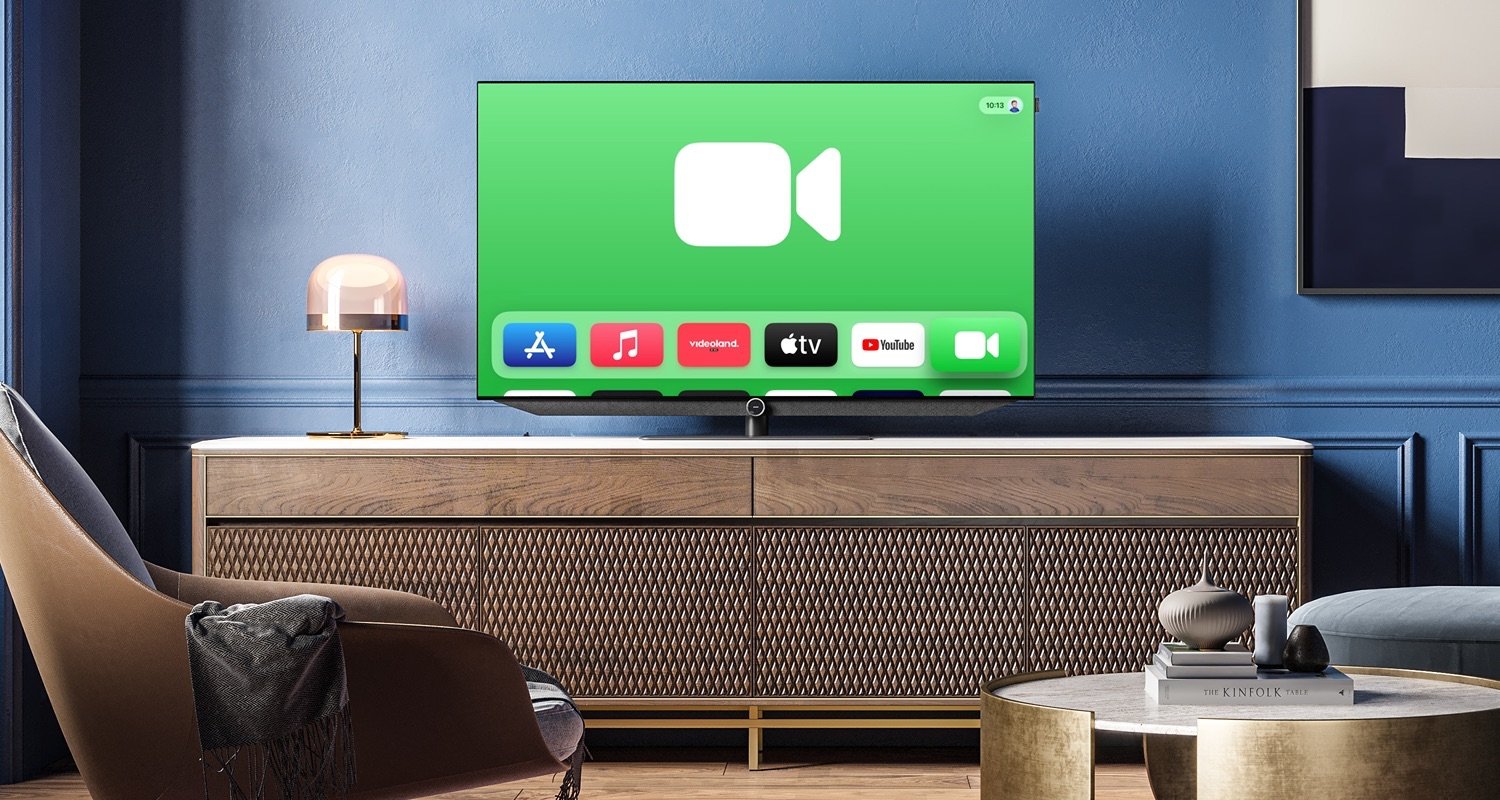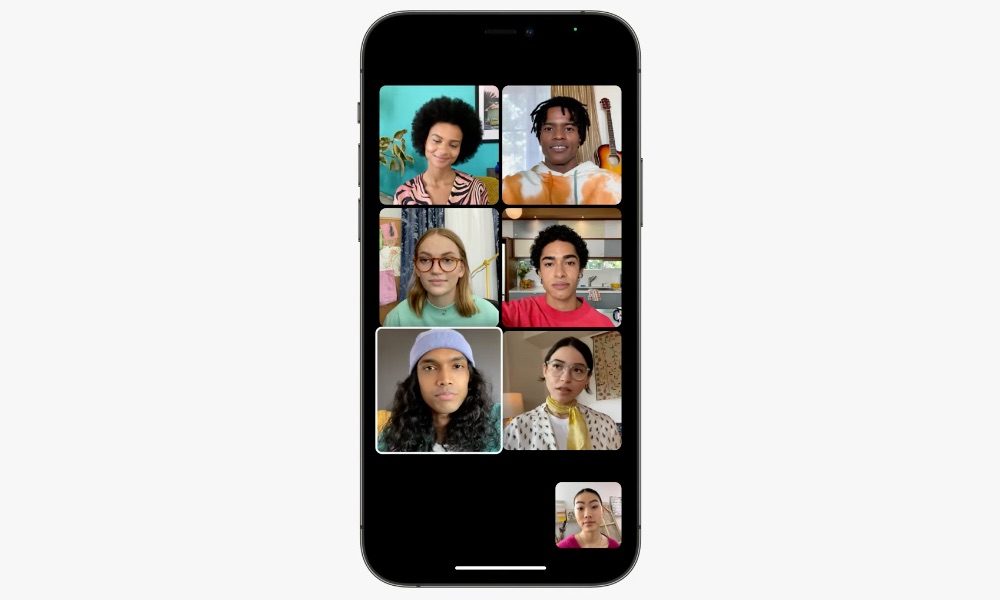
Met de rasterweergave voor FaceTime-groepen blijft iedereen netjes in beeld
Met FaceTime in een groep bellen kan met een groep tot en met 32 deelnemers. Hoe groter de groep, hoe onoverzichtelijker het kan worden. Daarom heeft Apple de rasterweergave (grid) aan FaceTime toegevoegd. In plaats van losse tegels en vensters, staan alle personen keurig zij aan zij in een overzichtelijkere weergave. In deze tip laten we je zien hoe de rasterweergave in FaceTime werkt. Handig!
Rasterweergave in FaceTime gebruiken
De rasterweergave, ook wel grid view in FaceTime genoemd, zorgt ervoor dat iedere spreker in zijn eigen vakje verschijnt. Deze komen recht onder en naast elkaar te staan. Tijdens het spreken wordt het vakje van de deelnemer die aan het woord is wit omlijnd. Zo zie je makkelijker wie er van de deelnemers tegen je praat.
Je kan in een FaceTime-groepsgesprek op ieder moment wisselen tussen de gewone weergave en de rasterweergave. Dit werkt alleen vanaf vier deelnemers. Dat doe je zo:
- Start een FaceTime-gesprek. Zorg dat er in totaal vier of meer deelnemers (exclusief jezelf) zijn.
- Tik nu op het scherm om de knoppen in beeld te krijgen.
- Linksonder verschijnt een knop om te wisselen tussen de gewone en rasterweergave.
Je hebt nu de rasterweergave voor FaceTime ingesteld. Wil je weer terug naar de gewone weergave, volg dan dezelfde stappen. Op sommige iPhones worden de vensters van deelnemers die niet aan het woord zijn, wazig weergegeven.
Overigens werkt deze FaceTime grid functie ook op de Mac. Zit je in een gesprek met vier of meer anderen, dan klik je rechtsboven in het FaceTime-venster op Raster. Je ziet deze knop alleen als je met je muiscursor over het venster beweegt.
Deze functie is iets anders dan het automatisch inzoomen in FaceTime-gesprekken. Ook die instelling kan je nog wijzigen en in onze tip lees je hoe je dat doet.
Taalfout gezien of andere suggestie hoe we dit artikel kunnen verbeteren? Laat het ons weten!