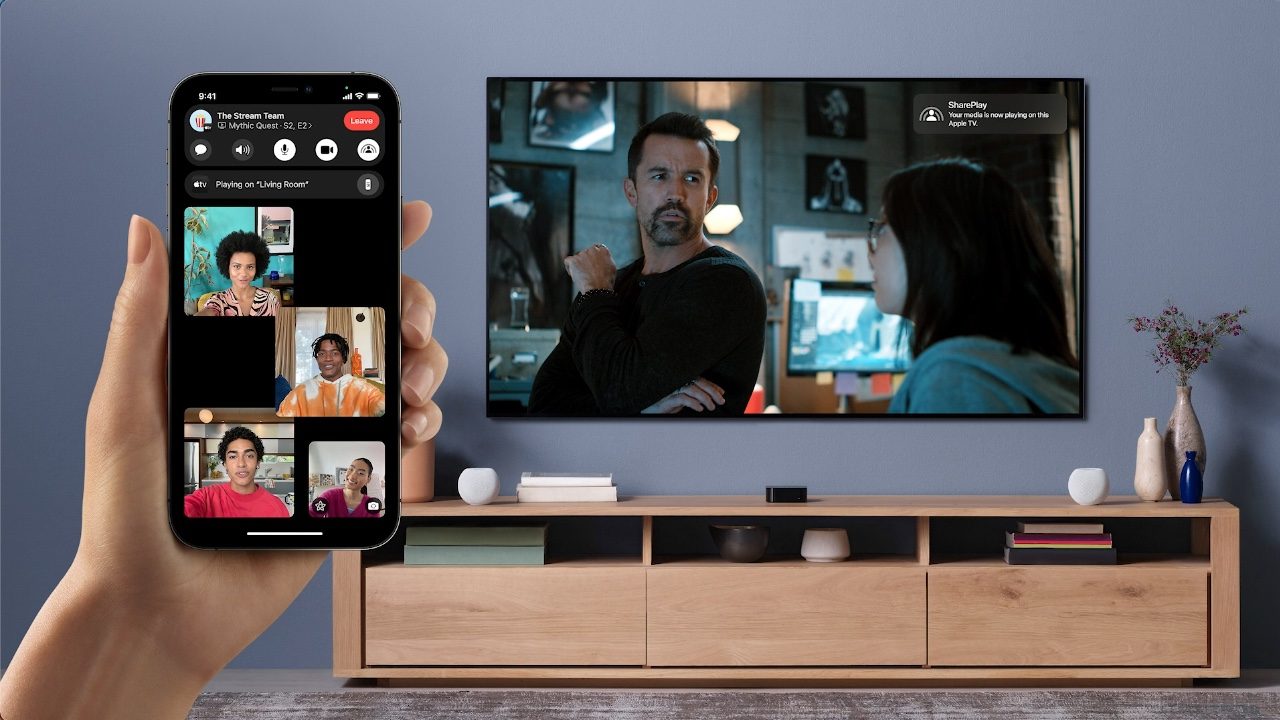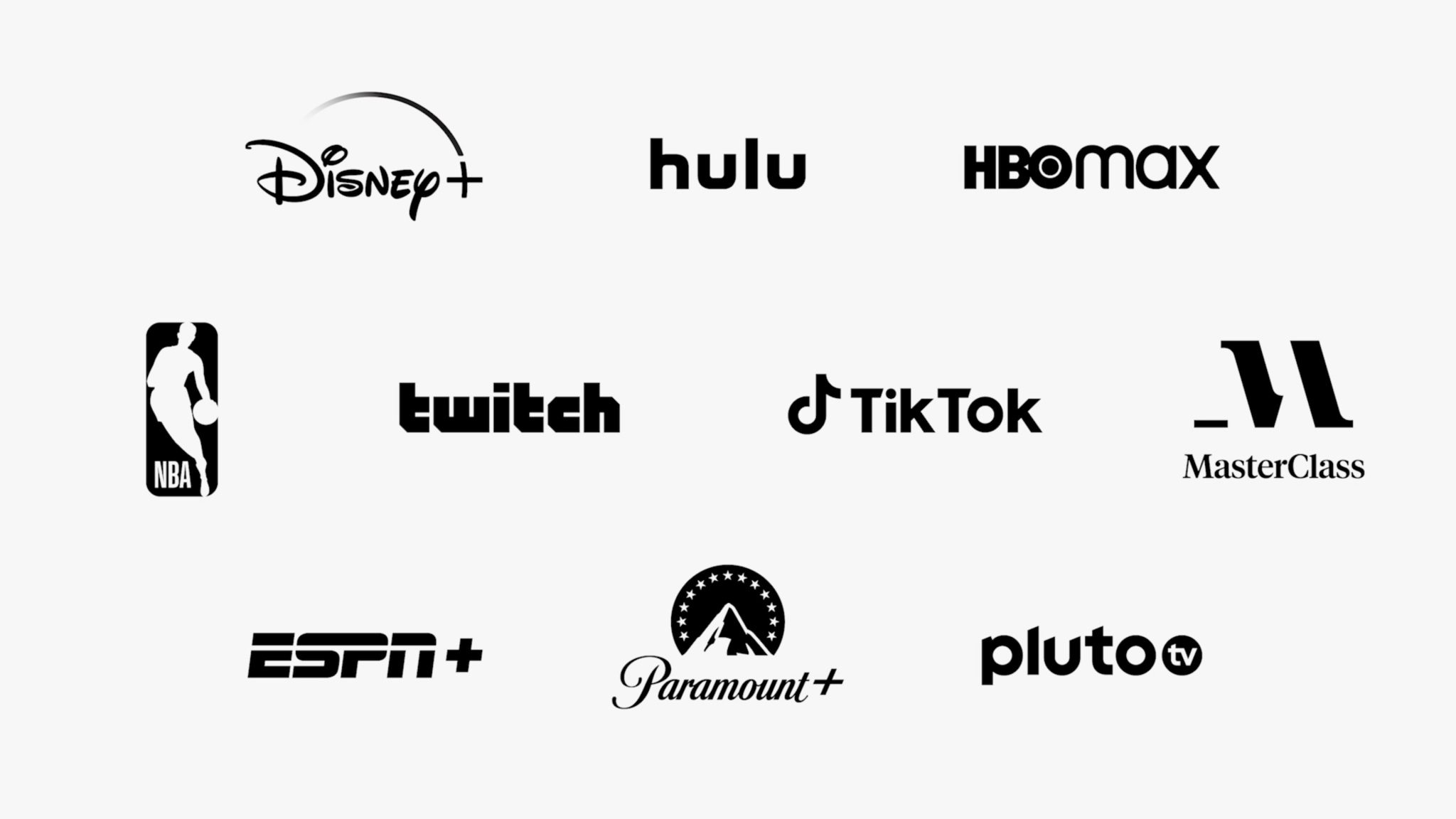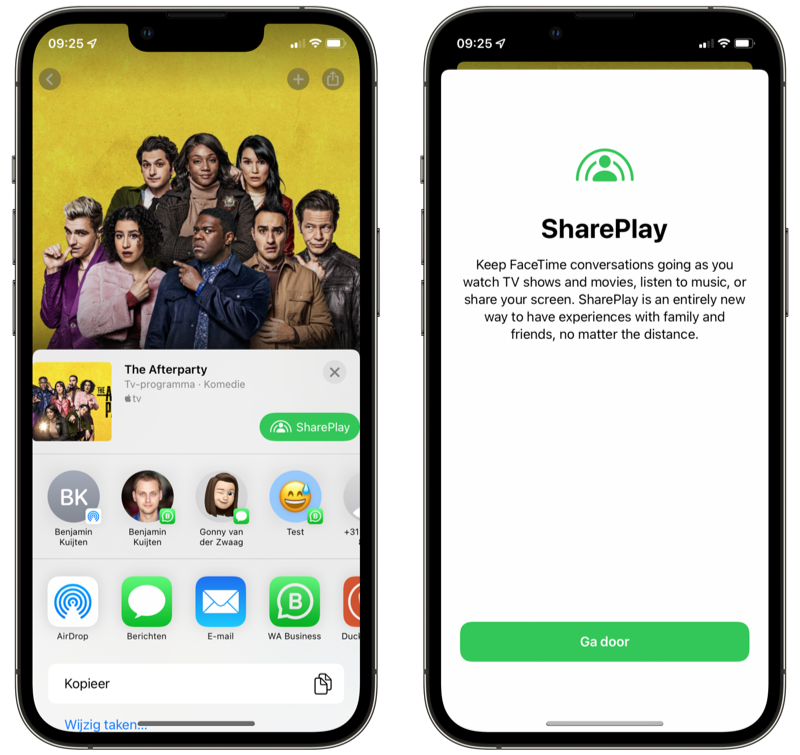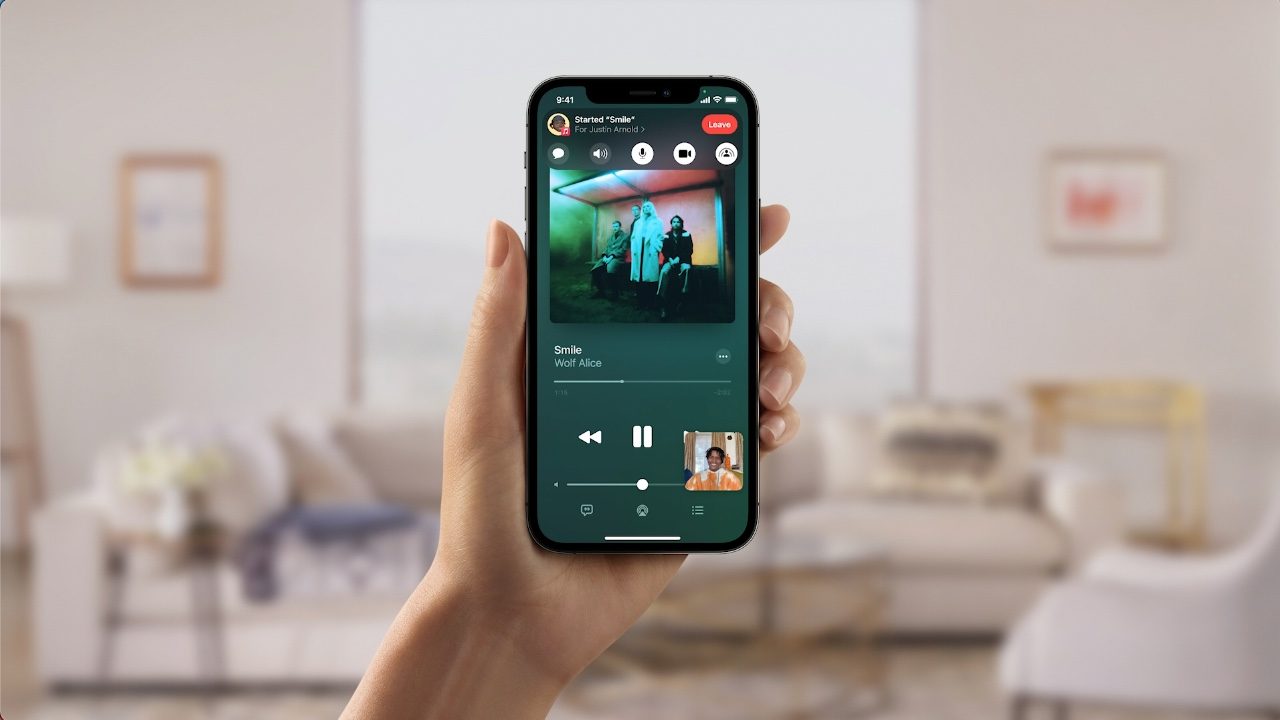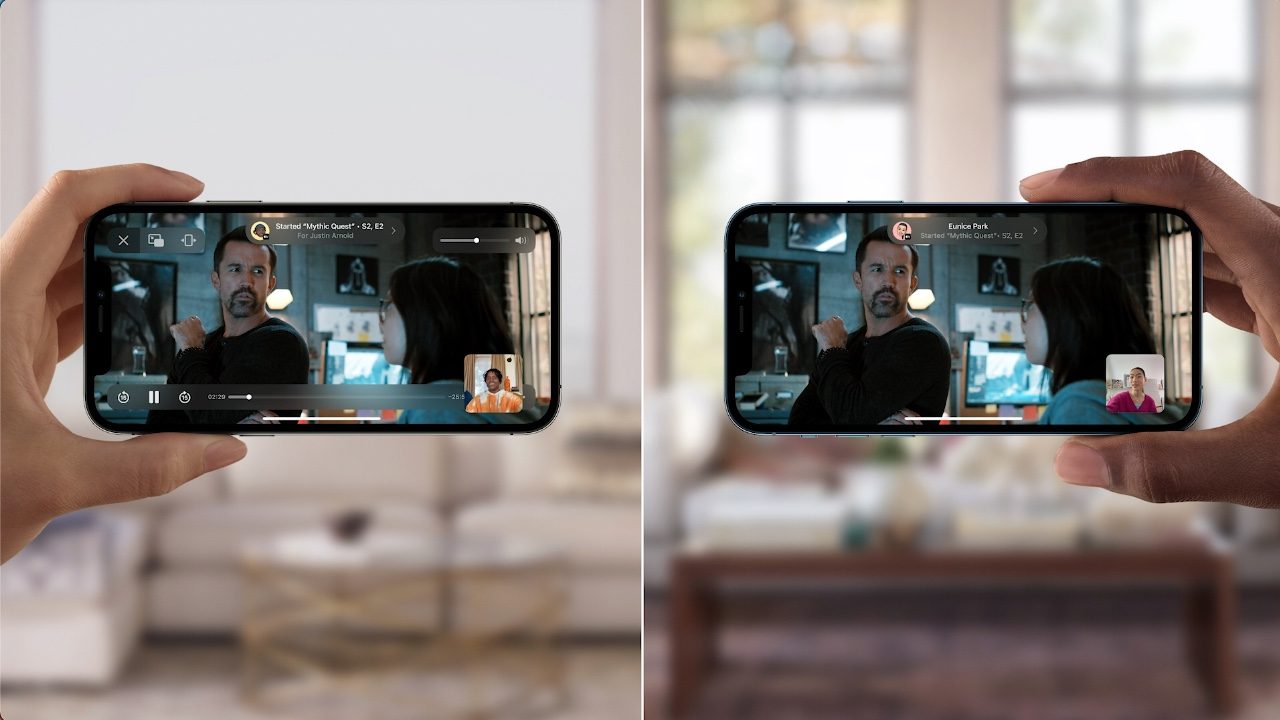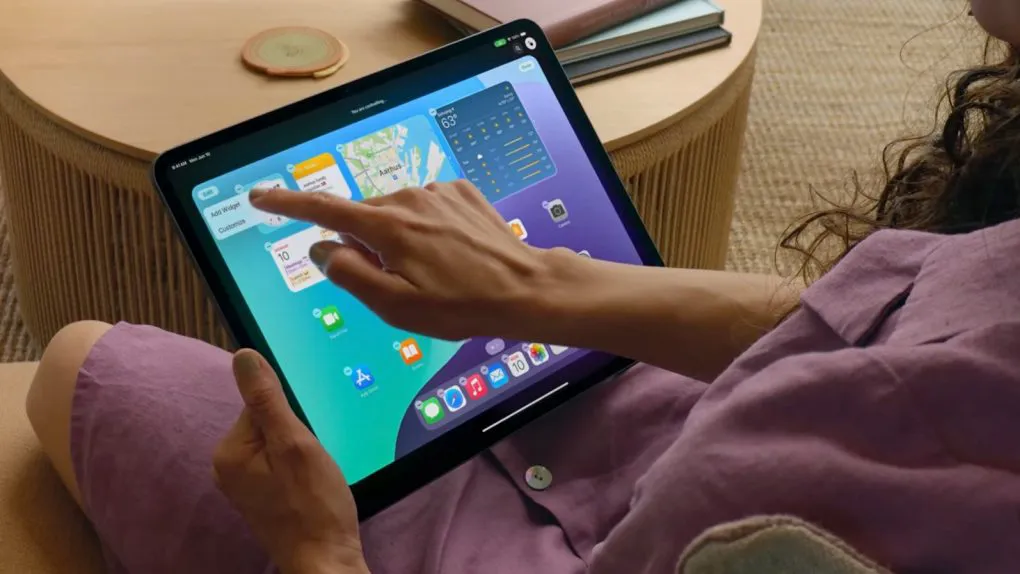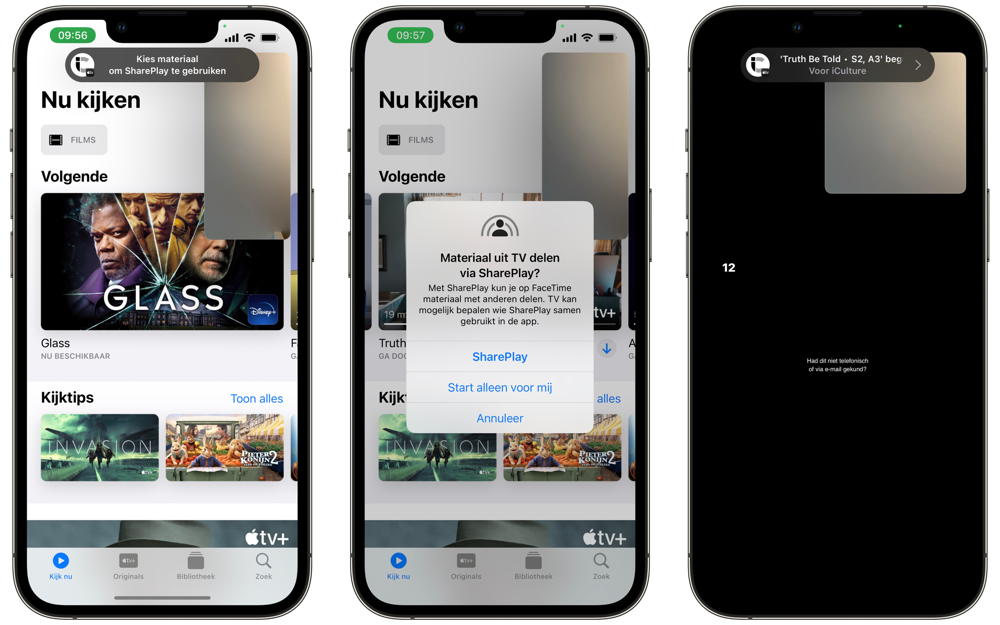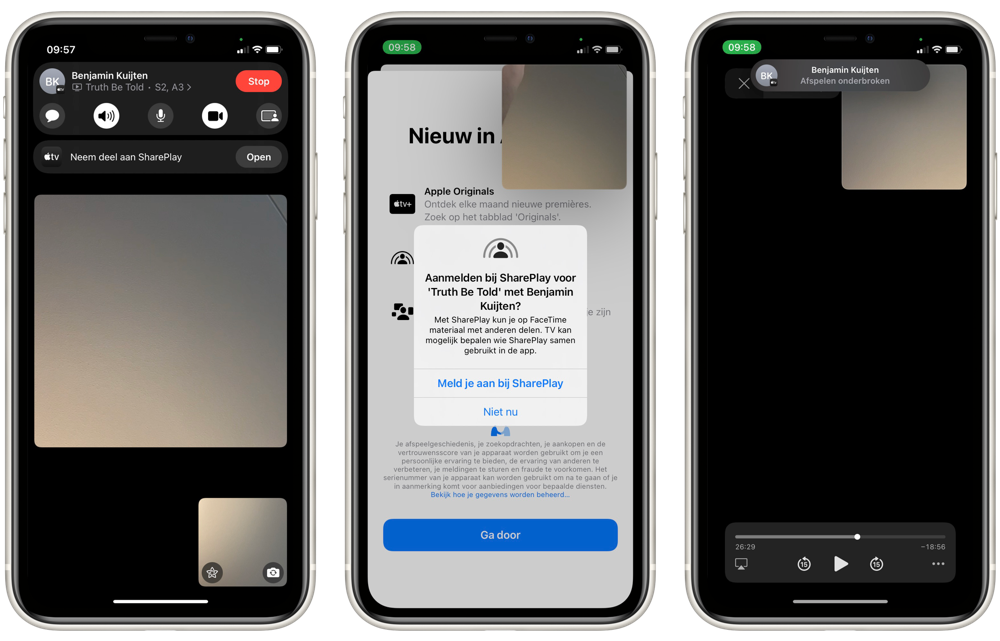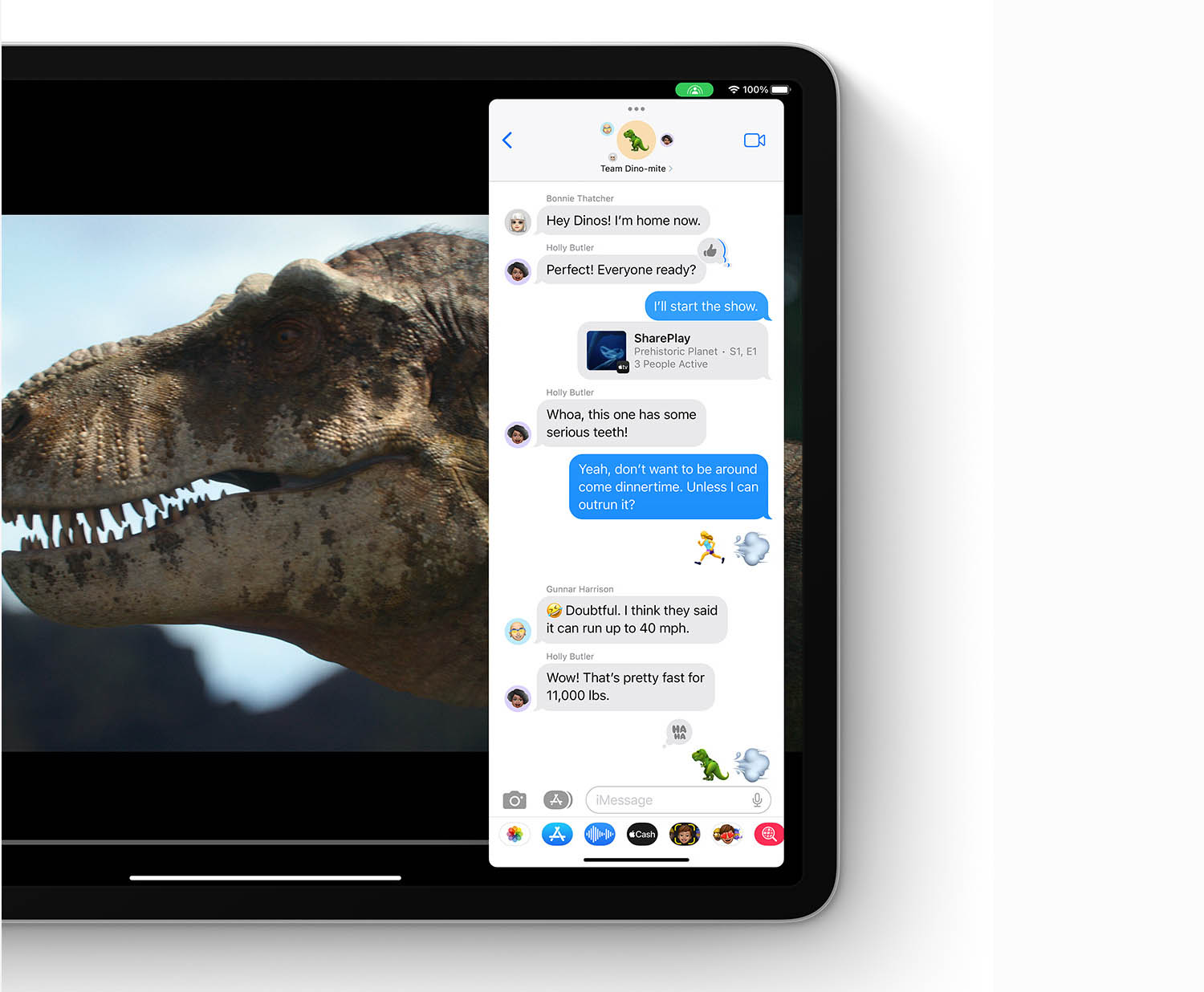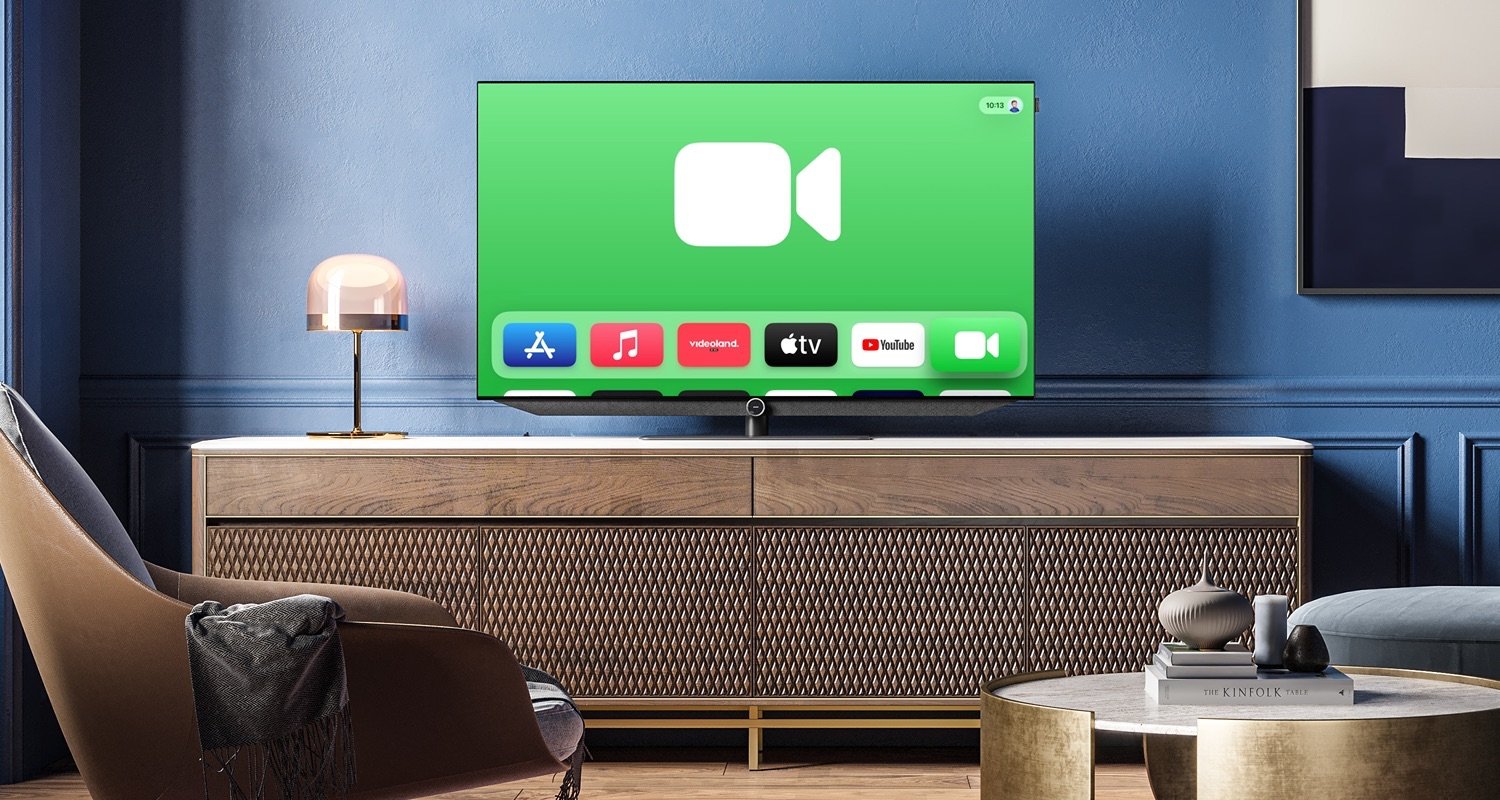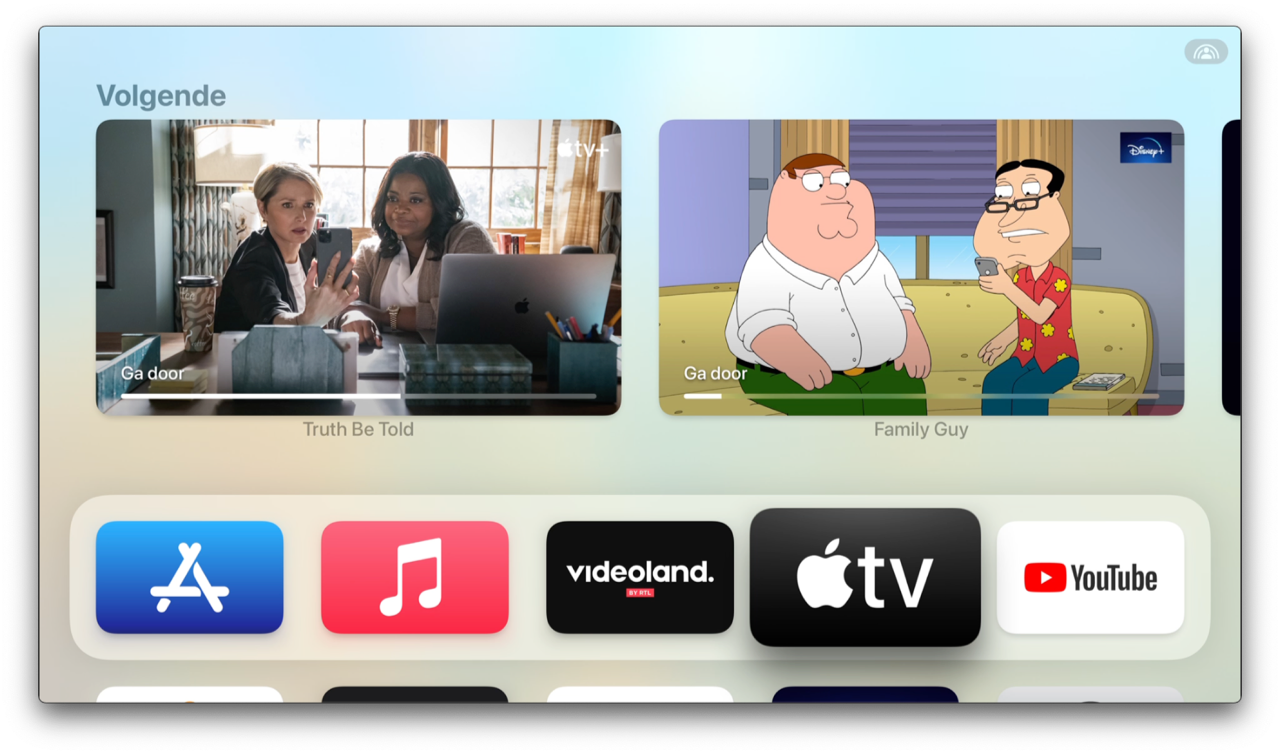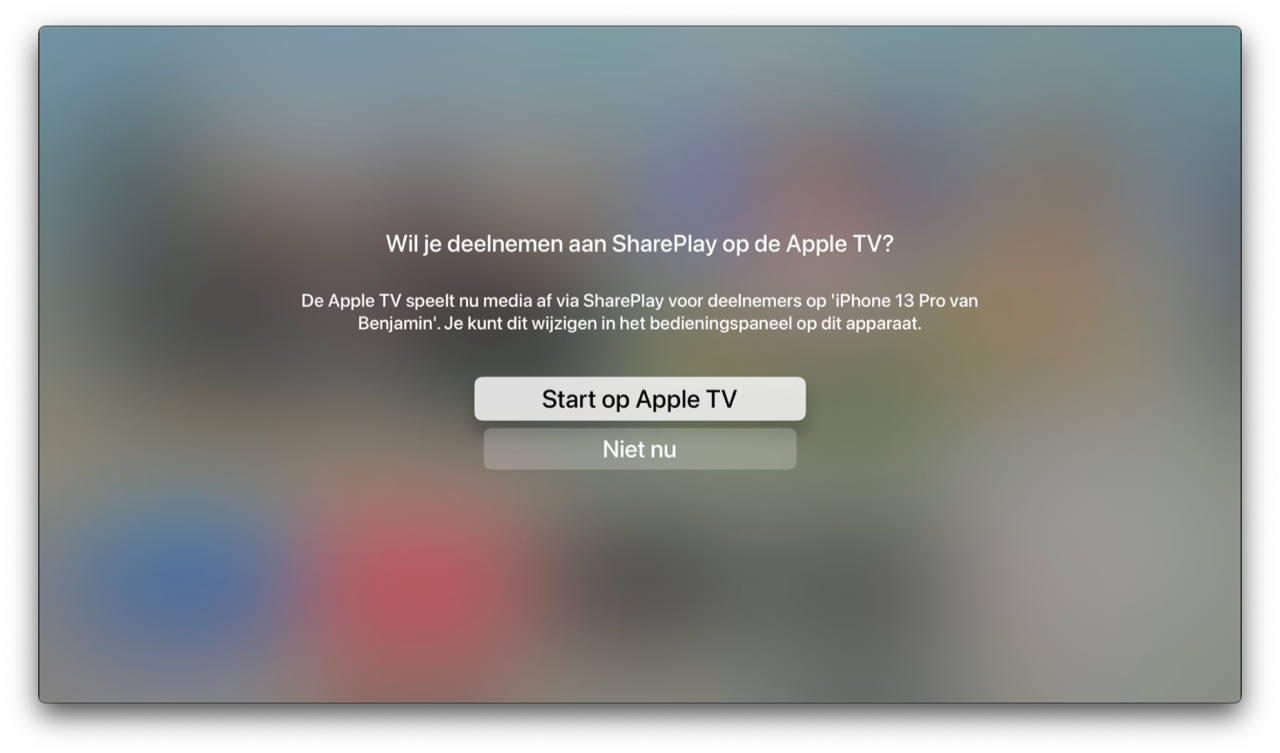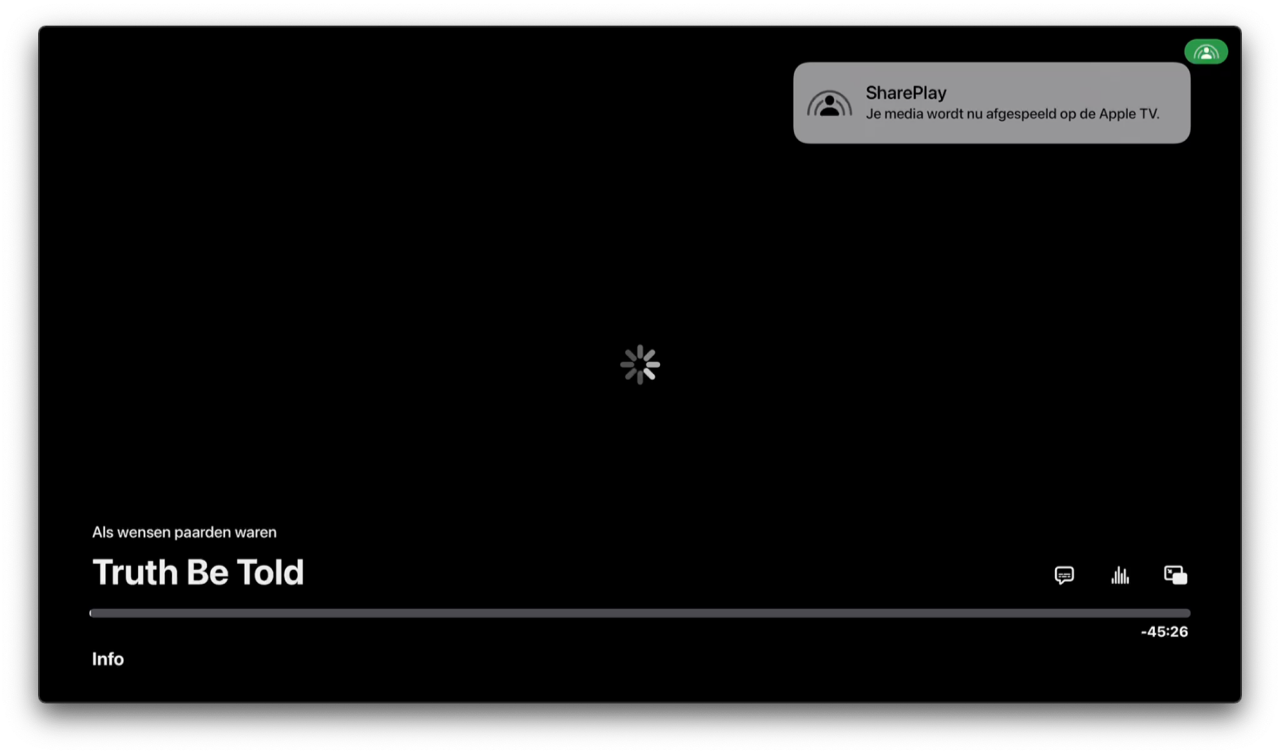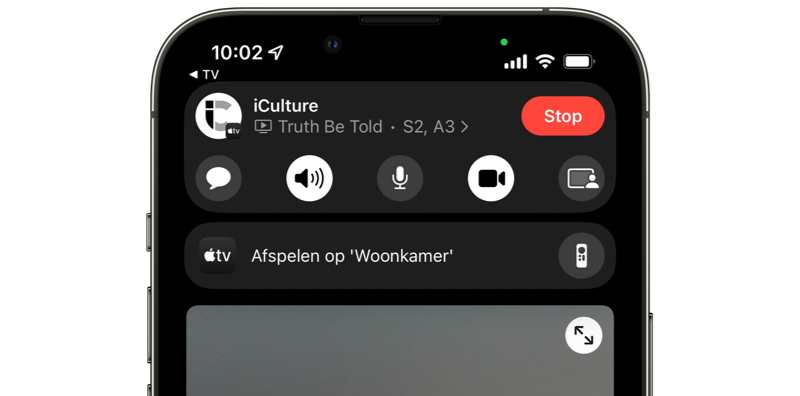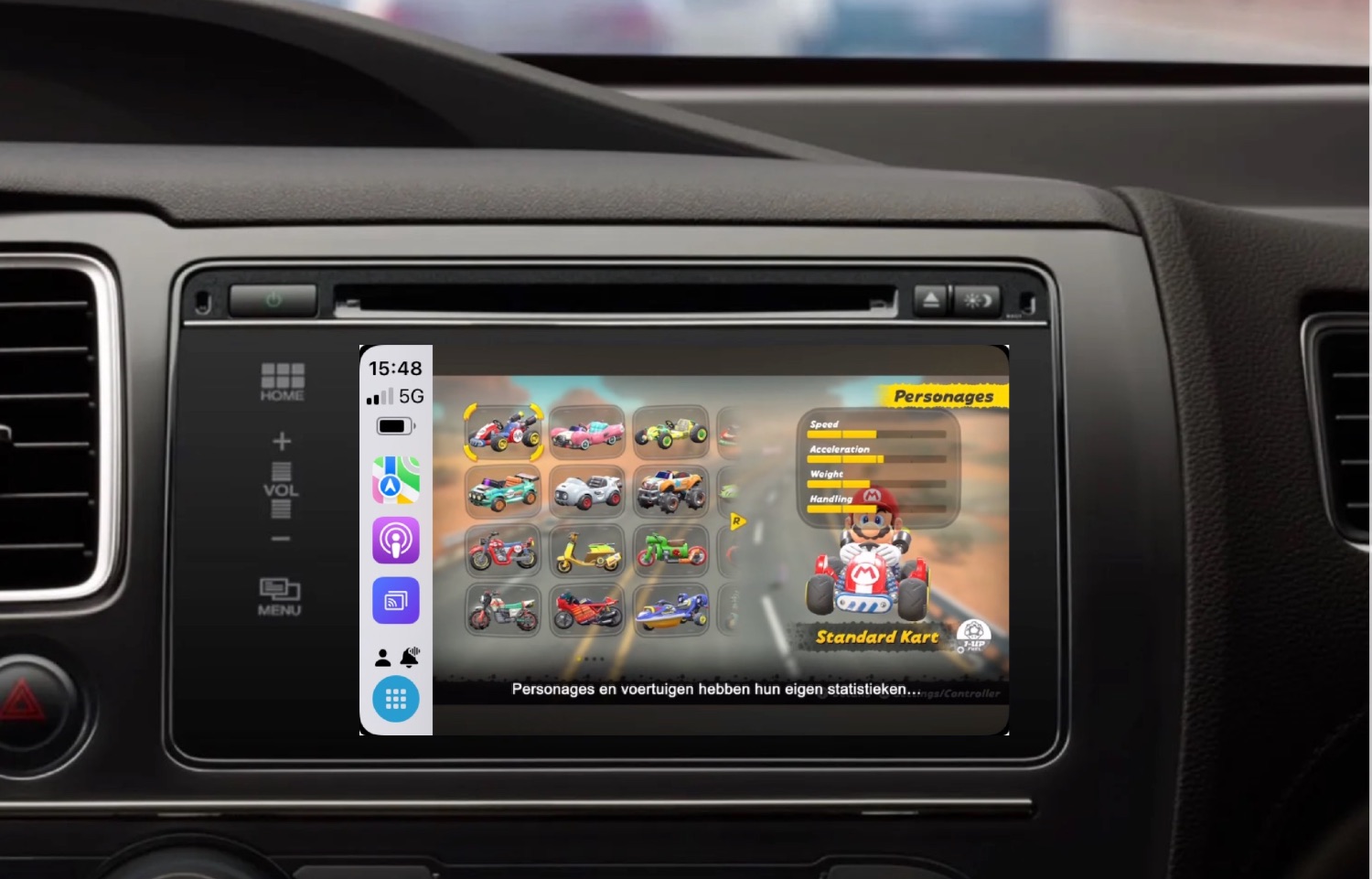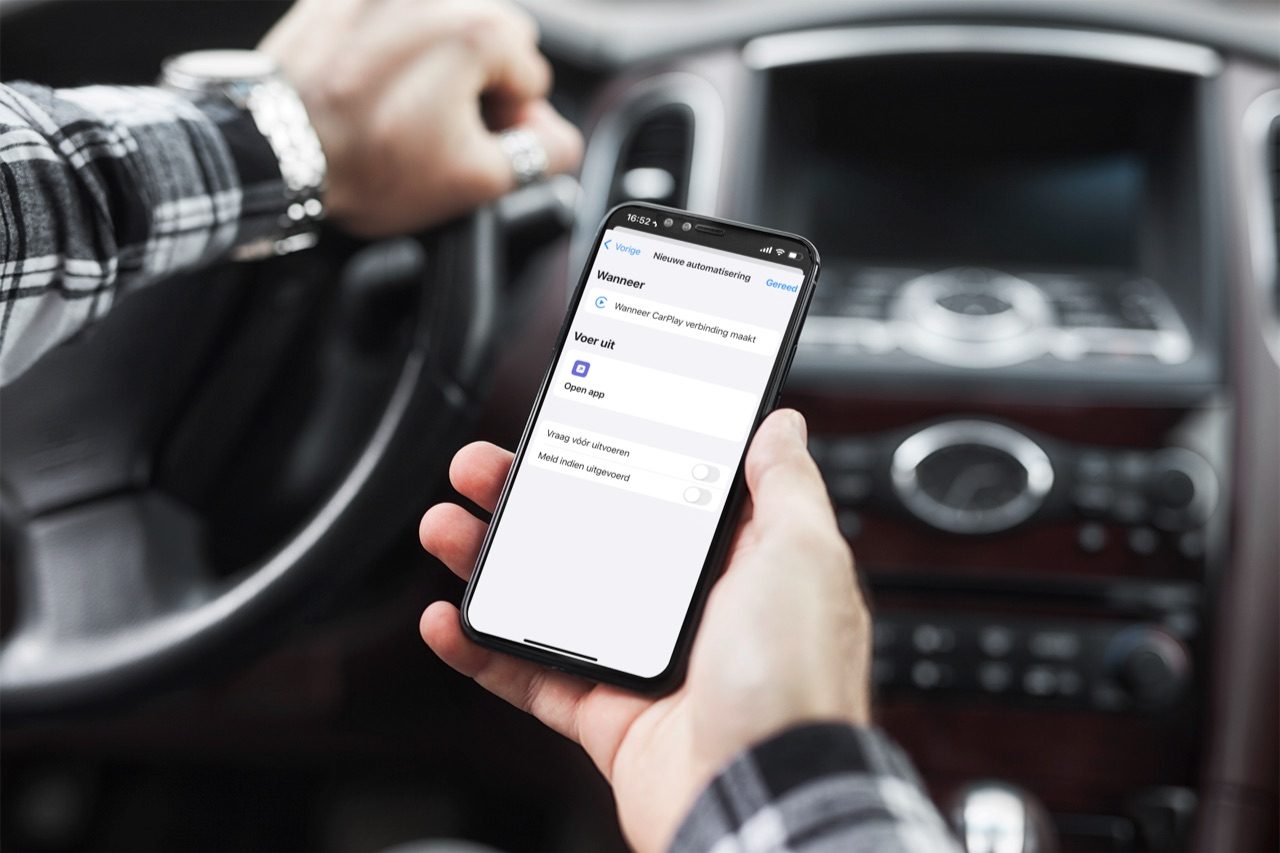SharePlay is een handige en veelzijdige functie in iOS. Zoals de naam al aangeeft kun je hiermee samen met anderen iets (af)spelen. Je kan zo samen naar een film of serie kijken, samen gamen of muziek luisteren. Daarnaast kun je je scherm delen, terwijl je in FaceTime een gesprek voert.
Wat is Apple SharePlay?
Samen op de bank naar een film kijken is natuurlijk het allerleukste, maar dat is niet altijd mogelijk. Dankzij SharePlay kun je op afstand samen kijken en heb je een gezamenlijke ervaring terwijl je met elkaar in FaceTime of in de Berichten-app kunt kletsen over wat je ziet. Je kunt ondertussen je scherm delen. SharePlay kan worden gebruikt voor het samen kijken naar films en series, samen naar muziek luisteren of samen gamen. Diverse diensten bieden ondersteuning voor SharePlay, zoals Disney+, Spotify en TikTok. Apps van derden, zoals games, kunnen de functie ook inbouwen.
SharePlay: met welke apps en diensten?
SharePlay werkt met onder andere de volgende apps en diensten:
- TuneIn Radio
- Twitch
- TikTok
- Carrot Weather
- Night Sky
- …en nog veel meer
Een opvallende afwezige in dit lijstje is natuurlijk Netflix. Er is een API (programmeerinterface) beschikbaar voor ontwikkelaars die hun apps geschikt willen maken voor SharePlay.
Direct een SharePlay-sessie starten vanuit apps
Er zijn meerdere manieren om een SharePlay-sessie te starten. Je kan het vaak ook direct vanuit een ondersteunende app doen, door een nummer, aflevering of andere content te delen en op de SharePlay-knop te drukken. Je kan dan kiezen of je dit wil delen via Berichten of FaceTime.
Alle SharePlay-apps die al een deelmenu hebben, zijn geschikt voor deze toevoeging. Je kunt ook vanuit een bestaand FaceTime-gesprek een SharePlay-sessie starten. Beide manieren leggen we je verderop uit.
Er is ook een manier om te checken welke apps op jouw toestel geschikt zijn voor SharePlay. Dat doe je zo:
- Start een FaceTime-gesprek.
- Tik op de knop Deel.
- Onderaan verschijnt een kopje Luister en speel samen. Hier zie je alle apps op jouw toestel die ondersteuning bieden voor SharePlay.
Dit kun je doen met SharePlay
Je kunt met SharePlay meerdere dingen doen: samen kijken, luisteren of gamen en je scherm delen zodat anderen kunnen meekijken in de apps die je gebruikt.
#1 Samen luisteren
Tijdens een FaceTime-gesprek of gesprek in iMessage kun je een muzieknummer starten en samen ernaar luisteren. Hiervoor open je de Muziek-app, je zoekt naar een nummer of album en drukt op afspelen. Vervolgens geef je aan dat je samen wilt luisteren. De muziek loopt dan voor iedereen in het FaceTime-gesprek synchroon. Iedereen kan nummers toevoegen aan de afspeellijst en iedereen heeft de bedieningsknoppen om te pauzeren en door te springen naar het volgende nummer.
#2 Samen kijken
Je kunt ook samen naar een video kijken met zogenaamde ‘Shared Content’. Daarbij open je de TV-app of een andere ondersteunde streaming video-app. Je drukt op de afspeelknop en je kunt nu samen met vrienden kijken. Dit werkt op alle Apple-devices en je hoeft de streaming-app daarbij niet steeds open te hebben.
Je kunt tussendoor ook een andere app openen om bijvoorbeeld een maaltijd te bestellen. Het beeld wordt dan picture-in-picture getoond. Tijdens het kijken kun je natuurlijk commentaar geven in iMessage. Wil je liever op een groter scherm kijken dan kan dat ook, via je Apple TV.
#3 Samen gamen
Dit werkt alleen voor games die multiplayer-ondersteuning bieden via Game Center. Al deze games krijgen automatisch ondersteuning voor SharePlay. Dit houdt in dat je samen kunt gamen en elkaars voortgang kunt zien, terwijl je via FaceTime kunt chatten.
#4 Scherm delen
Het was al mogelijk om in iMessage het scherm over te nemen als je iemand op afstand wilde helpen. Scherm delen bij SharePlay is heel anders van insteek. Eén gesprekspartner deelt zijn of haar scherm met de overige deelnemers van het FaceTime-gesprek. Hoe je dit doet lees je in ons artikel over het delen van je iPhone-scherm.
Zo werkt SharePlay
Heb je zin om samen met iemand te gaan kijken of luisteren? SharePlay werkt als volgt:
Via FaceTime
- Nodig de anderen uit voor een FaceTime-gesprek.
- Zodra het gesprek tot stand gekomen is, open je een streaming-app (bijvoorbeeld de Apple TV-app of Apple Music) zonder daarbij het FaceTime-gesprek af te sluiten.
- Bovenaan verschijnt een melding dat je materiaal kan kiezen om via SharePlay gelijktijdig af te spelen.
- Kies iets uit en druk op de afspeelknop. Tik in de melding op SharePlay (of op Start alleen voor mij als je het zelf privé wil kijken).
iPhone van degene die SharePlay start.
- De anderen zien in het FaceTime-gesprek een uitnodiging om deel te nemen. Zij tikken hierop.
- De betreffende app wordt geopend, bijvoorbeeld de Apple TV-app. Tik in de melding die verschijnt op Meld je aan bij SharePlay.
- De film, serie, muziek of andere content wordt nu gelijktijdig voor iedereen afgespeeld.
iPhone van de deelnemer voor SharePlay-uitnodiging.
Iedereen kan tijdens het kijken de film, serie of muziek pauzeren. In de melding bovenaan zie je wie van de deelnemers de content pauzeert.
Via Berichten
- Ga naar de app waarmee je content wil delen om samen te luisteren of te kijken.
- Zoek de aflevering of het nummer op en tik op het deelmenu. Mogelijk moet je eerst nog op een knop me drie puntjes tikken.
- Tik op de groene knop SharePlay.
- Voer de naam van degene in met wie je wil delen.
- Tik onderaan op Berichten. Er wordt een SharePlay-uitnodiging via iMessage gestuurd.
- De ontvanger opent het bericht en meldt zich aan. De desbetreffende app wordt geopend en de SharePlay-sessie gestart.
- Ga je tijdens het kijken of luisteren naar het iMessage-gesprek met die persoon, dan zie je rechtsboven een SharePlay-icoontje om aan te geven dat de sessie actief is.
Een andere manier om een SharePlay-sessie te starten is door eerst geschikte content te zoeken en vanuit de desbetreffende app een FaceTime-gesprek te starten via het deelmenu.
SharePlay starten op de Apple TV
Voor films en series wil je misschien liever kijken op een groter scherm. De manier hoe je via de Apple TV SharePlay gebruikt, is afhankelijk van het model Apple TV:
- Apple TV 4K 2e generatie (2021) of nieuwer: gebruik de FaceTime-app op de Apple TV
- Apple TV HD of Apple TV 4K 1e generatie (2017): start SharePlay vanuit het Bedieningspaneel
Apple TV 4K 2e generatie (2021) of nieuwer
- Start een FaceTime-gesprek op de Apple TV of zet een bestaand gesprek over van de iPhone naar de Apple TV. In onze tip staat uitgelegd hoe je een gesprek overzet.
- Breng de bedieningsknoppen in beeld op de Apple TV en klik op de SharePlay-knop.
- Kies de app die je wil gebruiken. De app wordt geopend.
- Speel de content af die je via SharePlay wil delen. Kies in de pop-up voor SharePlay.
Door het Bedieningspaneel te openen (houd de thuisknop ingedrukt) kun je naar het SharePlay-tab gaan zodra er een sessie actief is. Je kunt daar de microfoon muten, de camera uitzetten, het gesprek ophangen of de SharePlay-sessie stoppen. Ook zie je daar het huidige gedeelde onderdeel.
Hou er rekening mee dat je bij deze modellen van de Apple TV, het FaceTime-gesprek altijd op de Apple TV zelf moet voeren. Je kan dus niet FaceTimen op je iPhone en tegelijkertijd de film of serie via SharePlay delen op de Apple TV.
Wil je toch FaceTimen via de iPhone of iPad en alleen de film of serie op de Apple TV afspelen, dan kun je de film of serie ook via AirPlay afspelen op een Apple TV.
Apple TV HD of Apple TV 4K 1e generatie (2017)
Bij de oudere Apple TV-modellen zonder FaceTime-app, voer je het FaceTime-gesprek op de iPhone of iPad en kijk je de film of serie op de Apple TV.
- Start SharePlay zoals via de eerder genoemde stappen op de iPhone of iPad.
- Start de Apple TV op. De Apple TV herkent automatisch een apparaat in de buurt waar SharePlay op gebruikt wordt. Dit herken je aan het SharePlay-icoontje rechtsboven in het scherm.
- Open het Bedieningspaneel door de tv-knop ingedrukt te houden. Blader naar SharePlay en klik erop.
- Bevestig in de melding dat je de content wil afspelen op de Apple TV door te klikken op de optie Start op Apple TV.
- De film, serie of muziek wordt overgezet van je iPhone naar je Apple TV. Het FaceTime-gesprek wordt voortgezet op je iPhone of iPad.
Vanuit de knoppenbalk in het FaceTime-gesprek op de iPhone en iPad zie je ook een optie om de virtuele Apple TV-afstandsbediening op te roepen. Daar zie je ook staan op welke Apple TV de content wordt afgespeeld.
Taalfout gezien of andere suggestie hoe we dit artikel kunnen verbeteren? Laat het ons weten!