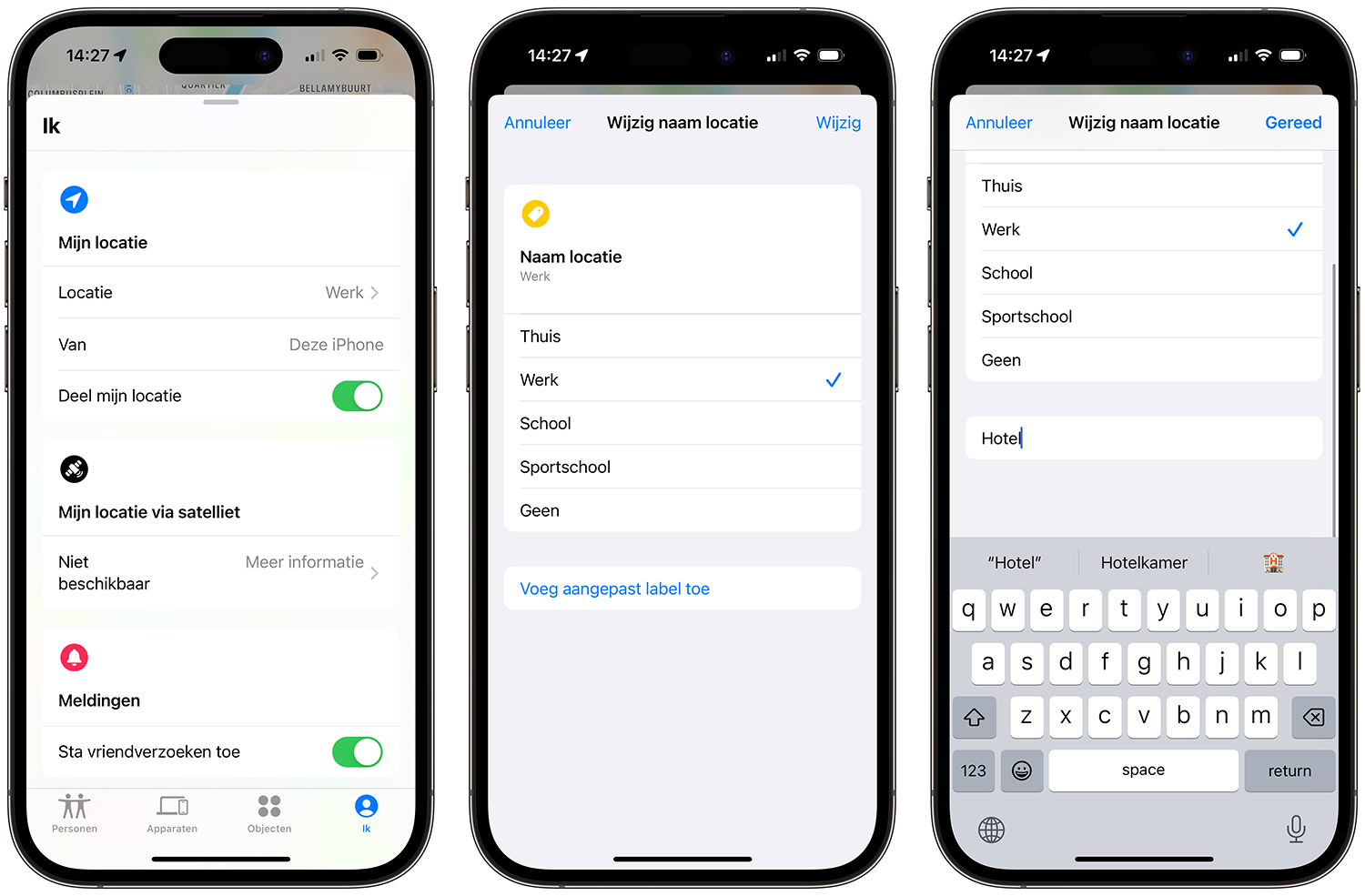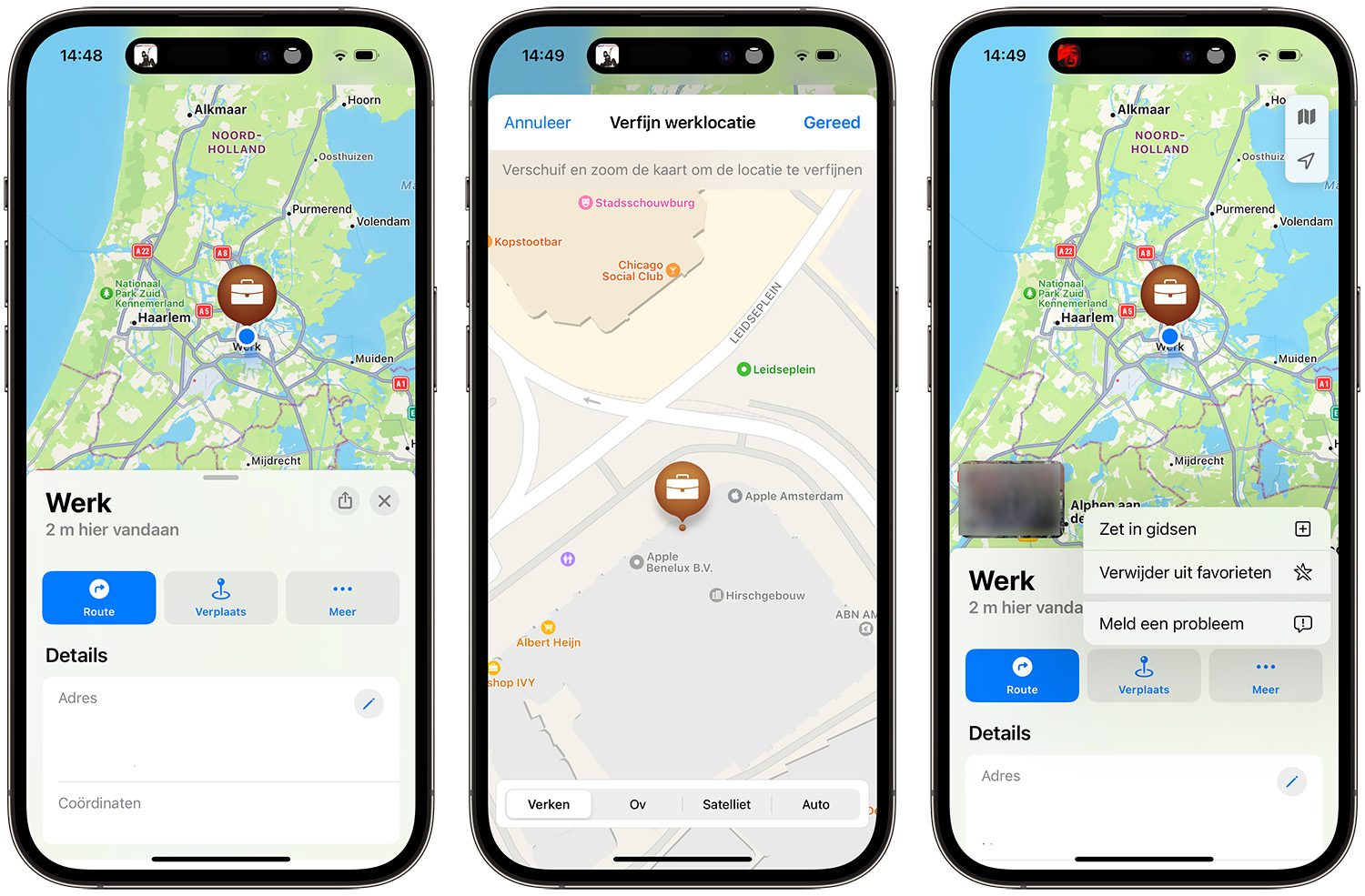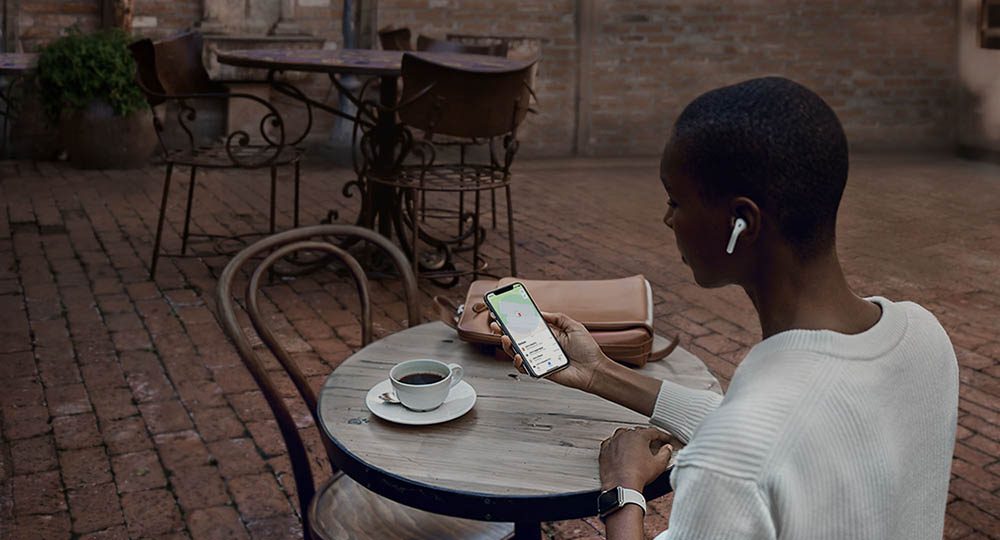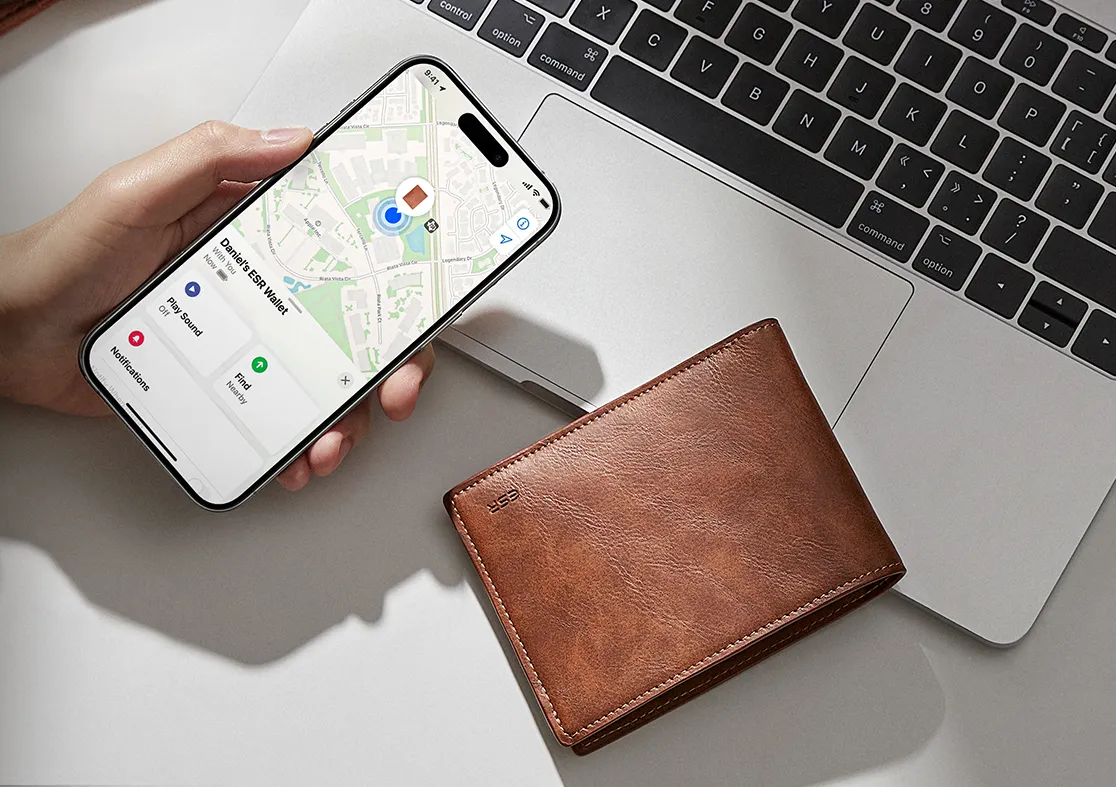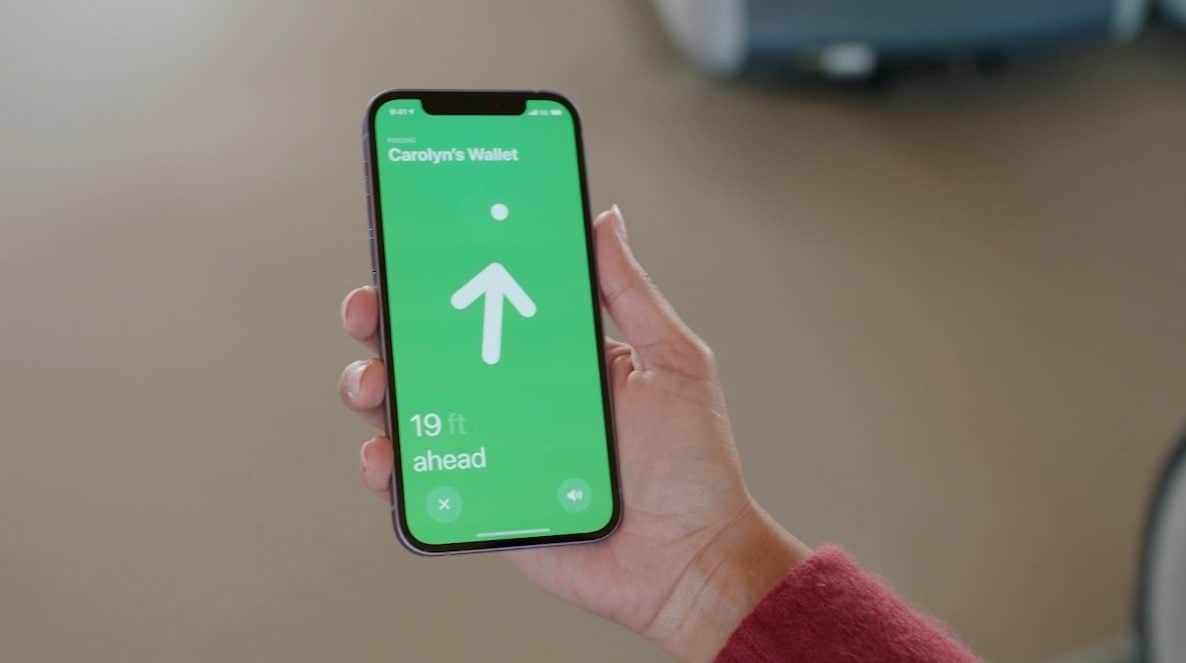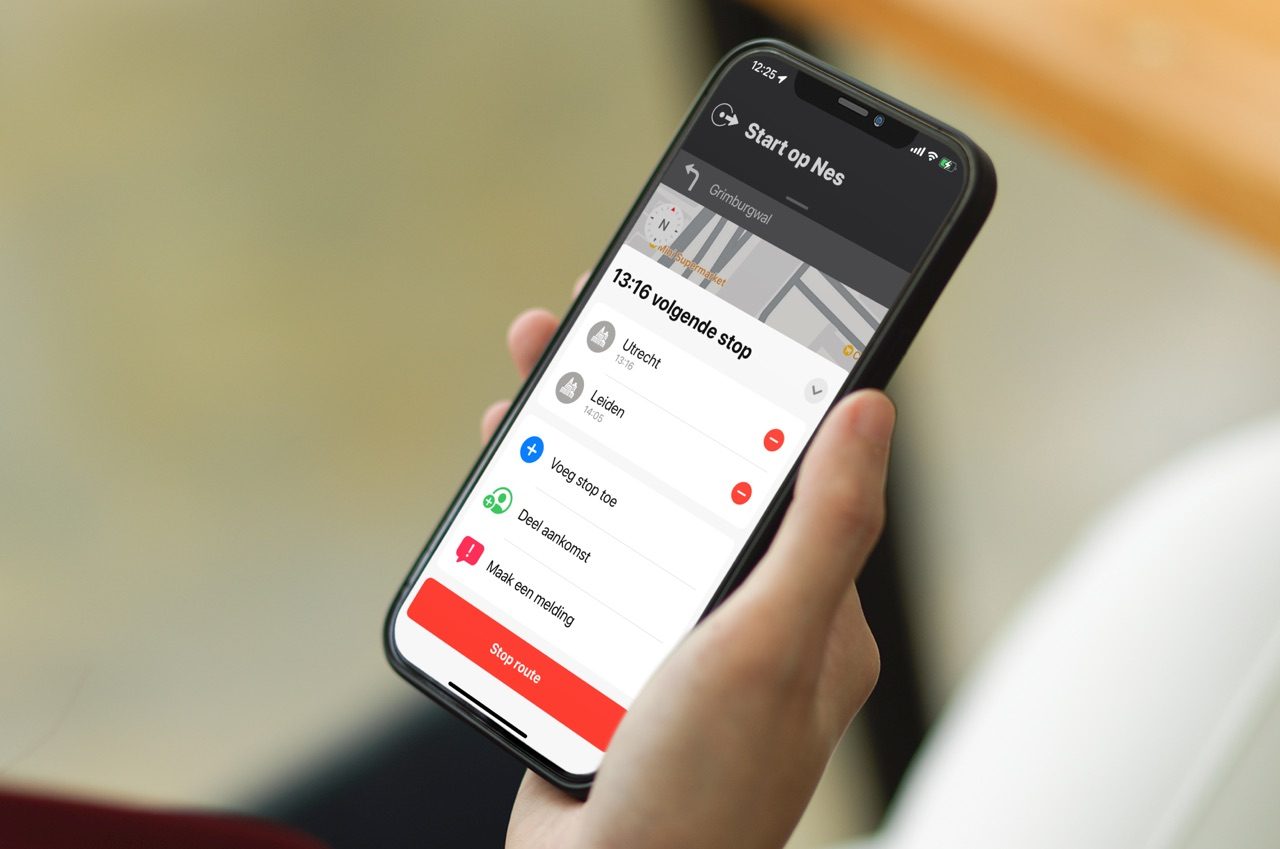Werk, huis en school instellen voor de Zoek mijn-app en Apple Kaarten
Stel, je bent aan de slag gegaan bij een nieuwe werkgever en loopt in de pauze even naar de supermarkt om een broodje te halen. Al na een paar minuten verschijnt er een melding op je iPhone dat je je MacBook, AirPods, rugzak (met AirTag) en andere spullen hebt achtergelaten. Irritant, want de spullen liggen op een veilige locatie en je wilt er helemaal geen melding van hebben. Door favoriete locaties in te stellen voor werk, school en thuis voorkom je dit. Je kunt ook locaties voor werk, school en thuis instellen om er makkelijk met Apple Kaarten (en met Siri) naartoe te kunnen navigeren. Je regelt beide functies heel eenvoudig.
Vertrouwde locaties instellen in Zoek mijn
Neem de volgende stappen, bij voorkeur als je op de gewenste locatie bent:
- Open de Zoek mijn-app op de iPhone.
- Ga naar het tabblad Ik
- Veeg het tabblad omhoog, zodat je de verschillende opties ziet.
- Kies bij Locatie de gewenste optie, bijvoorbeeld ‘Werk’.
- Klaar! Je zult nu geen meldingen meer ontvangen.
Zoals je ziet kun je ook vertrouwde locaties instellen voor thuis, werk, school en sportschool. Spotschool is wellicht niet erg geschikt hiervoor, aangezien je je achtergelaten AirPods juist wél terug wilt hebben.
Naast de getoonde opties kun je ook een eigen label aanmaken. Moet je vaak op een bepaalde locatie zijn, bijvoorbeeld een hotel of conferentiecentrum, dan kun je dit ook als vertrouwde locatie instellen.
Locaties voor werk, thuis en school instellen in Apple Kaarten
Een heel andere toepassing is om vaste locaties in te stellen voor werk, thuis en school in de Apple Kaarten-app. Je hebt dan de mogelijkheid om er gemakkelijk naartoe te navigeren, door tegen Siri te zeggen: “Plan een route naar huis”.
Dit regel je als volgt:
- Open de Contacten-app op je iPhone, iPad of Mac.
- Ga naar ‘Mijn kaart’. Heb je dit nog niet, dan moet je eerst een contactkaart voor jezelf aanmaken.
- Zorg dat op jouw contactkaart de adressen voor werk, school en thuis correct zijn ingevuld.
- Soms staan er locatiesuggesties van Siri in; deze kun je eventueel weggooien als ze dubbel zijn of niet kloppen.
- Ga nu naar de Kaarten-app en kijk onder Favorieten.
- Tik op respectievelijk Thuis, Werk of School om te kijken of het adres klopt. Zo niet, dan kun je dit aanpassen door op Verplaats te tikken. Dit kan bijvoorbeeld het geval zijn als de (personeels)ingang of garage van een gebouw aan de achterkant zit, terwijl de hoofdingang aan de voorkant zit. Je wilt dan meteen naar de juiste ingang navigeren.
We hebben nog veel meer tips over locaties:
Taalfout gezien of andere suggestie hoe we dit artikel kunnen verbeteren? Laat het ons weten!