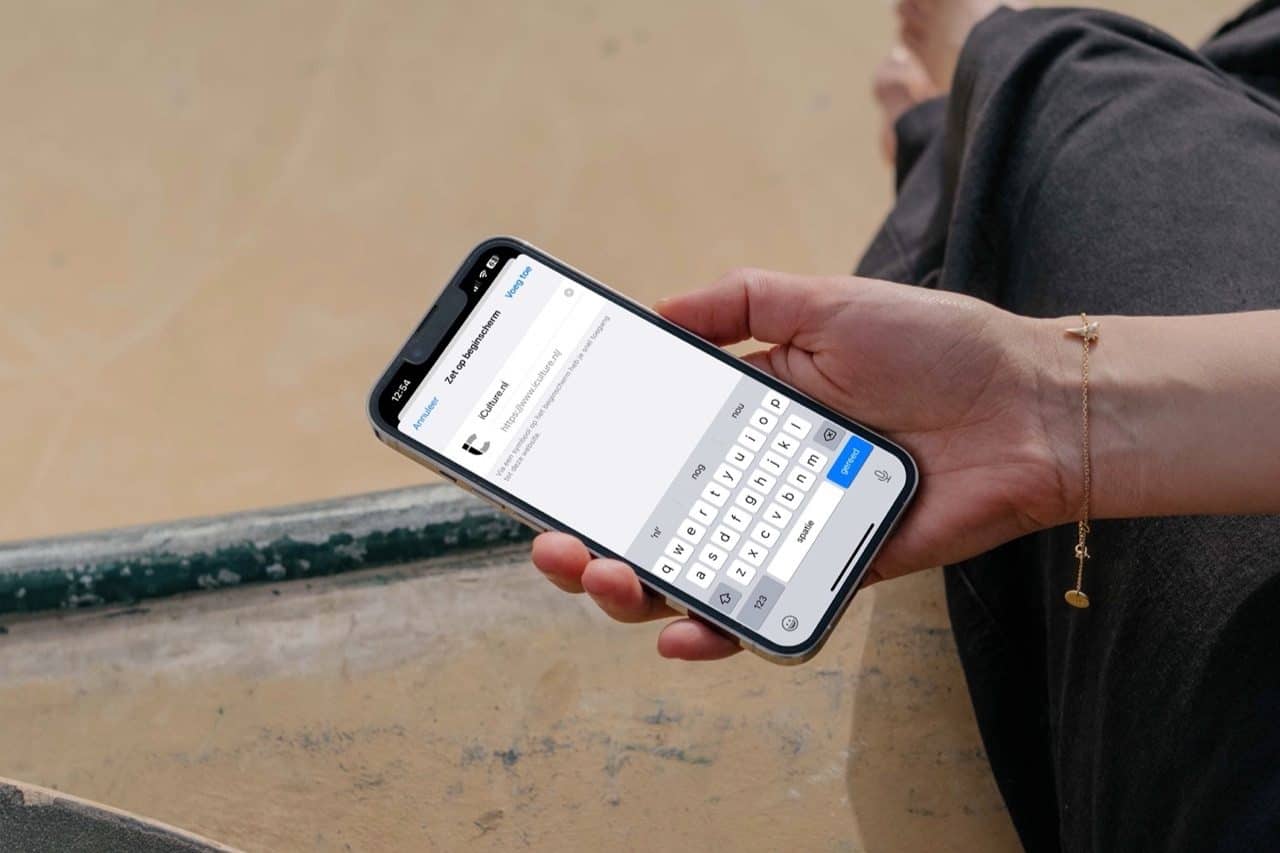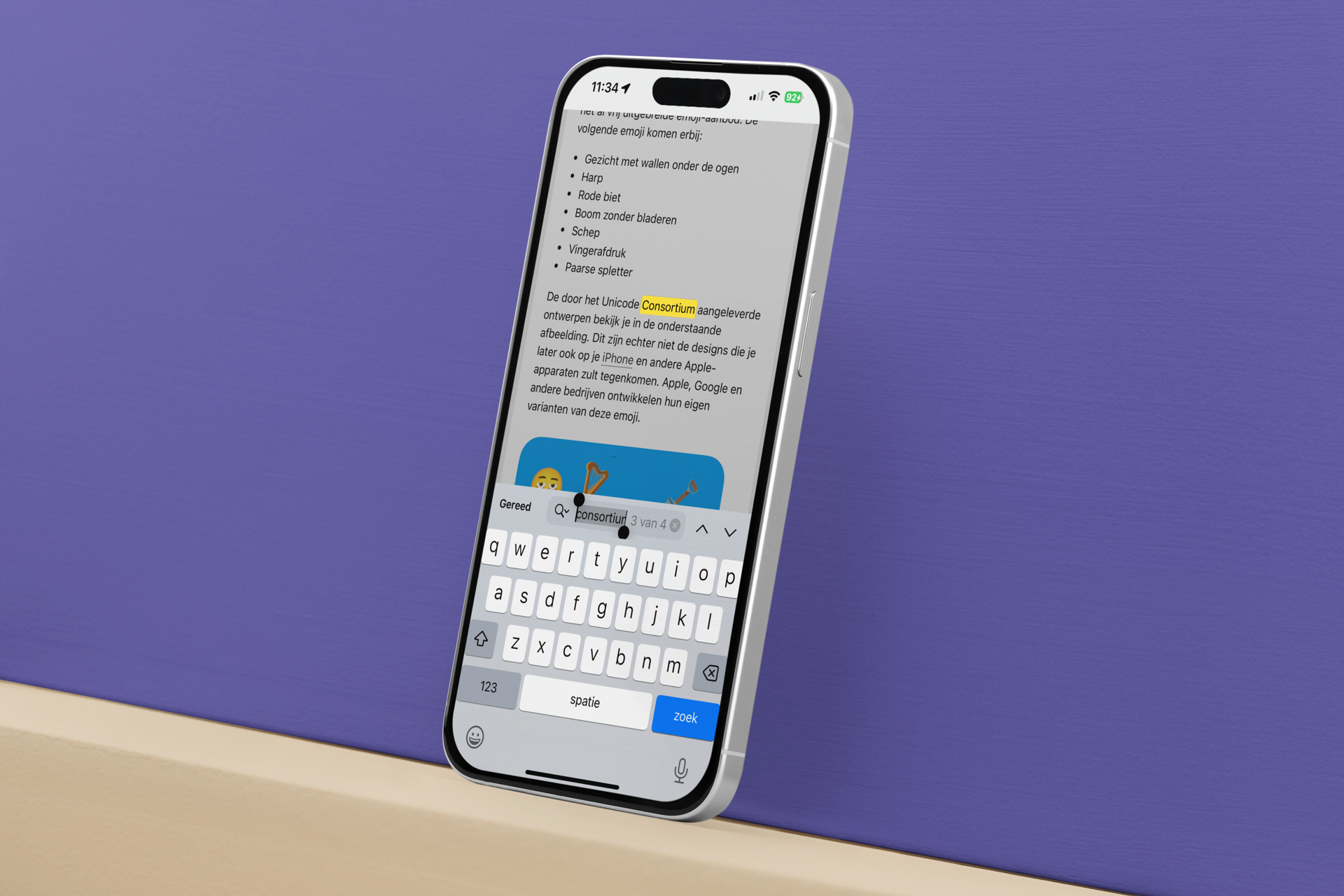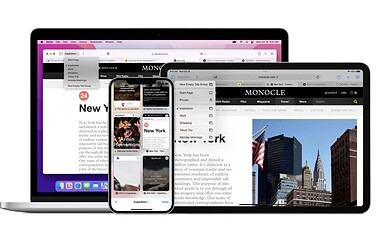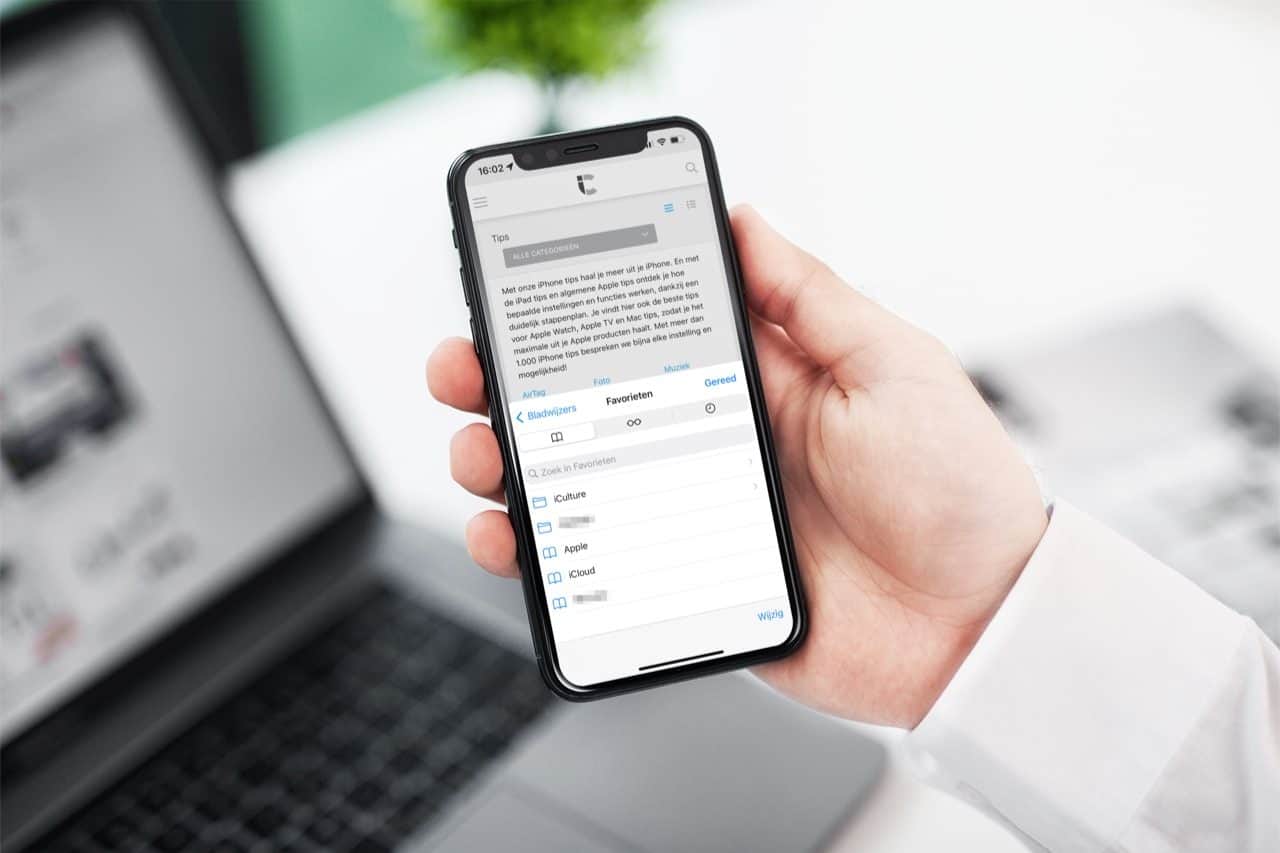
Favoriete websites snel openen in Safari op iPhone en iPad
Favorieten in Safari
In Safari kun je helaas geen standaard startpagina instellen. Heb je een favoriete website, dan zijn er gelukkig wel allerlei manieren om toch snel toegang te krijgen. In deze tip leggen we uit hoe je deze favorieten in kunt stellen en hoe je het snelst bij je favoriete websites komt.
Favoriete websites instellen op iPhone en iPad
Er zijn drie manieren om een favoriete website snel te openen op iPhone en iPad. We bespreken hieronder het instellen van favorieten, het maken van een bladwijzer (bookmark) of het plaatsen van een snelkoppeling (shortcut) op het beginscherm. Welke methode het handigst voor jou is, ontdek je al snel. Welke optie je ook kiest, als je Safari aangezet hebt in de iCloud-instellingen, worden alle opgeslagen websites tussen verschillende apparaten gesynchroniseerd.
Optie 1: Snelkoppeling op beginscherm zetten in iOS
Je kunt snelkoppelingen naar websites op je beginscherm zetten. Zo’n snelkoppeling heet een webclip en ziet eruit als een gewoon appicoontje. Pas wanneer je op het icoontje tikt, zul je merken dat je niet een app opent, maar dat er een webpagina wordt geopend in Safari. Sommige webapps zijn zo knap gemaakt, dat je nauwelijks ziet dat het een webpagina is. Knoppen en andere interactieve functies wekken de indruk dat het een app is.
Het maken van snelkoppelingen naar websites wordt belangrijker vanaf iOS 16.4 omdat apps dan ook pushberichten kunnen sturen, net zoals normale apps. In onze aparte uitleg lees je stap voor stap hoe je een website aan het beginscherm van je iPhone toevoegt en wat de exacte voordelen daarvan zijn.
Optie 2: Favorieten instellen in iOS
Een andere handige optie is om meestbezochte websites als favorieten in te stellen. Hierdoor kun je meteen naar deze websites doortikken zodra je een nieuw tabblad opent. Zo stel je een website als favoriet in:
- Open de pagina die je wil instellen als favoriet.
- Tik op het deel-icoon (vierkant met pijltje omhoog) in de taakbalk onderin.
- Selecteer Zet in favorieten.
Je favorieten verschijnen in het startscherm van Safari. Synchroniseer je Safari op de iPhone en iPad ook met Safari op de Mac, dan verschijnen je favoriete websites ook daar in het startscherm.
Wist je trouwens dat je op de Mac een snelkoppeling naar een website in je Dock kunt zetten? Ook dat is een snelle manier om je favoriete websites snel terug te vinden.
Optie 3: Bladwijzer maken in iOS
Net als op de desktop kun je bij Safari ook bladwijzers (bookmarks) aanmaken. Om een pagina toe te voegen aan je bladwijzer, volg je onderstaande stappen:
- Open de pagina die je wil opslaan.
- Tik op het deel-icoon (vierkant met pijltje omhoog) in de taakbalk onderin.
- Tik op Bladwijzer, zie de afbeelding hierboven.
- Geef de bladwijzer een makkelijk herkenbare naam en kies vervolgens de locatie (favorieten, bladwijzers of bladwijzermenu).
Om nu snel naar een website te gaan die in je bladwijzer staat, hoef je in Safari alleen op het boekje onderaan het scherm te tikken en vervolgens de juiste locatie te selecteren waar de webpagina opgeslagen is.
Je hebt nu vast een handige manier voor jou gevonden om een favoriete websites snel te openen. Wil je meer tips over Safari? Check dan onze speciale gids!
Taalfout gezien of andere suggestie hoe we dit artikel kunnen verbeteren? Laat het ons weten!
Safari
Safari is de Apple's eigen webbrowser die standaard beschikbaar is op iPhone, iPad en Mac. Safari draait op WebKit, de motor achter de browser en ondersteunt alle huidige internetstandaarden. Safari heeft allerlei handige functies, zoals het instellen van favoriete websites, bladwijzers, het Safari-privacyrapport, het aanmaken van Safari-profielen en nog veel meer. De browser krijgt regelmatig nieuwe functies, samen met grote iOS-, iPadOS- en macOS-updates. Lees hier alles over Safari en nuttige tips.
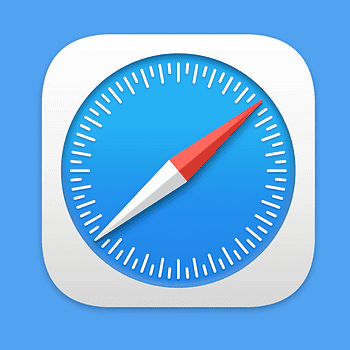
- Alles over Safari
- Handige tips voor Safari op iPhone en iPad
- De beste Safari-extensies
- Adresbalk in Safari boven of onder
- Favoriete websites openen met Safari op iPhone en iPad
- Websites vertalen via Safari
- Zo werkt de Safari-leeslijst
- Safari-tabbladen sluiten doe je zo
- Safari-wallpaper op de Mac instellen
- Zo werkt de Safari-startpagina
- Safari-privacyrapport
- Privémodus in Safari
- Safari-profielen gebruiken