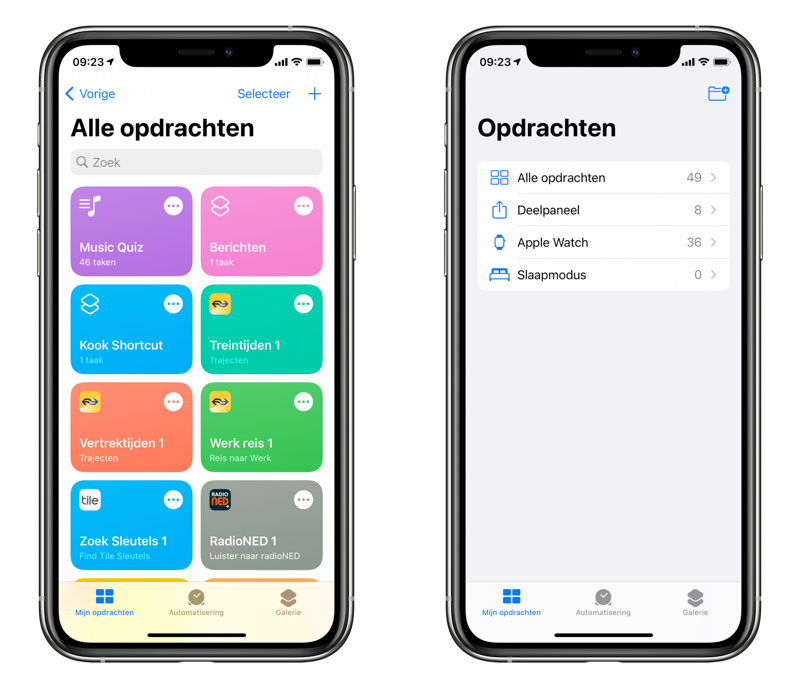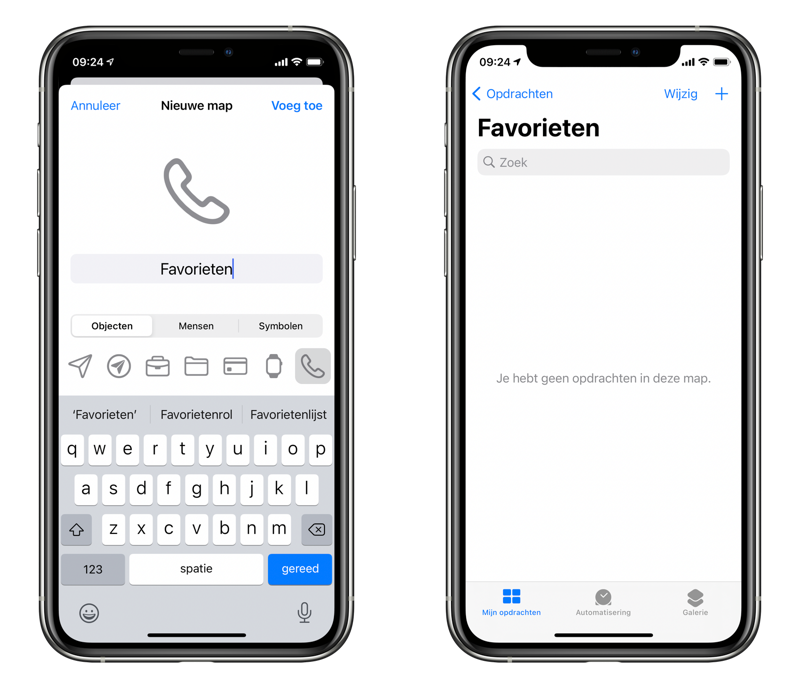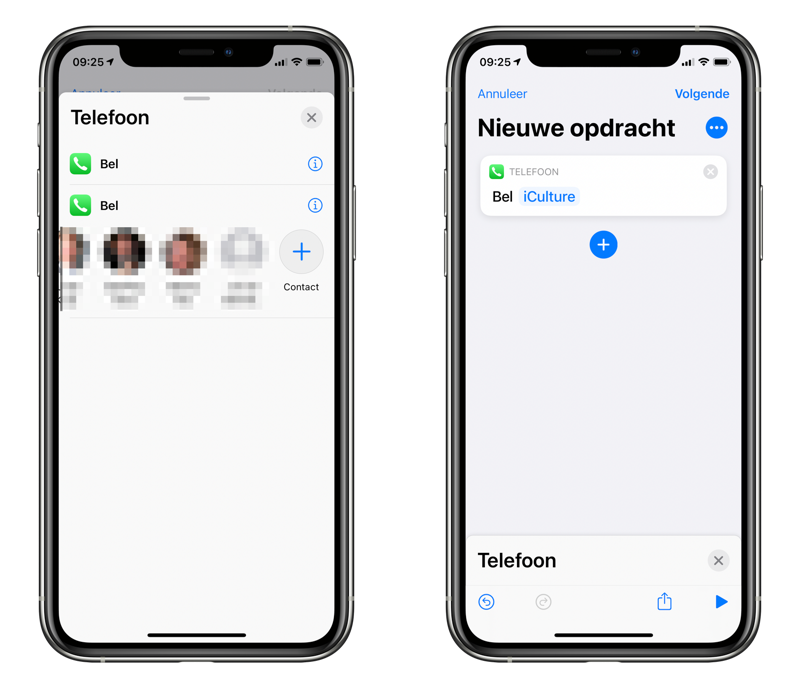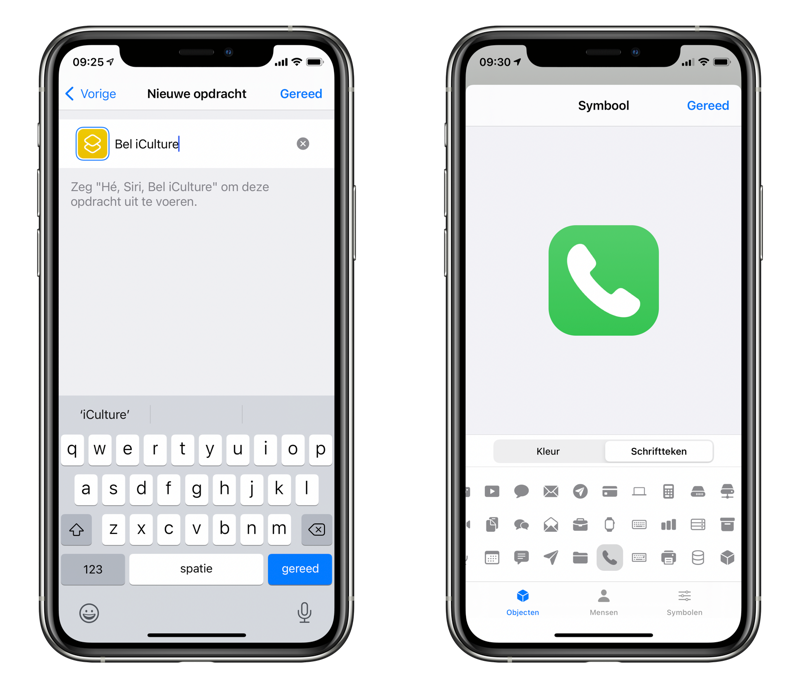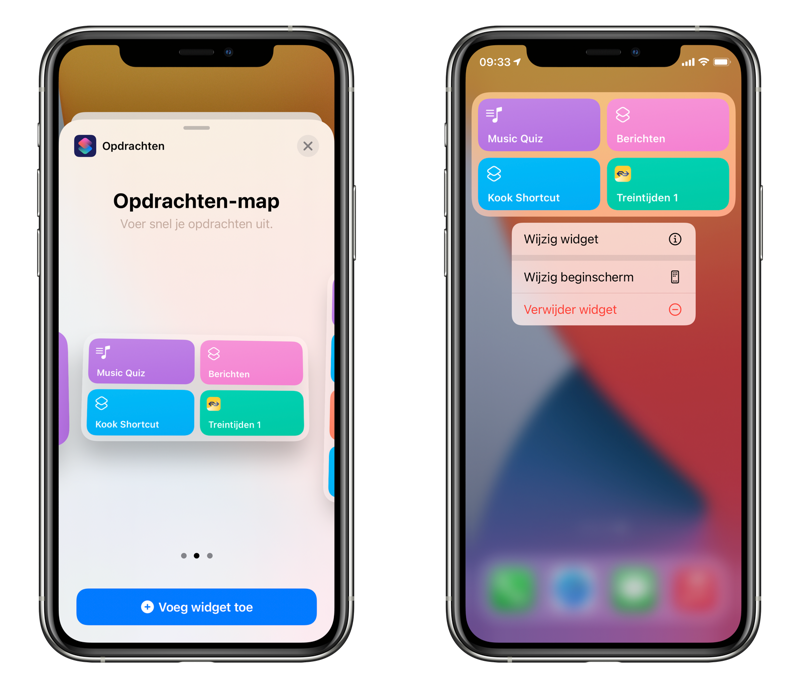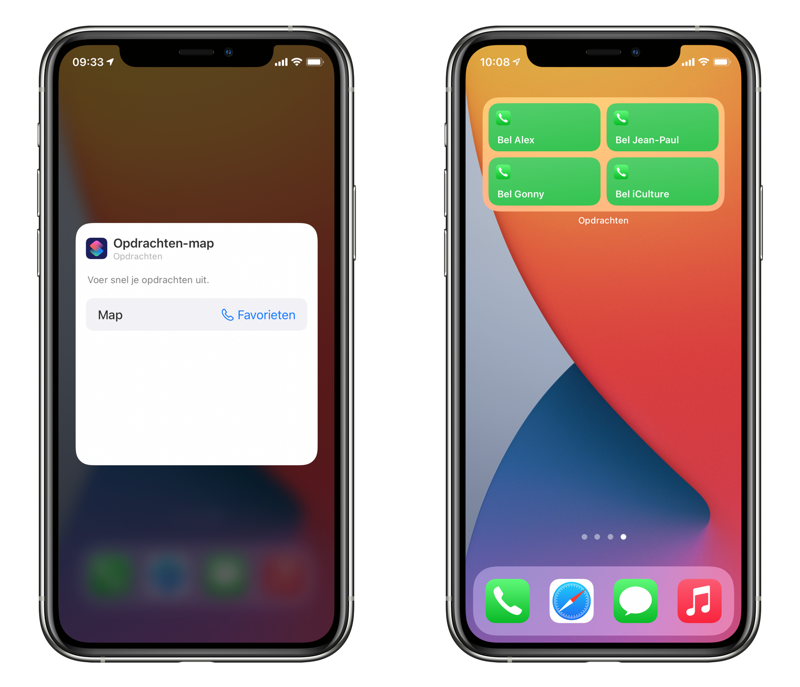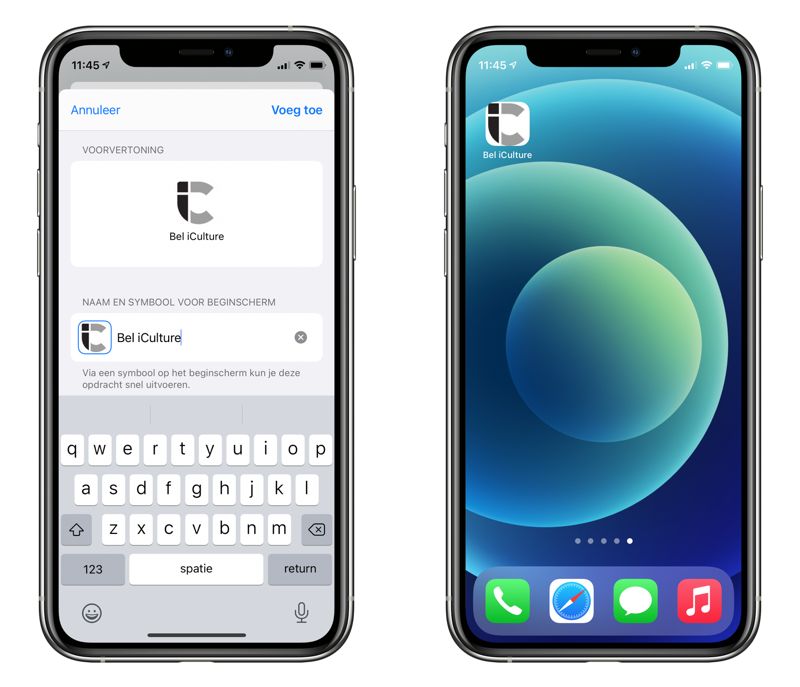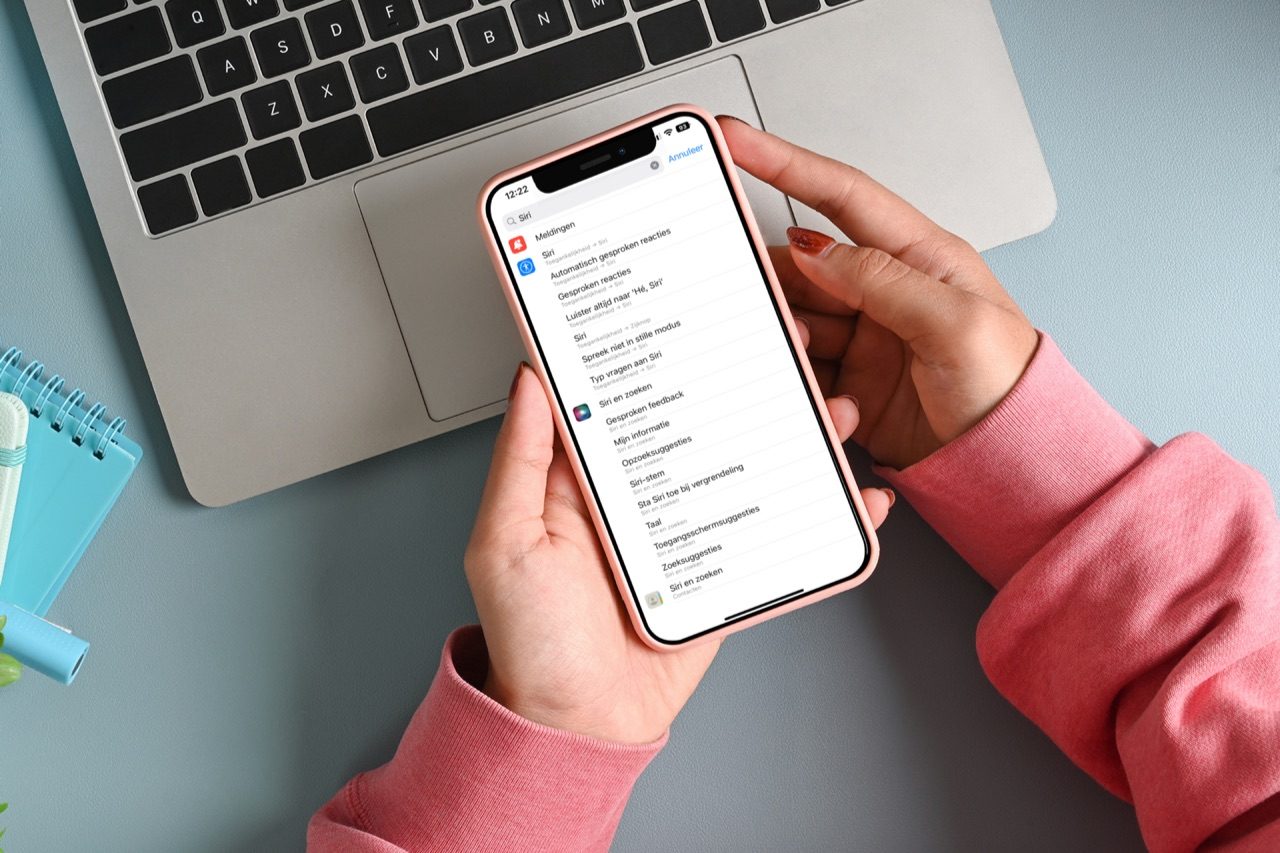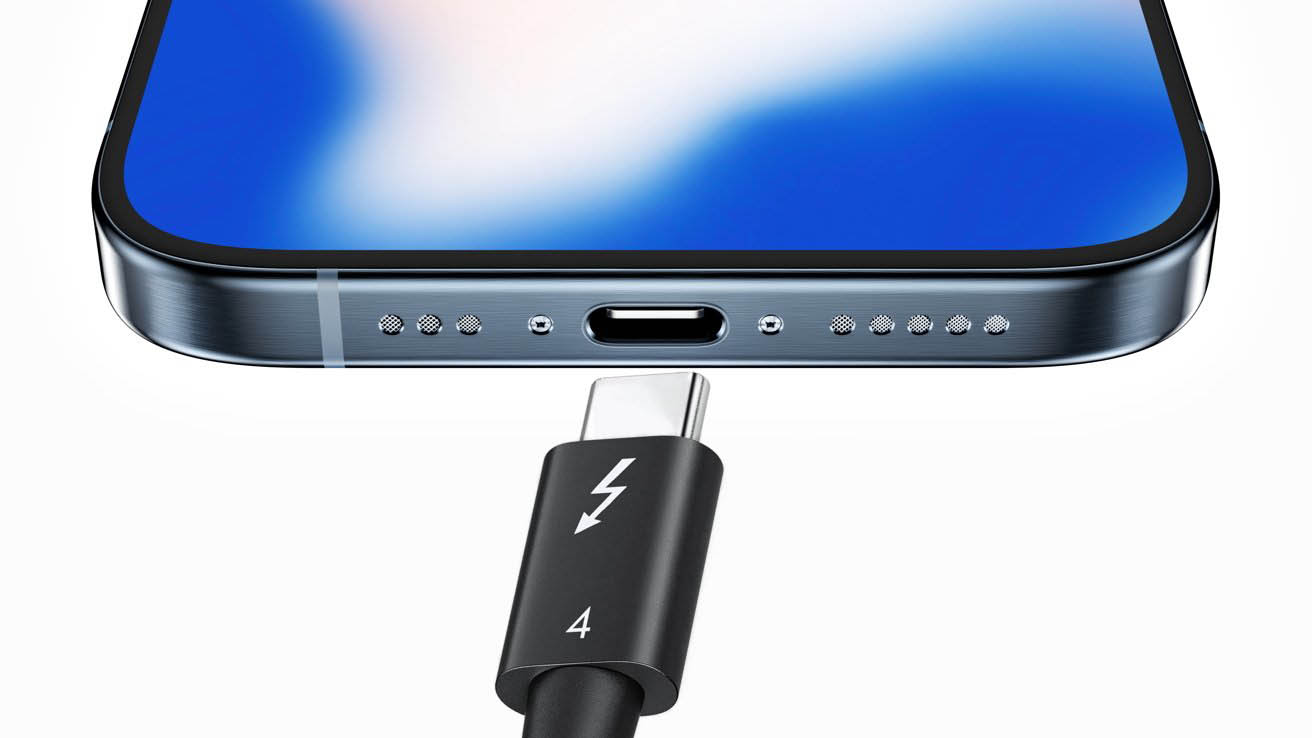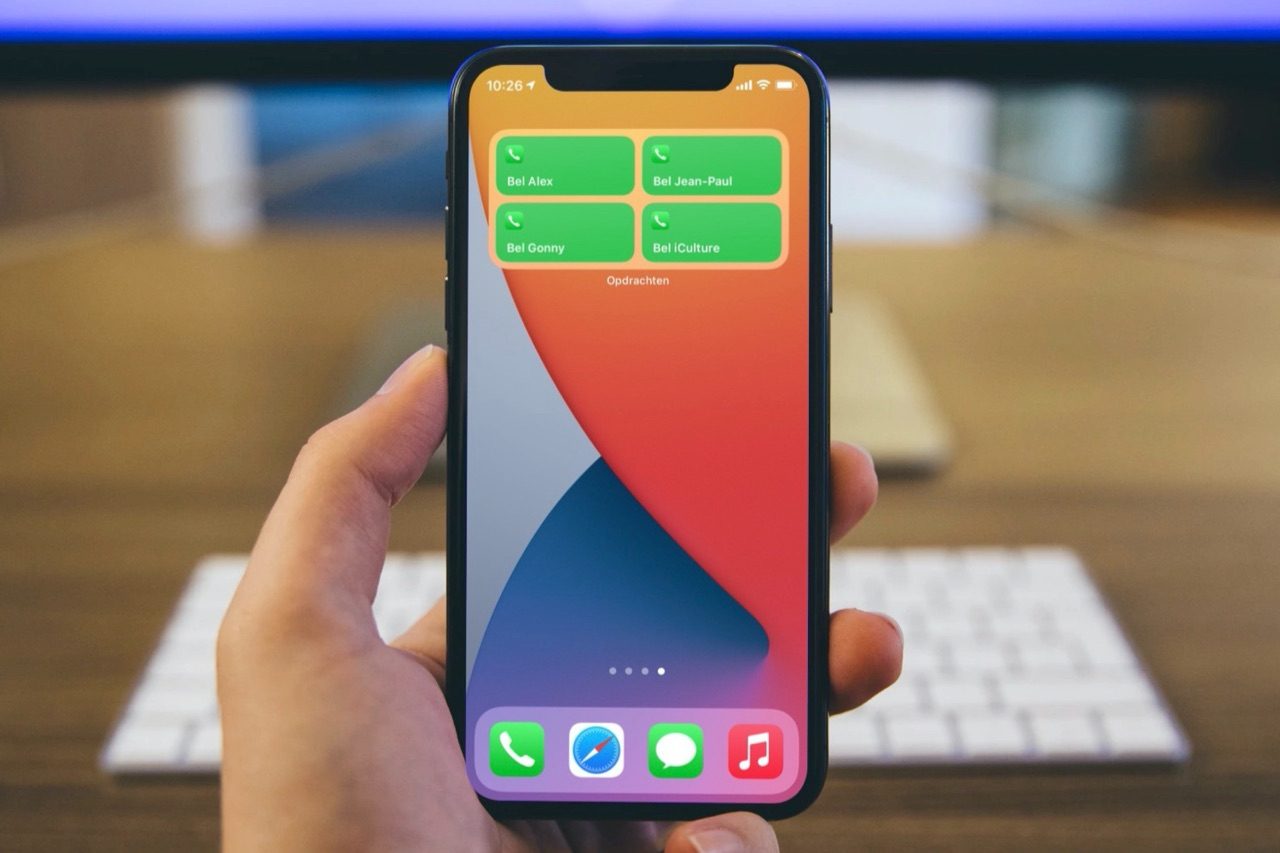
Zo zet je een telefoonknop op je iPhone-beginscherm om mensen snel te bellen
Met een widget of een fotoMet widgets kun je snel iemand bellen, een bericht sturen of een FaceTime-gesprek starten. Dit kan handig zijn voor mensen die niet zo handig zijn met de iPhone of iPad. Ken je iemand die wel wat hulp kan gebruiken bij het bellen van familie en vrienden, zet dan een handige widget met foto op het beginscherm. Ook als de persoon in kwestie niet weet hoe widgets werken, is het een simpel om uit te leggen dat hij of zij alleen maar op de juiste foto hoeft te tikken. Maar ook voor jezelf kan zo’n foto handig zijn: gezichten van mensen herken je immers in een oogwenk.
Telefoon-widget maken: bellen naar je favorieten
Neem de volgende stappen:
- Open de Opdrachten-app.
- Ga naar het overzicht van de mappen in de Opdrachten-app door linksboven op Vorige te tikken.
- Maak een nieuwe map aan door op het icoontje rechtsboven te tikken.
- Noem deze map Favorieten en kies een bijpassend icoontje (zoals een telefoontje).
- Open de nieuwe map en maak een opdracht voor je eerste favoriete contact. Tik op het plusje rechtsboven.
- Typ in de zoekbalk onderaan “Telefoon” in. Wil je een snelkoppeling voor FaceTime, dan tik je “FaceTime” in. Voor een snel iMessage-bericht of sms, typ je “Berichten” in.
- In de resultaten verschijnen nu de bijbehorende apps. Tik op Telefoon/FaceTime/Berichten (afhankelijk van wat je ingetypt hebt).
- Onderaan zie je nu meteen je favoriete contacten uit de Telefoon-app. Selecteer de eerste die je in wil stellen. Wil je een ander nummer gebruiken, veeg de rij contacten dan helemaal naar links en tik op het plusje.
- Controleer de opdracht na het selecteren van het contact. Als het goed is staat er nu “Bel [contactnaam]”/”Bel [contactnaam] via FaceTime”/”Stuur ‘Bericht’ naar [contactnaam]”.
- Tik op Volgende.
- Voer een naam voor de opdracht in (bijvoorbeeld “Bel [contactnaam])”, zodat hij gemakkelijk te herkennen is.
- Tik op het icoontje om een kleur en bijbehorend symbool (via Schriftteken) te kiezen. Kies bijvoorbeeld groen en het symbool van een telefoontje. Deze vind je in de onderste rij bij Objecten. Tik op Gereed.
- Tik opnieuw op Gereed om je opdracht op te slaan.
- Voeg nu de widget toe aan je beginscherm of het widgetoverzicht. Hou je vinger op een lege plek, een app of een bestaande widget en tik eventueel op Wijzig beginscherm. De icoontjes en widgets beginnen te wiebelen.
- Tik op het plusje bovenaan je scherm om de widget toe te voegen. Gebruik de zoekfunctie om te zoeken naar Opdrachten.
- Veeg naar links om te kiezen voor Opdrachten-map. Er zijn twee maten: een widget met vier knoppen (in ons geval contacten) en een widget met acht knoppen. Kies het gewenste formaat, afhankelijk van de hoeveelheid contacten die je ingesteld hebt.
- De widget staat nu op je beginscherm. Hou de widget ingedrukt en tik op Wijzig widget.
- Kies nu de juiste map die je aan het begin aangemaakt hebt (“Favorieten”).
- Tik ergens op het scherm om het wijzigen van de widget af te sluiten.
- Je favorieten-widget is nu ingesteld.
Als je iemand van je favorieten wil bellen, FaceTimen of een bericht wil sturen, hoef je alleen maar op de naam in de widget te tikken.
Via: MacRumors
Foto van contact op het beginscherm
Wil je liever een foto van een contact op je beginscherm zien, zodat je diegene vanuit daar kan bellen? In de widget via de stappen hierboven is dat niet mogelijk, maar je kan wel een losse opdracht om iemand te bellen aan je beginscherm toevoegen. Het voordeel van deze methode is dat je dan wel een eigen icoontje kan kiezen, zoals een foto van het contact. Dat doe je zo:
- Open de Opdrachten-app en maak een opdracht voor je eerste favoriete contact. Tik op het plusje rechtsboven.
- Typ in de zoekbalk onderaan “Telefoon” in. Wil je een snelkoppeling voor FaceTime, dan tik je “FaceTime” in. Voor een snel iMessage-bericht of sms, typ je “Berichten” in.
- In de resultaten verschijnen nu de bijbehorende apps. Tik op Telefoon/FaceTime/Berichten (afhankelijk van wat je ingetypt hebt).
- Onderaan zie je nu meteen je favoriete contacten uit de Telefoon-app. Selecteer de eerste die je in wil stellen. Wil je een ander nummer gebruiken, veeg de rij contacten dan helemaal naar links en tik op het plusje.
- Controleer de opdracht na het selecteren van het contact. Als het goed is staat er nu “Bel [contactnaam]”/”Bel [contactnaam] via FaceTime”/”Stuur ‘Bericht’ naar [contactnaam]”.
- Tik op de drie puntjes rechtsboven en dus niet op Volgende.
- Je ziet nu de optie Zet op beginscherm. Tik hierop.
- Geef de opdracht een naam (bijvoorbeeld de voornaam van het contact) en tik op het standaardicoontje om een eigen foto in te stellen. Tik op Kies foto.
- Kies een foto uit je fotobibliotheek.
- Tik op Voeg toe.
- De opdracht is nu aan je beginscherm toegevoegd.
De foto van je favoriete contact verschijnt dan als app op het beginscherm. Je hebt hier dus niet de widget voor nodig. Zodra je op de foto tikt, bel je meteen met het desbetreffende contact.
Favoriete contacten bellen met Telefoon widget in iOS 13 en eerder
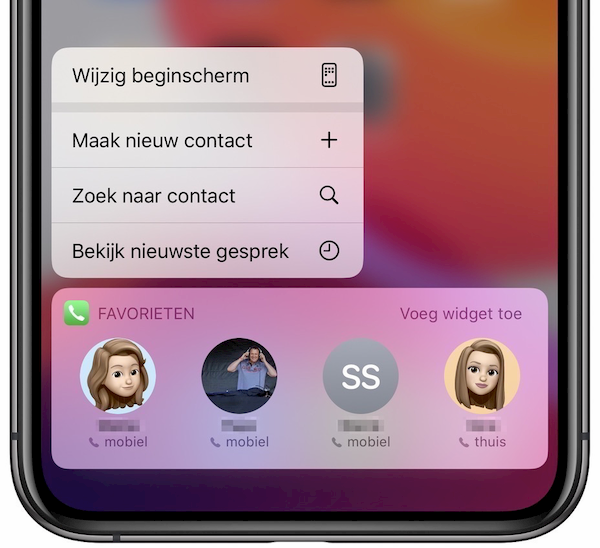 In iOS 13 en eerder biedt Apple standaard een widget van de Telefoon-app. Deze kan je in het widgetoverzicht zetten, maar komt ook tevoorschijn als je stevig of lang op het icoontje van de Telefoon-app drukt. Daar kan je ook andere functies gebruiken:
In iOS 13 en eerder biedt Apple standaard een widget van de Telefoon-app. Deze kan je in het widgetoverzicht zetten, maar komt ook tevoorschijn als je stevig of lang op het icoontje van de Telefoon-app drukt. Daar kan je ook andere functies gebruiken:
- Nieuw contact aanmaken
- Contact zoeken
- Recente gesprekken bekijken
Je kunt de widget gebruiken door simpelweg je vinger lang ingedrukt te houden op het icoon van de Telefoon-app. Wil je deze widget ook zien in je Vandaag-scherm, tik dan op Voeg widget toe.
In de Telefoon-app is een aparte pagina beschikbaar voor favoriete contacten. De vier bovenste contacten vind je dan ook terug in de widget op het beginscherm. Wil je aanpassen welke favoriete contacten daar staan, volg dan deze stappen:
- Open de Telefoon-app.
- Open het Favorieten-tabblad linksonder.
- Tik rechtsboven op Wijzig.
- Sleep de contacten in de goede volgorde.
- Tik op Gereed.
In het Favorieten-tabblad kun je overigens ook nieuwe contacten toevoegen aan de lijst en de widget, mochten ze er nog niet in staan. Dit doe je door in dit tabblad op het plusje te tikken.
Bij iCulture hebben we nog veel meer tips over alle telefoonfuncties van je iPhone. Lees hier bijvoorbeeld hoe je onder andere een wisselgesprek en groepsgesprek voert.
Taalfout gezien of andere suggestie hoe we dit artikel kunnen verbeteren? Laat het ons weten!
Telefoon
Met de Telefoon-app op de iPhone kun je bellen, maar er zit veel meer in! Zo kun je een wisselgesprek voeren of het telefoongesprek op je iPad of Mac beantwoorden, reageren met een tekstbericht, anonieme bellers blokkeren en nog veel meer. Met een contactposter voor je nummer bepaal je zelf hoe je in beeld verschijnt als je andere belt. En met NameDrop kun je telefoonnummers uitwisselen met onbekenden. Hieronder zie je wat er allemaal mogelijk is.

- Telefoongesprekken opnemen
- Telefoongesprekken afwijzen
- Telefoongesprek in de wacht zetten
- Bellen met Siri en telefoonfuncties gebruiken
- Telefonnummers blokkeren op de iPhone
- Bellen met de iPad
- Bellen op de Mac
- Snelle telefoonknop op je iPhone zetten
- Telefoongesprek beantwoorden met automatisch bericht
- Contactposter instellen
- NameDrop: telefoonnummer delen met een tikje