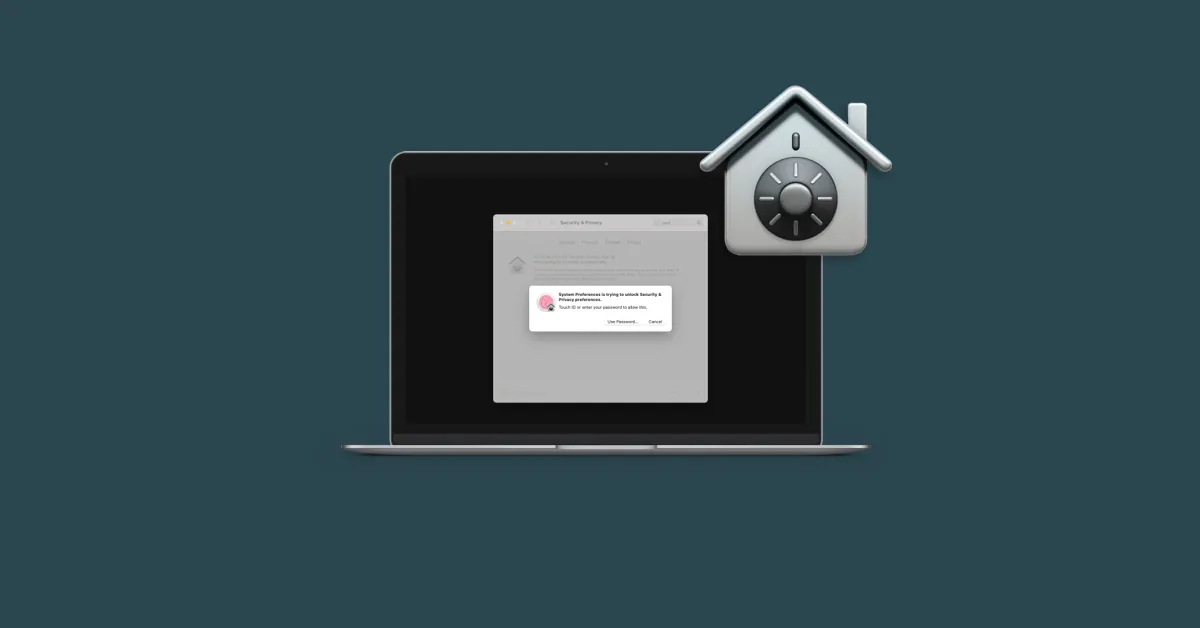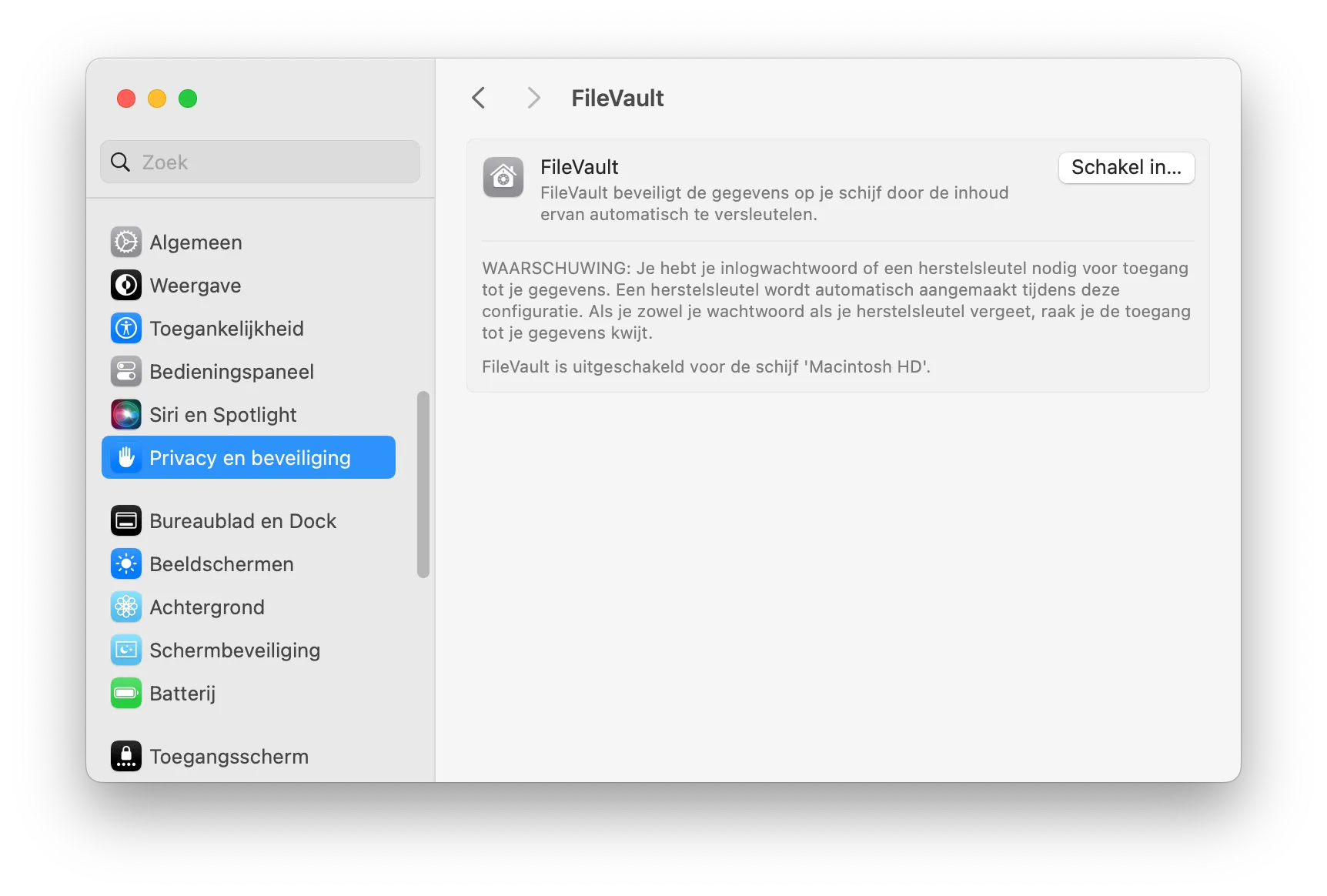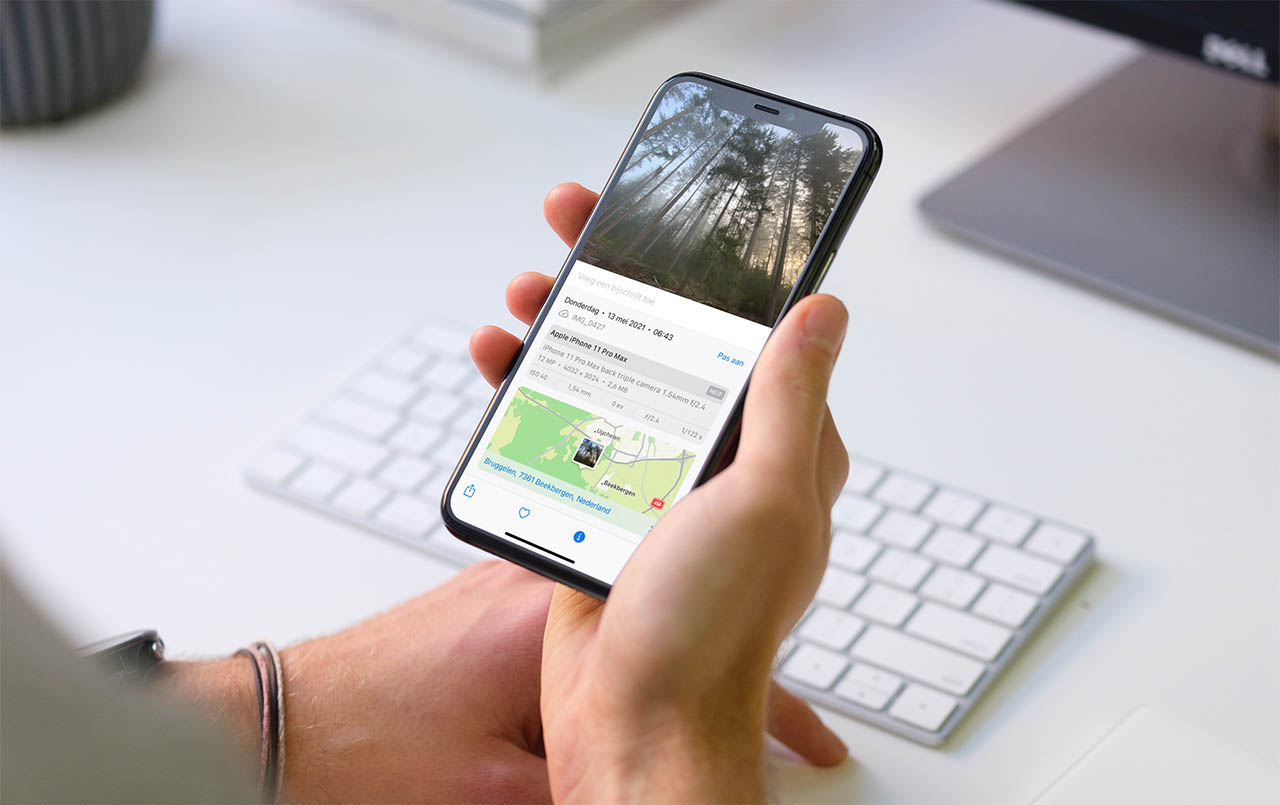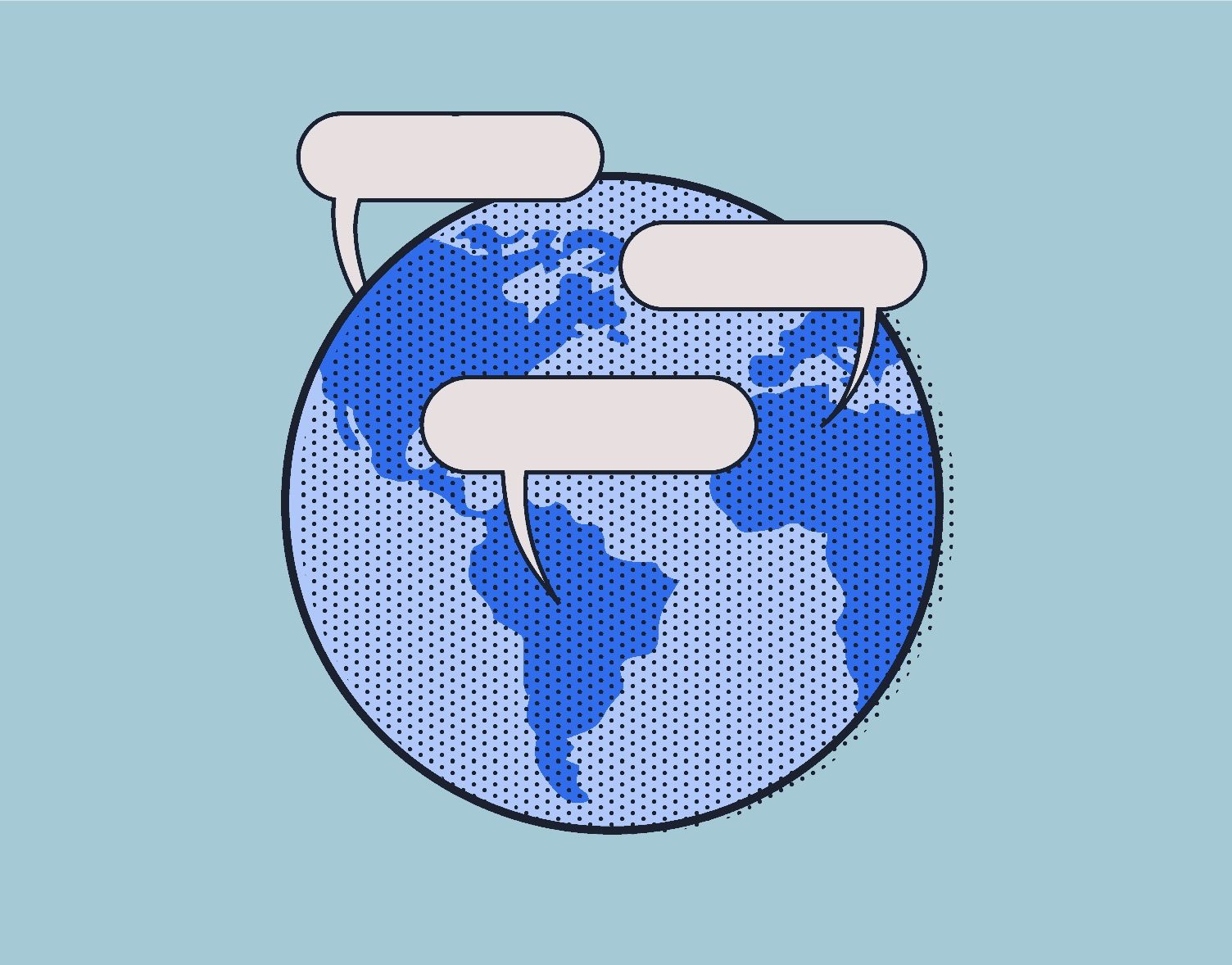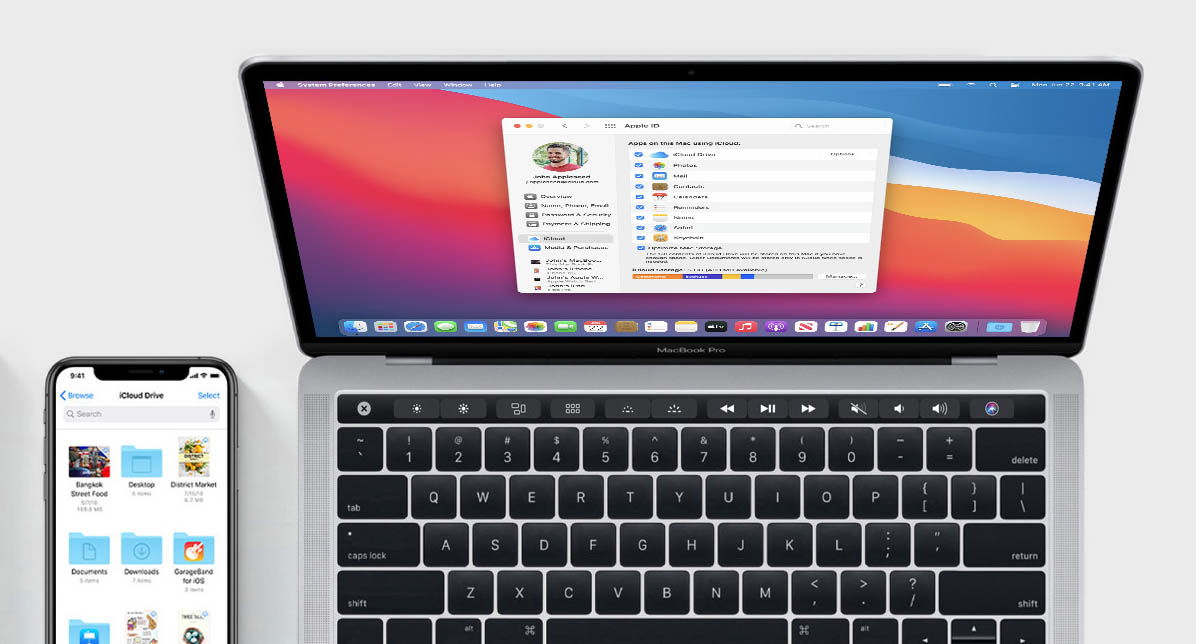Alles over FileVault
Wil je dat mensen niet aan de haal kunnen gaan met de data op je Mac? Dan kun je de Mac met encryptie beveiligen, zodat mensen niet zomaar bij de data van je Mac kunnen, zolang ze niet het wachtwoord weten. Op iedere Mac is dit standaard mogelijk met FileVault.In deze tip leggen we uit wat FileVault doet en hoe je deze beveiliging instelt.
FileVault, wat is het?
De Mac bevat al jaren de optie om alle gegevens te versleutelen. De data op je Mac wordt volgens een speciaal algoritme onleesbaar gemaakt en gebruikt daarbij een wachtwoord als sleutel. Dit noemt men ook wel encryptie en dit wordt op de Mac geregeld via de optie FileVault.
FileVault moet apart ingeschakeld worden op de Mac, want het staat niet standaard aan. Door je gegevens te versleutelen met FileVault, maak je de algehele beveiliging van je Mac een stuk sterker, omdat criminelen zonder wachtwoord nergens bij kunnen. Zelfs als ze je schijf zouden kopiëren, dan hebben ze zonder het wachtwoord alleen maar onleesbare data.
Het nadeel is dat dit ook voor jou geldt… Ben je je wachtwoord vergeten, dan krijg je geen toegang meer tot je data.
FileVault inschakelen op je Mac
Voer de volgende stappen uit om FileVault te activeren:
- Ga naar > Systeeminstellingen en open daarna de opties voor Beveiliging en Privacy.
- Blader omlaag en klik op FileVault.
- Klik op Schakel in om de schijf van je Mac te beveiligen met encryptie.
- Als je Mac meerdere gebruikers heeft, dan moet je voor iedere gebruiker het wachtwoord invullen om de encryptie van FileVault toe te passen. Druk daarna op Ga door.
- Met de knop Geavanceerd kun je nog enkele details instellen.
Tijdens de configuratie wordt automatisch een herstelsleutel aangemaakt. Hou er rekening mee dat je deze goed onthoudt. Je raakt toegang tot je gegevens kwijt als je zowel je wachtwoord als je herstelsleutel vergeet.
Als je klaar bent, kun je de computer gewoon zoals normaal gebruiken. macOS versleutelt je data op de achtergrond. Je hebt verder geen werk aan deze functie en je merkt er ook niets van. FileVault werkt altijd volledig op de achtergrond. Het enige dat is gewijzigd, is dat je Mac beter is beveiligd.
FileVault uitschakelen
Als je FileVault uitschakelt zullen de gegevens weer zonder versleuteling op je harddisk of SSD staan. Je kunt het als volgt uitschakelen:
- Kies > Systeeminstellingen > Beveiliging en privacy.
- Ga naar FileVault.
- Voer naam en wachtwoord van de beheerder in.
- Klik op Schakel FileVault uit.
Alle inhoud van de schijf moet nu weer ontsleuteld worden. Dit gebeurt op de achtergrond als je je Mac gebruikt en als de Mac niet in sluimerstand staat. Je kunt de voortgang controleren op het eerder genoemde tabblad.
Verbeterde FileVault 2
De nieuwste versie FileVault 2 bestaat sinds 2011 en is aanwezig in Mac OS X Lion en nieuwer. Dit is een sterk verbeterde versie die de hele opstartschijf versleutelt. Daarbij wordt geen gebruik meer gemaakt van schijfafbeeldingen (disk images). FileVault 2 maakt gebruik van XTS-AES-128-codering met een 256-bits code, waardoor het veiliger is. De performance is ook een stuk beter dan FileVault 1.0. Mocht je vrienden hebben die je afraden om FileVault te gebruiken vanwege de impact van prestaties, informeer dan even of ze het hebben over de allereerste versie van jaren geleden of recentere OS X- of macOS-versies.
Moet ik FileVault gebruiken?
Je bent uiteraard niet verplicht om FileVault te gebruiken, maar het maakt je Mac wel een stuk veiliger. De tool beschermt je bestanden van een brute force-aanval.
Het belangrijkste ‘nadeel’ is dat je je Mac steeds moet ontgrendelen als deze wordt opgestart of uit slaapstand komt. Een ander punt van aandacht is dat het proces iets van je processorkracht vraagt, maar dit is minimaal. Heb je geen waardevolle data op je Mac en berg je deze altijd op een veilige plek op, dan kun je FileVault achterwege laten.
Maakt FileVault je Mac trager?
Uit benchmark-tests blijkt dat FileVault je Mac niet merkbaar vertraagt, ook al moet de data telkens worden ontsleuteld. De nadelen wegen gelukkig niet op tegen de voordelen. Zeker als je veel privacygevoelige informatie op je Mac bewaart, zoals financiële informatie, gescande paspoorten, privéfoto’s en dergelijke is het een goede gewoonte om FileVault in te schakelen.
Een teruggang in performance is wel te merken bij SSD’s van derde partijen die met Data Compression werken. Op deze SSD’s kun je wat vertraging ondervinden omdat ze geen versleutelde data kunnen comprimeren. Voor de eigen SSD’s van Apple geldt dat File Vault gebruik maakt van Hardware Acceleration, zodat er geen performanceverschil te merken zou moeten zijn.
Taalfout gezien of andere suggestie hoe we dit artikel kunnen verbeteren? Laat het ons weten!