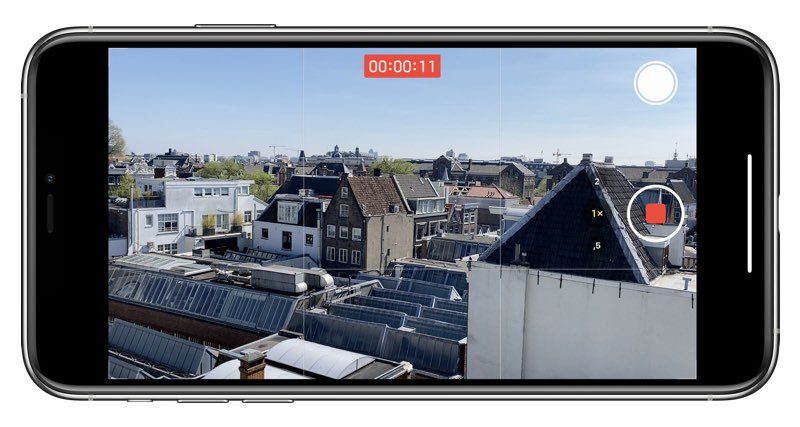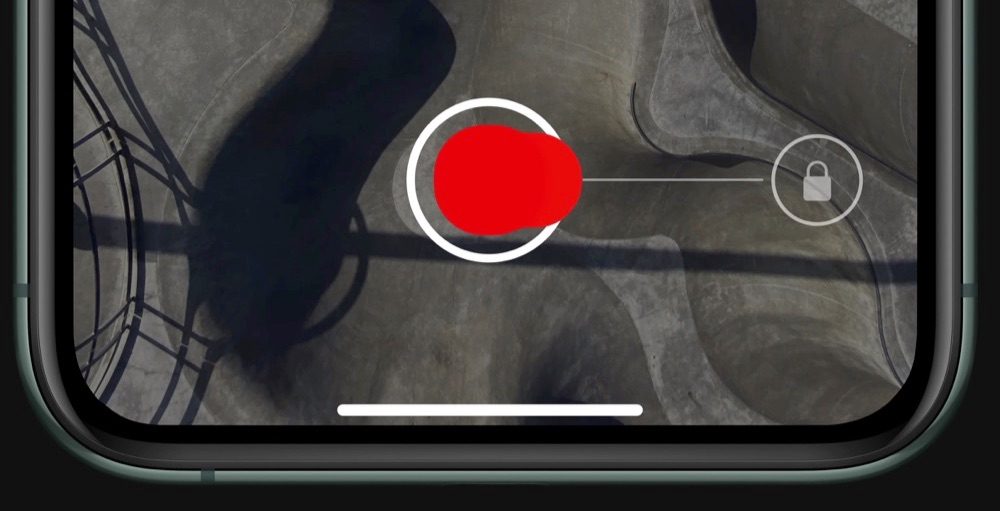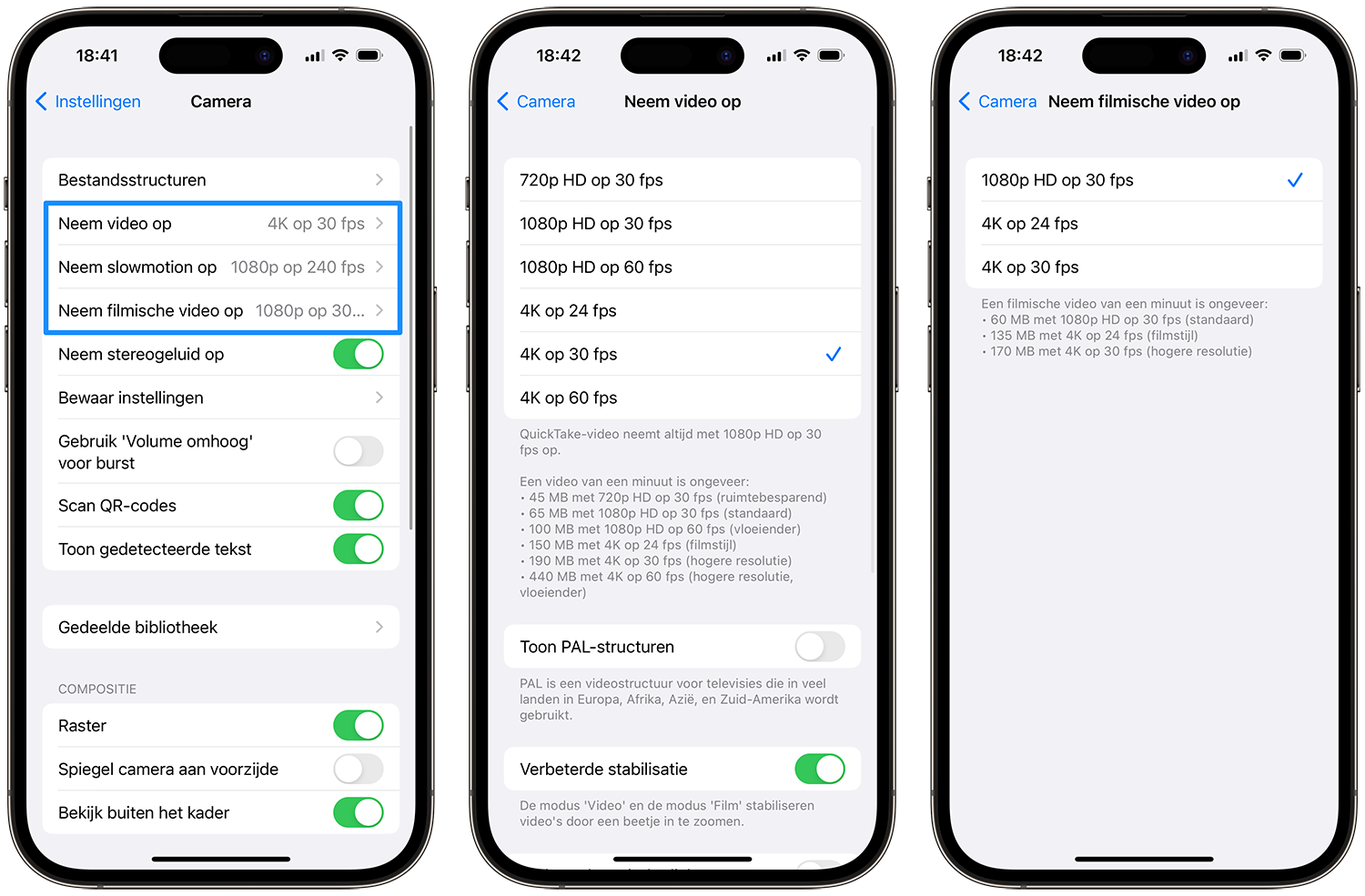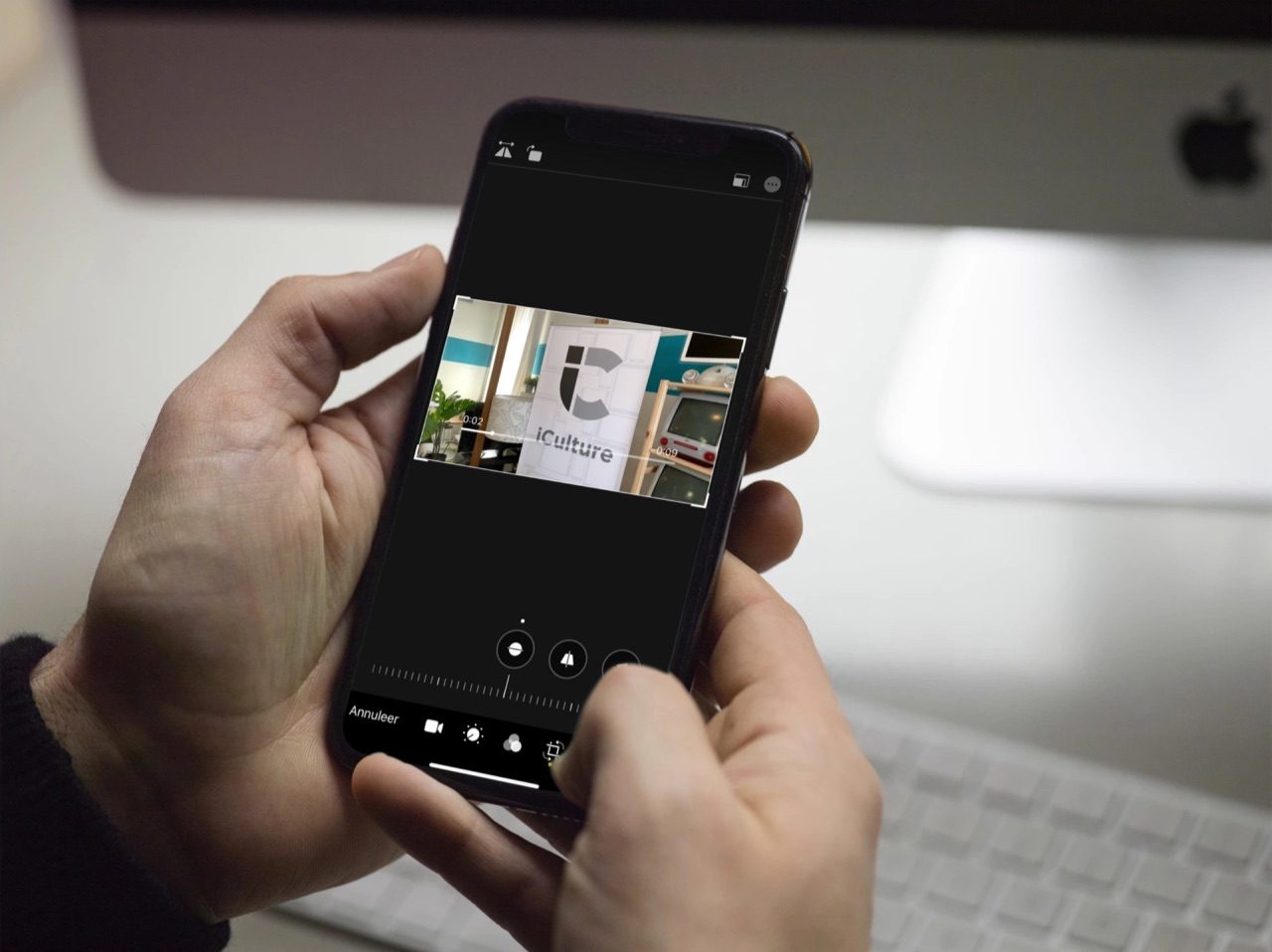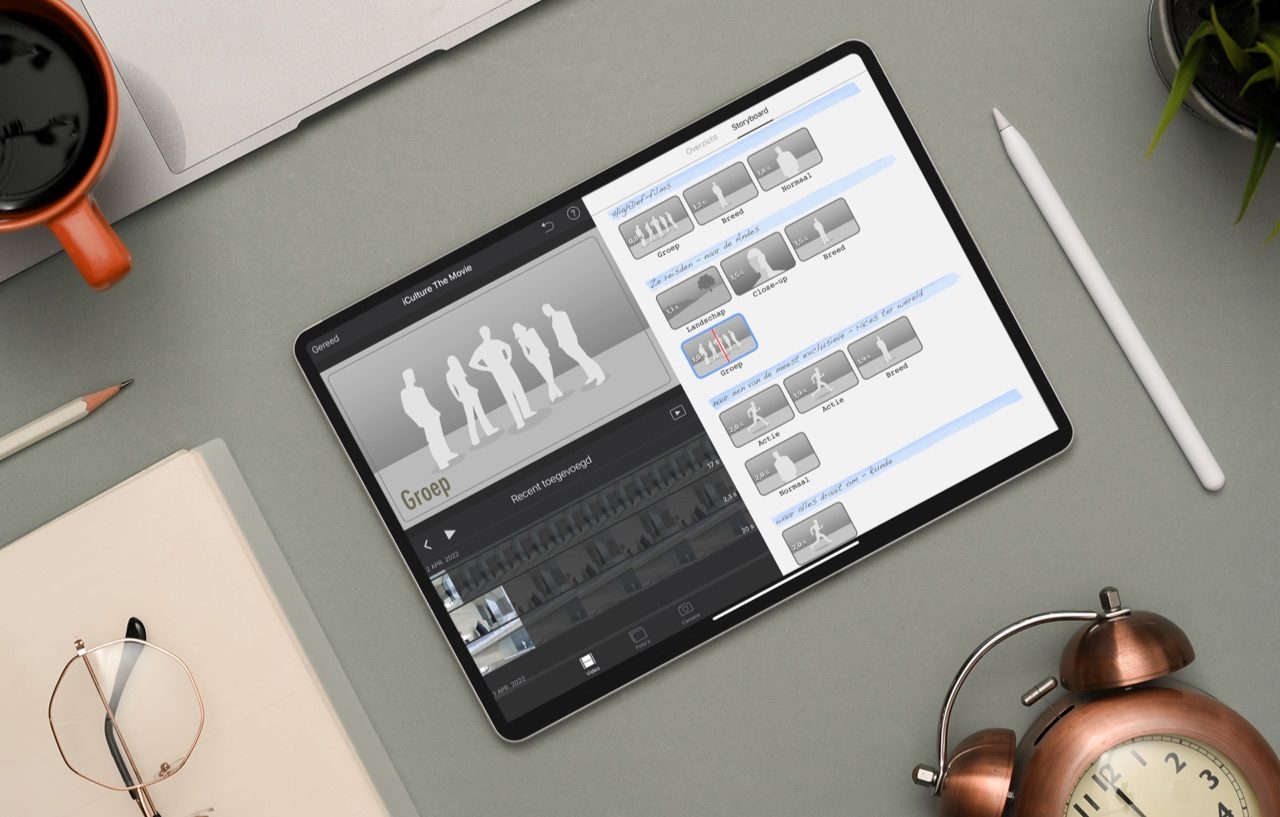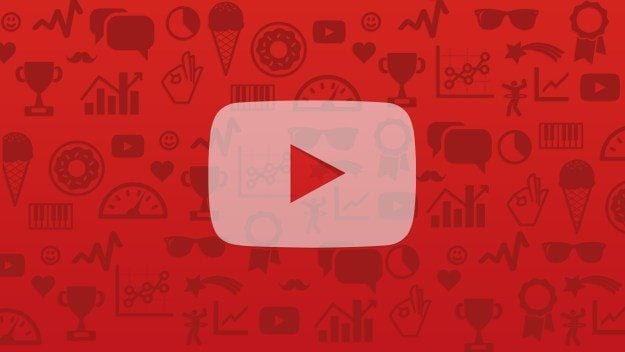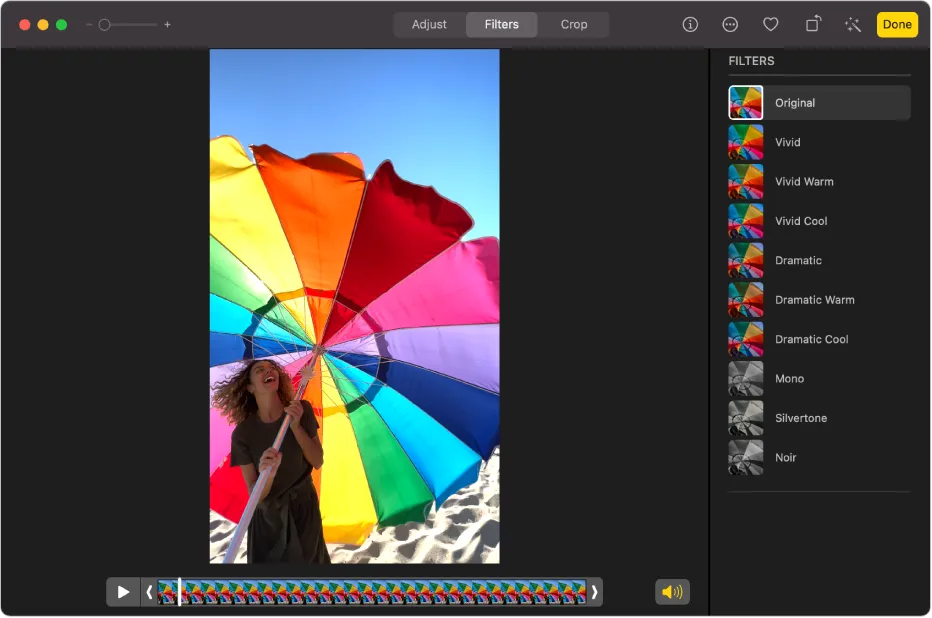Het maken van een video met je iPhone (of iPad) is leuk om te doen, maar toch zijn er nog wel een paar punten om rekening mee te houden. In deze tip leggen we de basisfuncties uit van videofilmen met je iPhone zoals stabilisatie, de juiste framerate kiezen en video’s bewerken. Voor je het weet maak je de mooiste video’s!
- Video opnemen
- Stabilisatie
- Framerate kiezen
- Videokwaliteit kiezen
- Video afspelen
- Video bewerken
- Video delen
- Meer tips
Video opnemen met iPhone of iPad
Het maken van een filmpje op de iPhone werkt als volgt:
- Ga naar de Camera-app en veeg opzij om Video te selecteren.
- Druk op de rode opnameknop om het filmen te starten.
- Als de rode knop vierkant is, weet je dat de opname is gestart.
- Druk opnieuw op de rode knop om de opname te stoppen.
Voordat je begint te filmen moet je natuurlijk wel zorgen dat je je iPhone in de gewenste stand houdt (liggend of staand). Tijdens het filmen kun je niet meer het beeld kantelen, al kun je dit nog wel in de nabewerking aanpassen door het beeld bij te snijden.
Bovenin beeld staat aangegeven hoe lang je al aan het filmen bent. Je kunt zo lang filmen als je wil, maar je moet daarbij wel rekening houden met de beschikbare opslagruimte op je iPhone. Tijdens het filmen kun je ook op de witte knop tikken om tussendoor een foto te maken.
Is de belichting niet goed en zijn bepaalde delen te donker? Tik met je vinger op het donkere punt en de belichtingsinstellingen worden aangepast. Het kan daardoor wel gebeuren dat andere delen van de video dan een stuk lichter worden.
Afhankelijk van je instellingen (daarover later meer), neemt een filmpje van een minuut zo’n 100MB ruimte in. Je moet er ook rekening mee houden dat videofilmen behoorlijk wat batterij verbruikt. Als je van plan bent om een langere video te maken, zorg er dan voor dat je batterij voldoende opgeladen is voordat je begint.
Een andere manier om een opname te starten is met QuickTake op de iPhone. Je kan dan vanuit de Foto-stand meteen beginnen met filmen door de sluiterknop ingedrukt te houden.
Stabilisatie
Om te zorgen dat je een stabiel beeld hebt, heb je twee opties: een statief of de ingebouwde beeldstabilisatie van de iPhone. De standaard beeldstabilisatie van de iPhone is uitstekend en bij snel bewegende beelden kun je zelfs de actiemodus gebruiken, die het effect geeft alsof je een gimbal hebt. Er zijn echter situaties waarbij je wilt dat het beeld toch wat gaat schudden. Denk daarbij aan een opname in een achtbaan, waarbij je ook wat van de actie wilt zien.
Wil je een wat langere opname maken en daarbij niet de hele tijd de iPhone in de hand houden, dan is een statief een beter idee. Bekijk ons overzicht van iPhone-statieven om te weten wat er zoal te koop is.
Framerate kiezen
De framerate is belangrijk omdat je hiermee kan bepalen hoeveel beelden er per seconde gemaakt worden. De framerate bepaalt vooral hoe vloeiend je beelden afspelen: een hogere framerate betekent een meer vloeiende video.
In de praktijk is een hoge framerate het meest geschikt voor scènes met snelle bewegingen of opnames die je later in slow motion wilt afspelen.
Je iPhone heeft meerdere opties wat het framerate betreft:
- 24 frames per seconde: Mocht je voor deze framerate kiezen, dan krijg je een apart effect, waarbij beelden wel vloeiend zijn, maar toch iets stroperigs hebben. Het zorgt voor een fijne kijkervaring, maar is tegelijk iets dat je niet continu moet gebruiken.
- 30 frames per seconde: Het is in films vrij gebruikelijk dat scènes met 30 frames per seconde afgespeeld worden. Dit zorgt voor mooie, vloeiende beelden waar onze ogen ook aan gewend zijn.
- 60 frames per seconde: Een andere optie is 60 frames per seconde, dat voor een nog vloeiender video zorgt. Maar of dit een wenselijk effect is, is maar de vraag. Zo nam regisseur Peter Jackson zijn Hobbit-trilogie op 60 frames per seconde op, wat mooi was omdat het de 3D-effecten veel lichter maakte, maar tegelijk zorgde voor een soms ietwat onnatuurlijke kijkervaring.
Welke keuzes je hebt is afhankelijk van je iPhone en de gekozen videoresolutie. Wil je 24 fps kiezen, dan zit je altijd aan een 4K-resolutie vast. Bij een filmische video zijn de opties wat beperkter en bij een slow motion-video kun je tot wel 240 fps gaan.
Je kan de framerate kiezen binnen het instellingenmenu:
- Open de Instellingen-app op je iPhone.
- Ga naar Camera > Neem video op.
- Maak je keuze uit een van de genoemde opties.
Op de meeste iPhones kun je de framerate ook direct in de Camera-app kiezen, door simpelweg op het getal te tikken. Er staat dan bijvoorbeeld ‘4K 30’ en als je erop tikt wordt dit ‘4K 60’.
Videokwaliteit kiezen
De resolutie oftewel de videokwaliteit is ook van belang. Dit bepaalt hoeveel details die in beeld brengt. Er zijn eigenlijk maar twee serieuze opties: 4K of 1080p. Kies 1080p als het gaat om een simpel filmpje, dat je via sociale media wil delen.
Wil je het wat serieuzer aanpakken met een mooie video die je ook over een paar jaar nog wilt terugkijken, dan is 4K een betere keuze. Je krijgt meer detail te zien en bij belangrijke momenten zoals een huwelijk wil je gewoon de beste kwaliteit. Je hebt een 4K-scherm nodig om de film in volle glorie te kunnen afspelen.
Je kiest de videokwaliteit door naar Instellingen > Camera te gaan. Bij Neem video op kies je 720p, 1080p of 4K.
Het filmen in 4K neemt wel meer opslagruimte in beslag. Ter vergelijking:
- 720p op 30 fps: 45 MB per minuut
- 1080p op 30 fps: 100 MB per minuut
- 4K op 30 fps: 190 MB per minuut
Video afspelen op iPhone en iPad
Heb je een video gemaakt, dan kun je deze bekijken door naar de Foto’s-app te gaan. Tik op de knop Albums en selecteer de aparte map Video’s om al je opgenomen filmpjes te bekijken. Bij elke video zie je hoe lang deze duurt. Tik de gewenste video aan en kies voor de afspeelknop.
Video bewerken op iPhone en iPad
Je hebt geen speciale software zoals iMovie of Final Cut Pro nodig om je video’s te bewerken. Voor de meest voorkomende bewerkingen kun je ook terecht in de Foto’s-app op de iPhone. Zo kun je een video inkorten, rechtzetten, roteren, van een kleurfilter voorzien en meer. Wat je niet kunt doen is meerdere videofragmenten samenvoegen en achter elkaar plakken. Dit lukt wel als je apps zoals iMovie, Adobe Rush of FiLMiC Pro installeert.
Het bewerken van video’s op de iPhone gaat als volgt:
- Open de Foto’s-app en selecteer een video.
- Tik bovenin op Wijzig.
- Kantel nu bij voorkeur je iPhone en je ziet de diverse bewerkingsmogelijkheden.
Op de tijdbalk zie je de mogelijkheid om de video in te korten. Wil je de video roteren of rechtzetten, filters toepassen of de belichting aanpassen, dan tik je op de icoontjes aan de rechterkant van het scherm. Meer informatie over het bewerken van video’s op de iPhone lees je in onderstaande tip.
Stel je wat hogere eisen of wil wat meer met je video’s doen, dan raden we aan om je films met iMoviet te bewerken. Dit biedt net iets meer mogelijkheden, zoals het creëren van overgangseffecten tussen verschillende clips.
Video’s delen
Ben je van plan om je video’s uit te wisselen met anderen, dan heb je daar allerlei mogelijkheden voor. Je kunt de video delen via de gebruikelijke kanalen (zoals WhatsApp, iMessage en YouTube), maar je kunt ook gebruikmaken van AirDrop. Open een video in de Foto’s-app, tik op het deelmenu en kies de gewenste deeloptie. Bij het versturen van een video per e-mail zal de video worden gecomprimeerd.
Ben je YouTube-gebruiker, dan zul je eerst moeten inloggen met je YouTube-accountgegevens. Daarna vul je een titel, omschrijving, tags en categorie in. Met een druk op de knop Publiceren zal de video naar YouTube worden gestuurd.
Meer tips over filmen met de iPhone
Hiermee heb je alle basishandelingen rondom videofilmen op de iPhone onder de knie. Wil je meer weten? Bekijk dan onze andere tips over filmen met je iPhone:
Taalfout gezien of andere suggestie hoe we dit artikel kunnen verbeteren? Laat het ons weten!