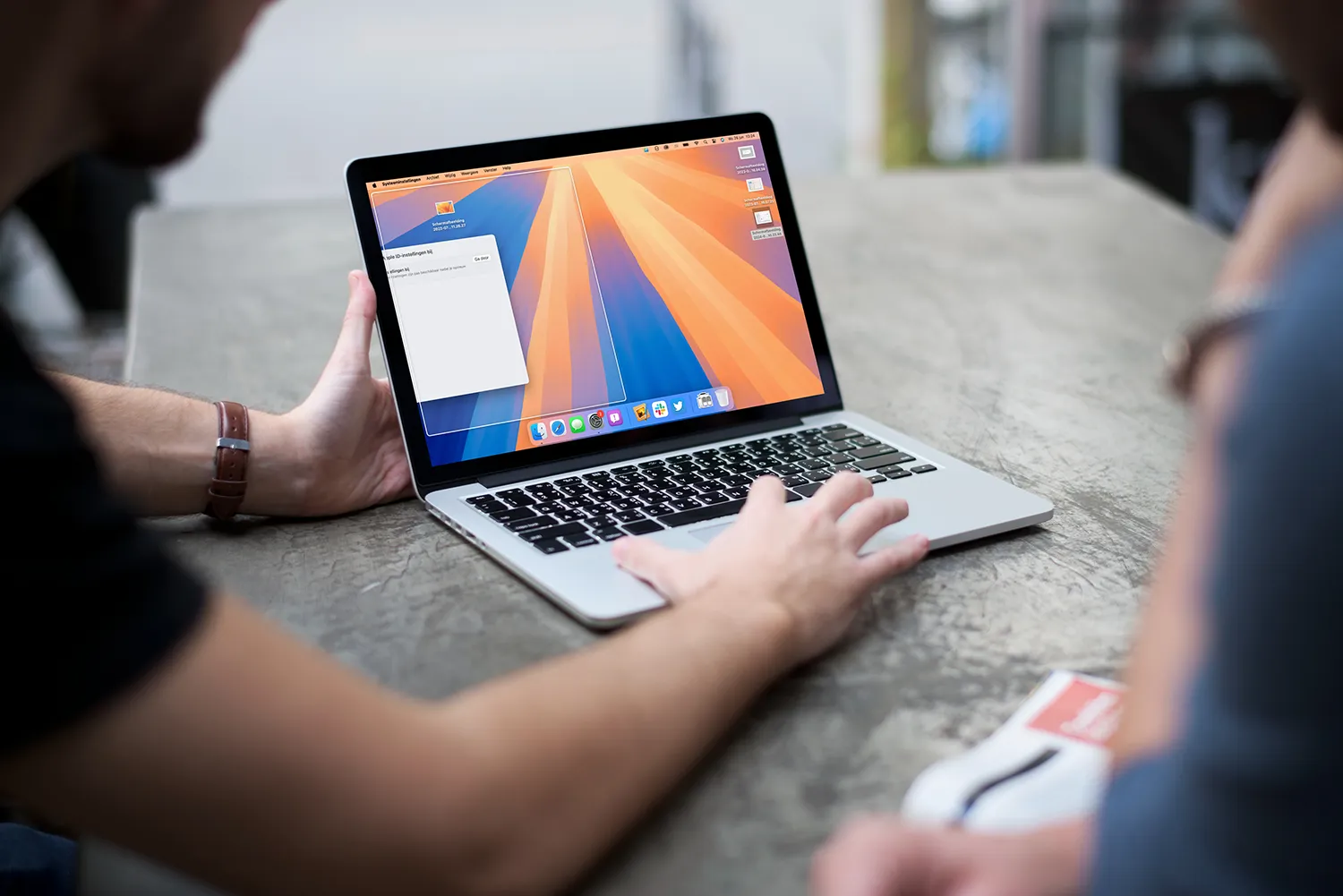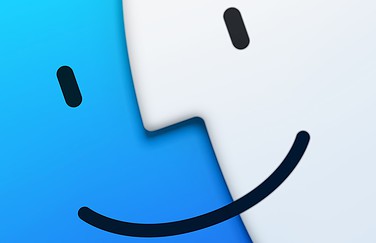Soms kom je bestanden tegen die zo’n lange naam hebben dat ze niet meer in de kolom passen. Daardoor kun je de naam maar voor de helft lezen in Finder op de Mac. Dat is natuurlijk niet handig. Ook komt er voor dat er heel veel witruimte is, omdat de kolommen veel te breed zijn. Gelukkig kun je de kolombreedte in een Finder-venster aanpassen. In deze tip leggen we verschillende manieren uit om dat te doen.
Kolommen in Finder aanpassen
Je kunt in Finder de bestanden weergeven in de vorm van tegels, maar het is wel zo handig als je kiest voor de lijstweergave. Dit heeft als voordeel dat je alles goed kunt overzien en snel door de mappen van je Mac kunt zoeken.
Finder past de kolomweergave in een venster altijd aan op de langste bestandsnaam die aanwezig is in de huidige kolom. Sommige teksten zijn echter zo lang dat dit alsnog niet lukt. Zo pas je het aan:
- Plaats je cursor boven de handgreep van de kolom. Nu verandert de muispijl in een symbooltje met twee pijlen.
- Klik om de handgreep vast te pakken en sleep met je muis om de kolom smaller of breder te maken.
Tip 1
Wil je de kolom zo breed maken als de rest van het Finder-venster? Dubbelklik dan de handgreep om de kolom aan de rechterkant van het Finder-venster vast te klikken. Zodra de map buiten beeld verdwijnt, vergeet Finder de instellingen en schiet de aangepaste kolom terug naar zijn oude formaat.
Tip 2
Als je wilt dat Finder je keuze onthoudt en automatisch aanpast naar de juiste breedte, houd dan Option/Alt ingedrukt terwijl je de kolom versleept.
We hebben meer handige tips voor Finder. Zo kun je heel eenvoudig instellen dat mappen altijd bovenaan komen te staan. In onze tip lees je hoe dat werkt.
Taalfout gezien of andere suggestie hoe we dit artikel kunnen verbeteren? Laat het ons weten!
Finder
Finder op de Mac gebruik je om bestanden te bekijken en te beheren. Finder is standaard beschikbaar op elke Mac en is het kloppend hart van macOS, het besturingssysteem van de Mac. In de Finder vind je een overzicht van programma's, apps, documenten en nog veel meer. We hebben allerlei handige tips voor Finder, zodat je meer overzicht houdt.
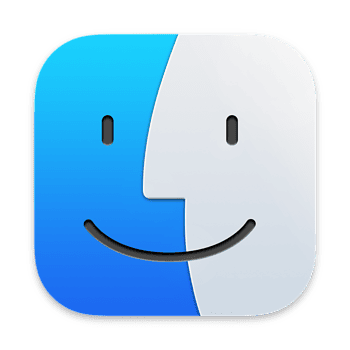
- Snelle taken uitvoeren in Finder
- Verborgen Finder-bestanden zichtbaar maken
- Finder herstarten op de Mac: zo werkt het
- Wat te doen als Finder vastloopt?
- Inzoomen in Finder op de Mac
- Tags gebruiken in Finder
- Mappen in Finder altijd bovenaan plaatsen
- Kolombreedte aanpassen in Finder
- Bibliotheek-map zichtbaar maken in Finder
- Groepen gebruiken in Finder
- Meer info over Mac-apps opvragen in de Finder
- iPhone loskoppelen uit Finder: zo doe je het veilig