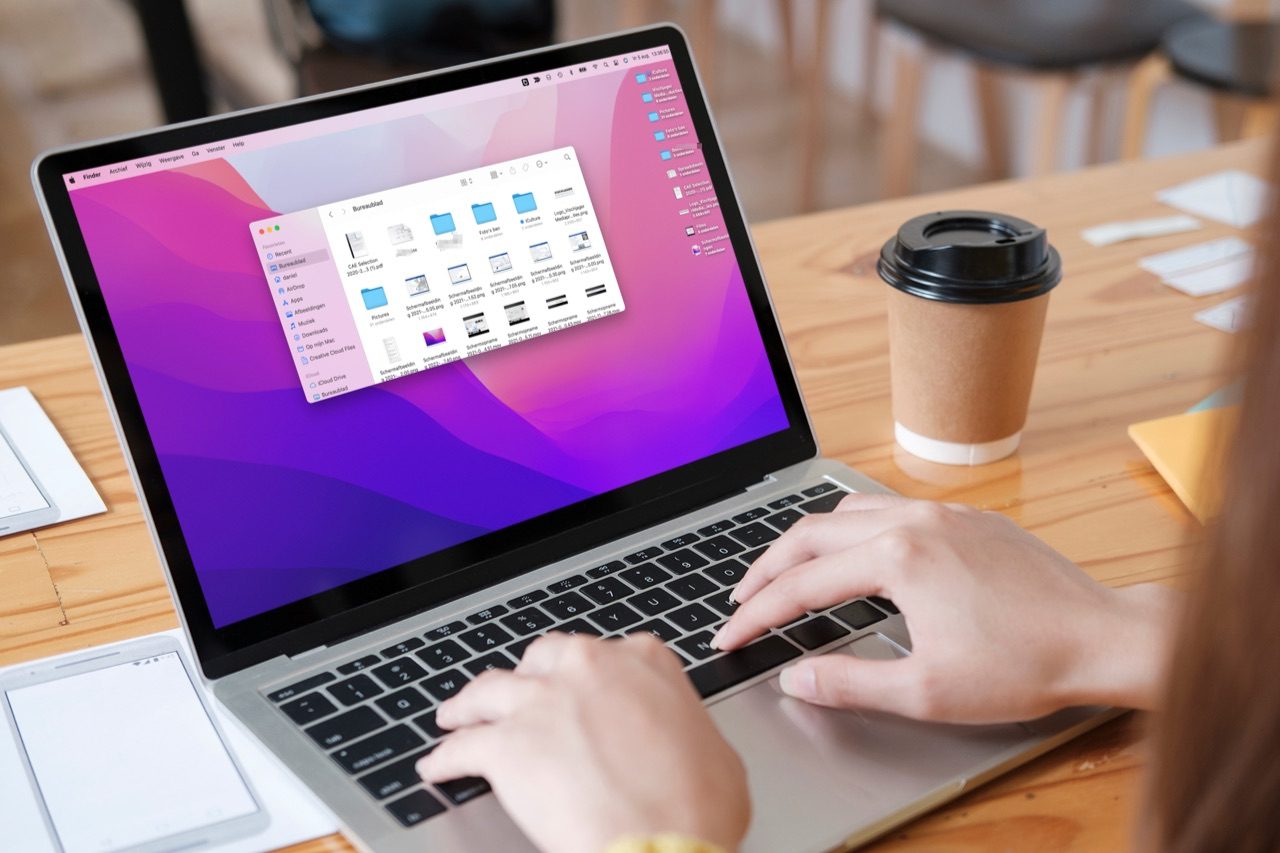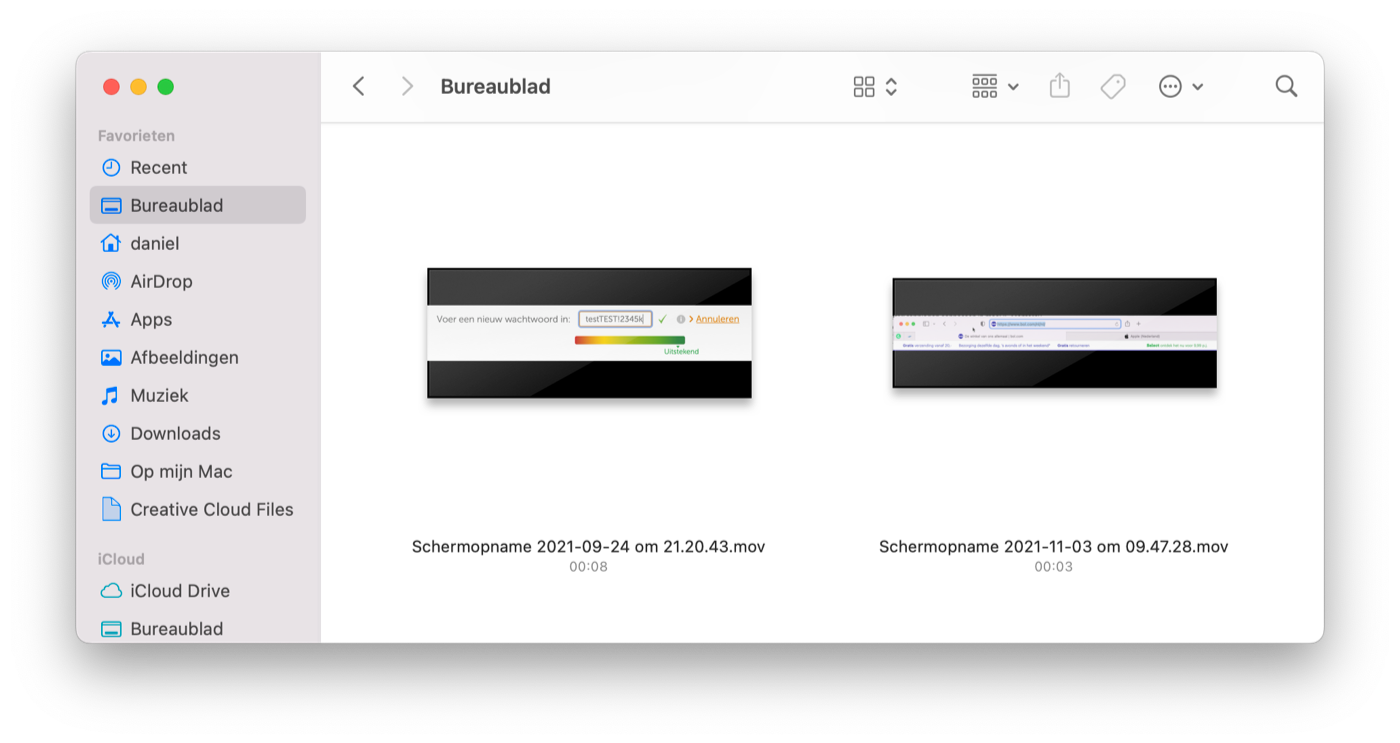Finder op de Mac is de centrale plek waar je al je bestanden terugvindt. De app heeft allerlei soorten weergaven om de inhoud van je Mac te bekijken, maar met een slimme knoppencombinatie kun je het allemaal wat groter maken. Zo zorg je ervoor dat er iets meer ruimte tussen de bestandsnamen komt of dat afbeeldingen groter zijn. Het aanpassen van de Finder weergave is zo gedaan.
Finder weergave overzichtelijker maken
Je bent misschien al bekend met de vier verschillende weergaven van de Finder. Je kunt namelijk kiezen uit symbolen, een lijst, kolommen of een galerie. Deze optie om tussen de weergaven te wisselen vind je in de knoppenbalk.
Als je deze weergaven nog niet overzichtelijk genoeg vindt, kun je met een simpele toetscombinatie de weergave nog duidelijker maken. Deze knoppencombinatie werkt niet bij de kolomweergave. Het enige wat je hoeft te doen is op Command + = te drukken. Het effect verschilt echter per weergave:
- Symbolen: Je maakt de symbolen, zoals mapjes en bestanden, groter. Je kunt de toetscombinatie meerdere keren gebruiken om verder in te zoomen.
- Lijst: Er komt meer lege ruimte tussen de afzonderlijke onderdelen. Hierdoor staat tekst iets verder van elkaar af, waardoor het beter leesbaar is. De tekst zelf wordt echter niet groter. Je kunt de toetscombinatie maar één keer gebruiken.
- Galerie: Je maakt de thumbnails in de galerie groter. Houd er rekening mee dat de voorvertoning daardoor wat kleiner wordt. Je kunt kiezen tussen drie standen.
Om weer uit te zoomen, gebruik je de combinatie CMD + -. Je kunt per weergave een ander zoomniveau instellen, dus het gebruik van de knoppencombinatie heeft niet meteen invloed op alle Finder-weergaven. In een andere tip lees je hoe je de Finder kolombreedte aanpast.
Wist je trouwens dat deze toetscombinatie ook werkt in veel browsers zoals Safari en Google Chrome? Hiermee maak je websites groter of kleiner. Daarnaast kun je zelfs overal op je Mac zoomen als je het allemaal wat klein vindt. En ja, ook daarover hebben we een tip!
https://www.iculture.nl/tips/mac-zoomen/
Taalfout gezien of andere suggestie hoe we dit artikel kunnen verbeteren? Laat het ons weten!
Finder
Finder op de Mac gebruik je om bestanden te bekijken en te beheren. Finder is standaard beschikbaar op elke Mac en is het kloppend hart van macOS, het besturingssysteem van de Mac. In de Finder vind je een overzicht van programma's, apps, documenten en nog veel meer. We hebben allerlei handige tips voor Finder, zodat je meer overzicht houdt.
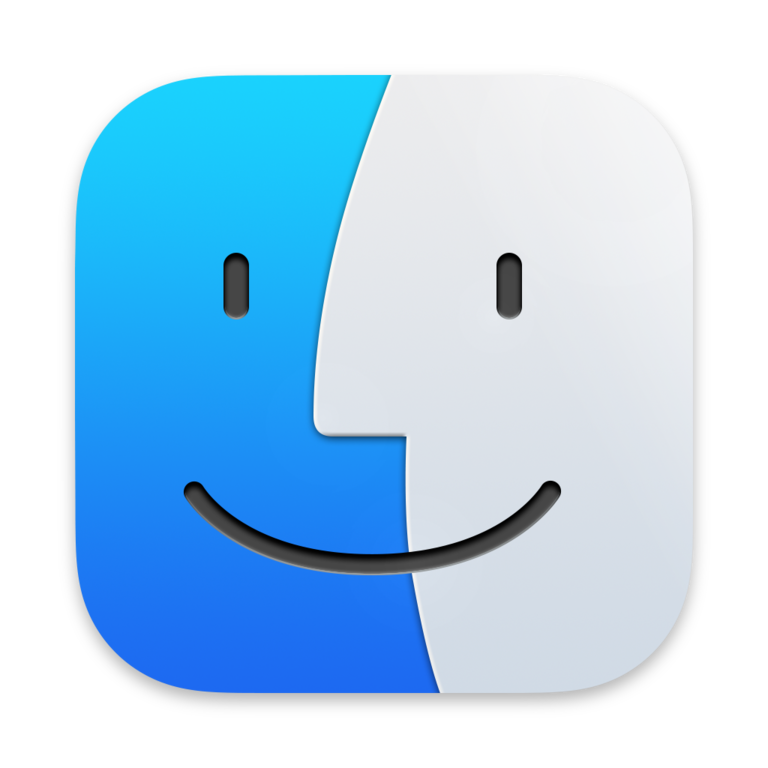
- Snelle taken uitvoeren in Finder
- Verborgen Finder-bestanden zichtbaar maken
- Finder herstarten op de Mac: zo werkt het
- Wat te doen als Finder vastloopt?
- Inzoomen in Finder op de Mac
- Tags gebruiken in Finder
- Mappen in Finder altijd bovenaan plaatsen
- Kolombreedte aanpassen in Finder
- Bibliotheek-map zichtbaar maken in Finder
- Groepen gebruiken in Finder
- Meer info over Mac-apps opvragen in de Finder
- iPhone loskoppelen uit Finder: zo doe je het veilig