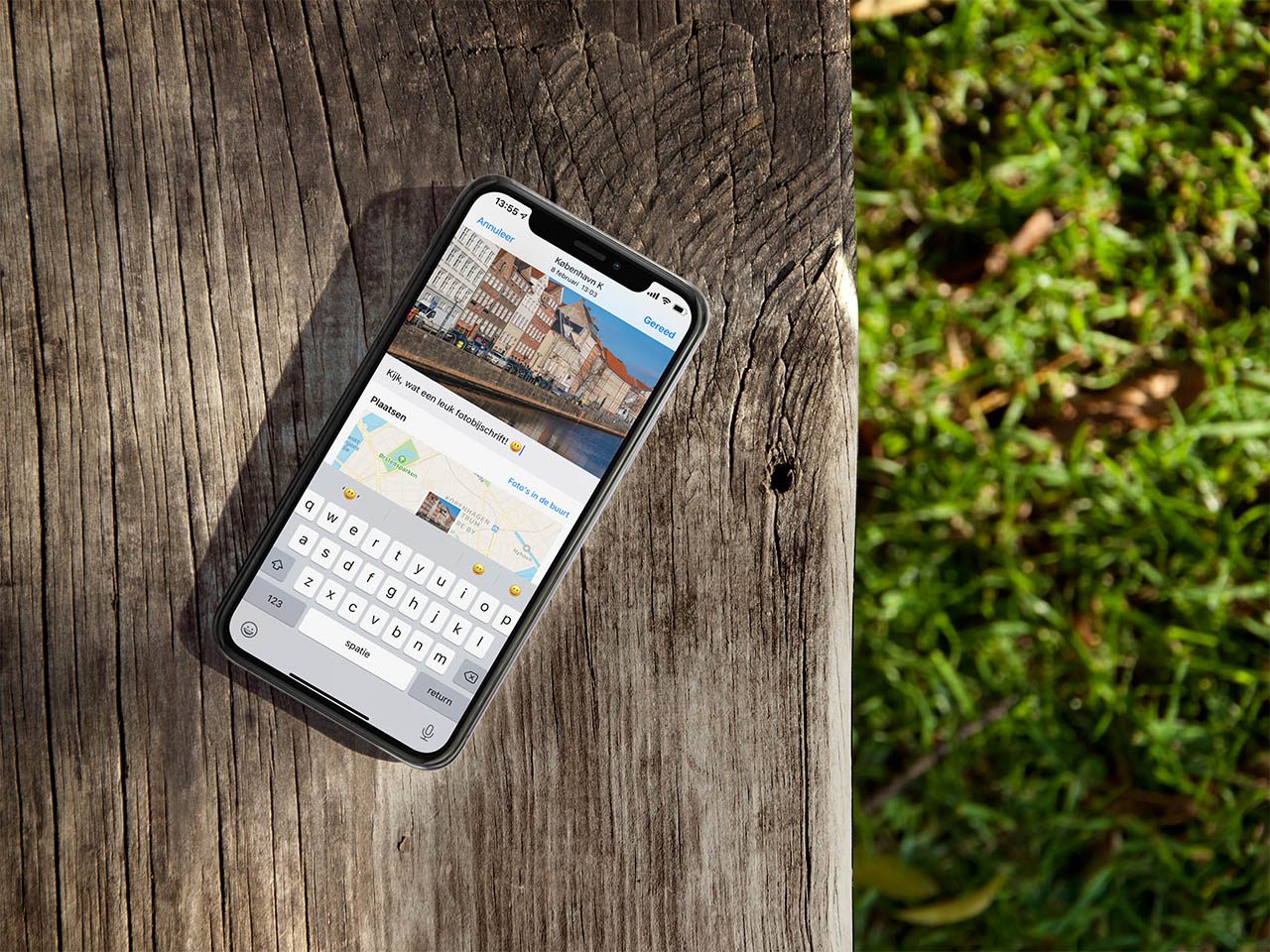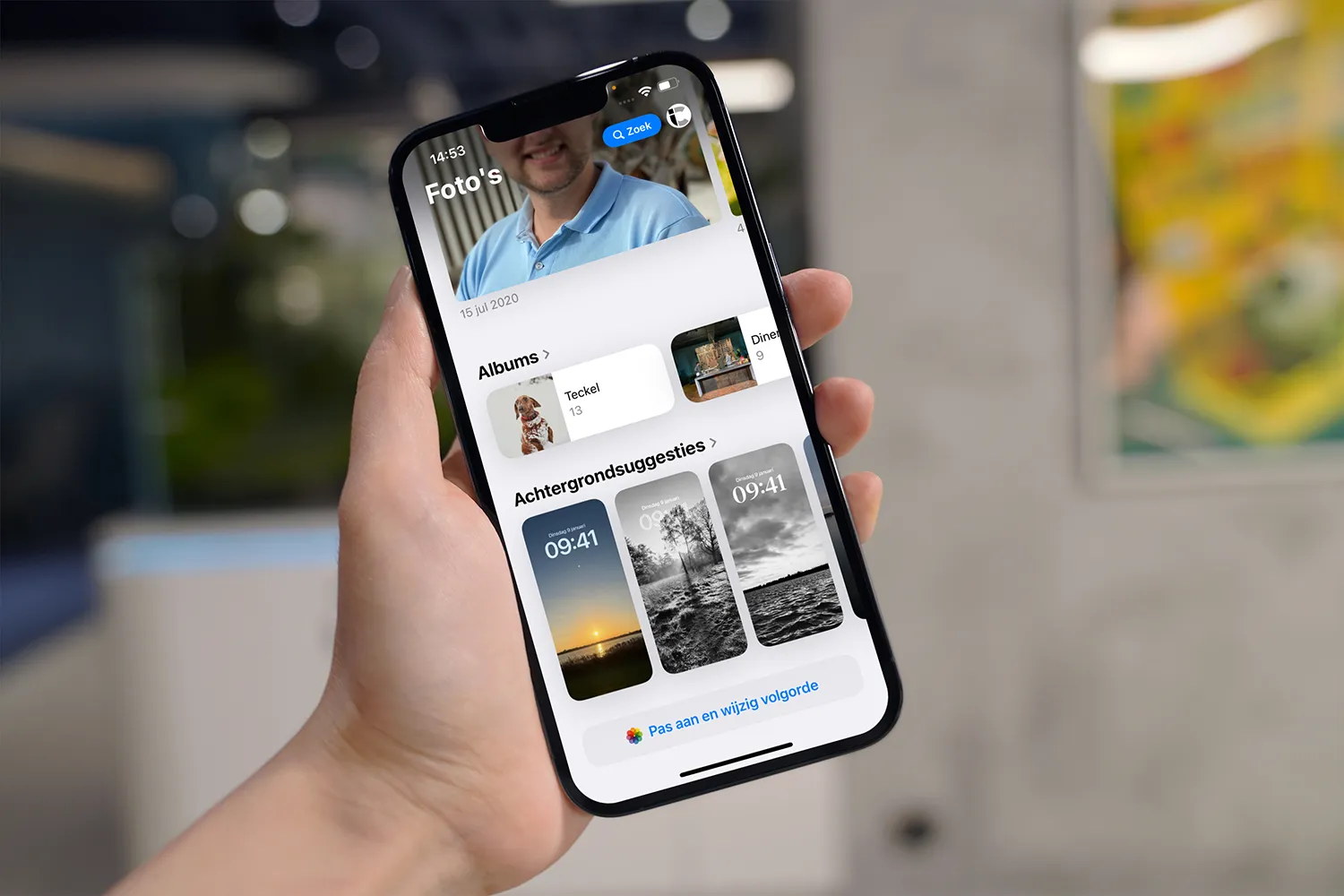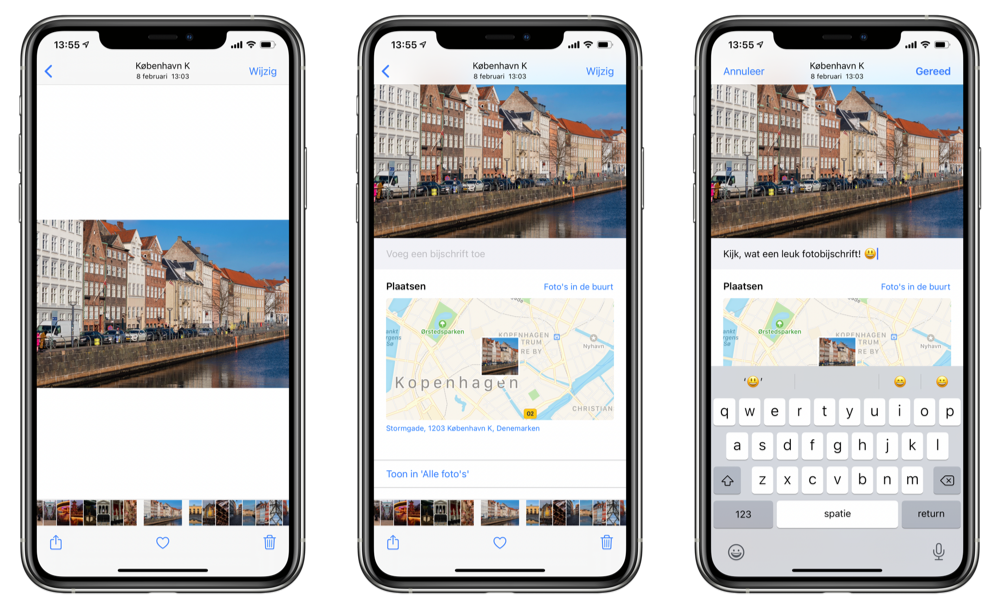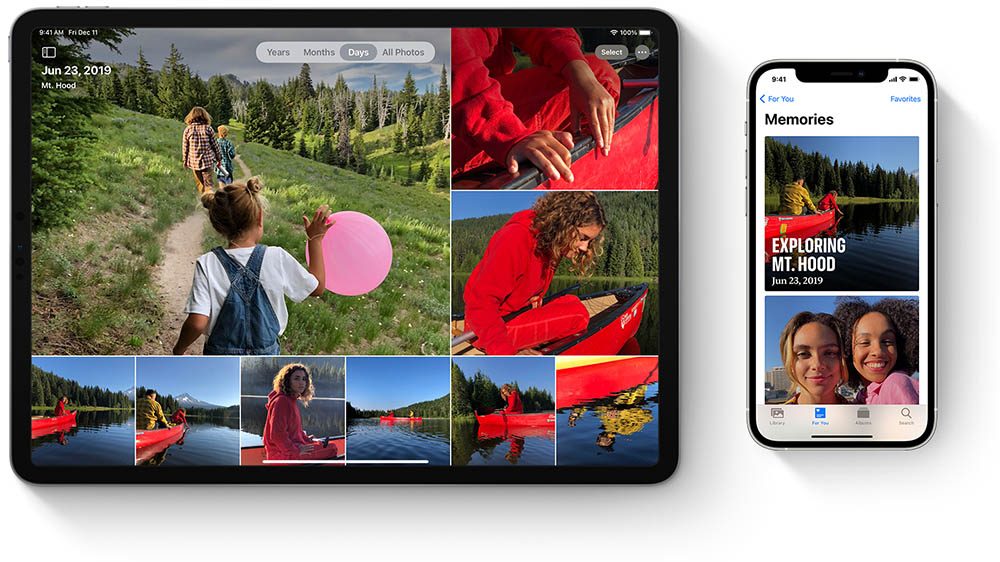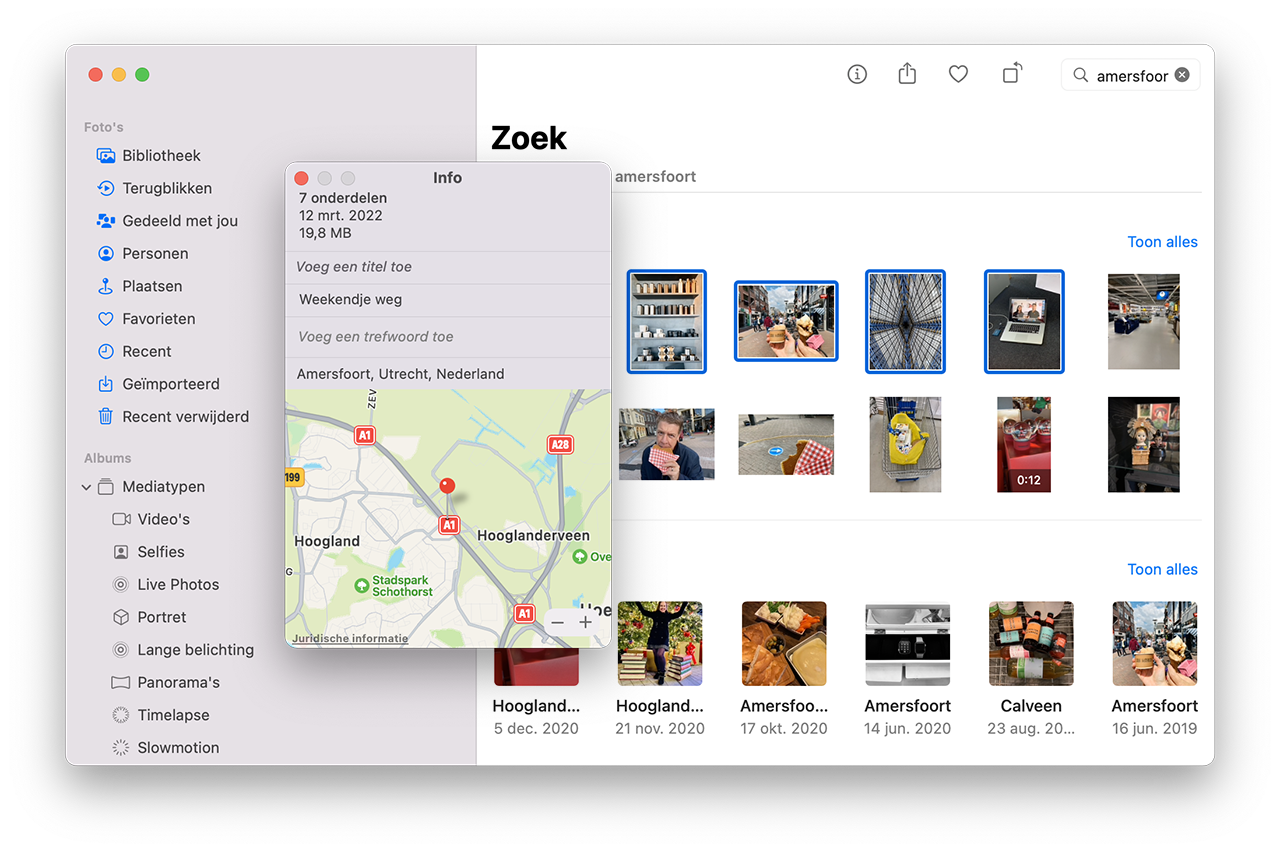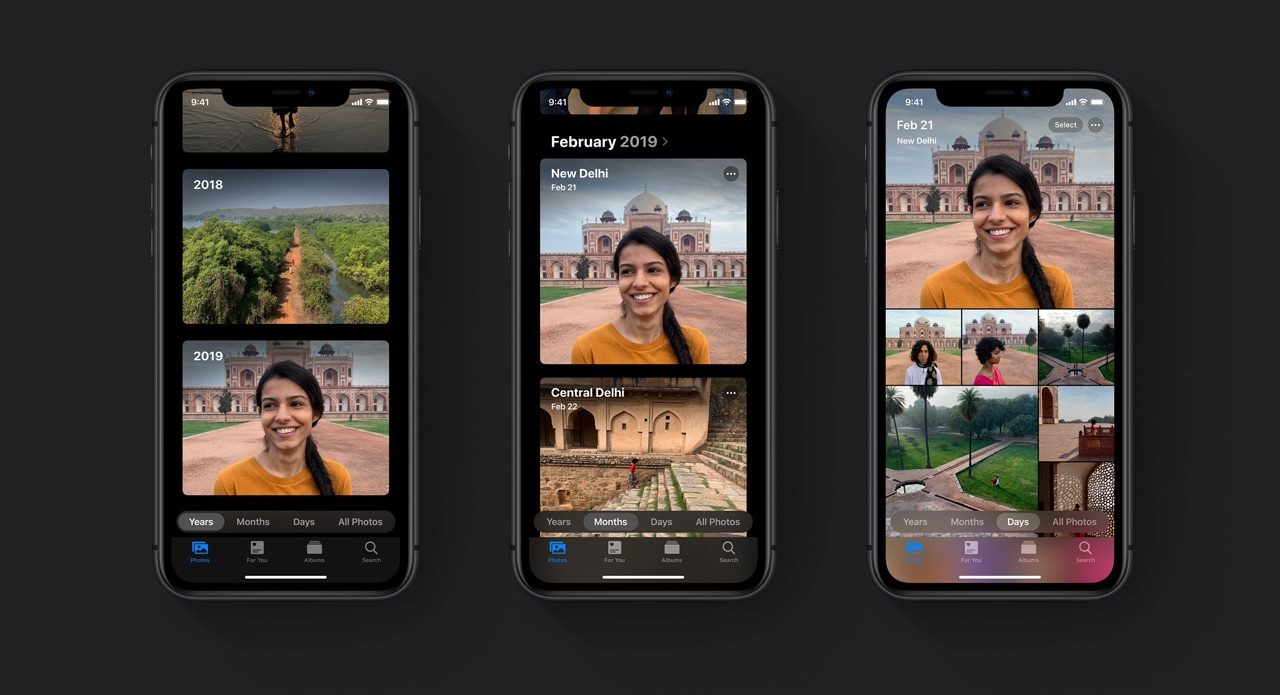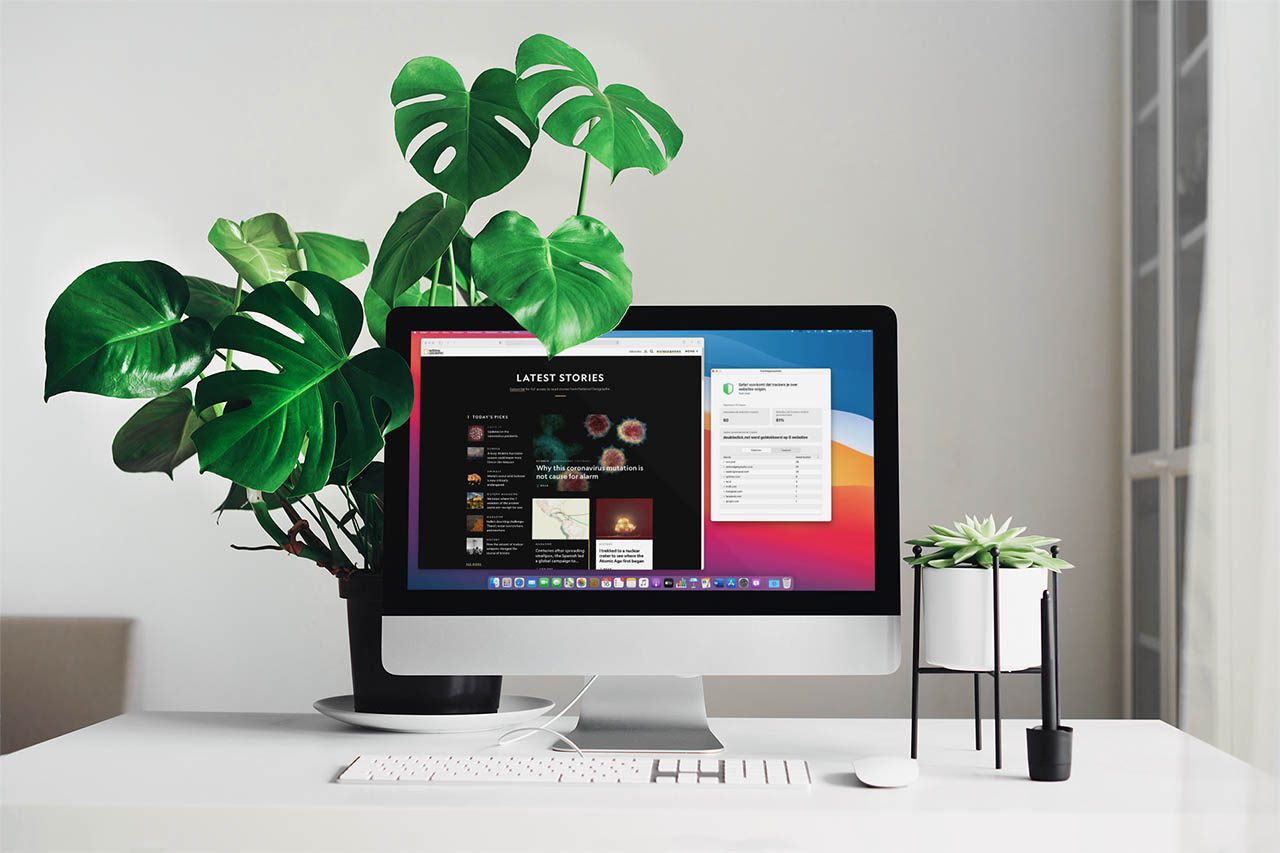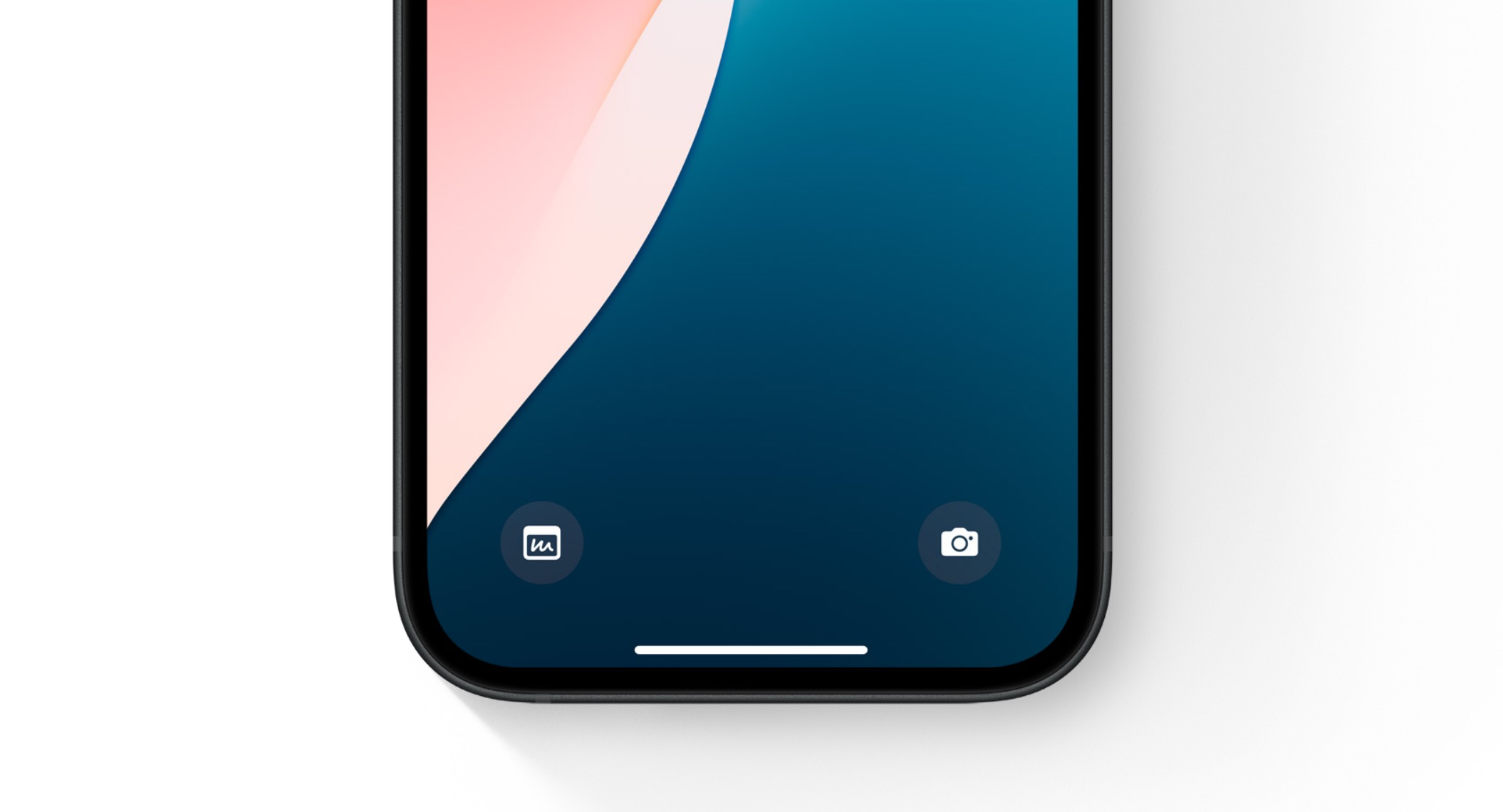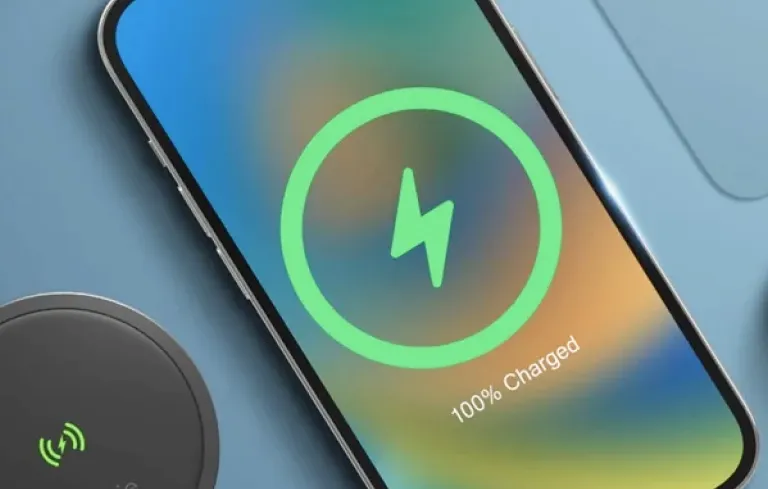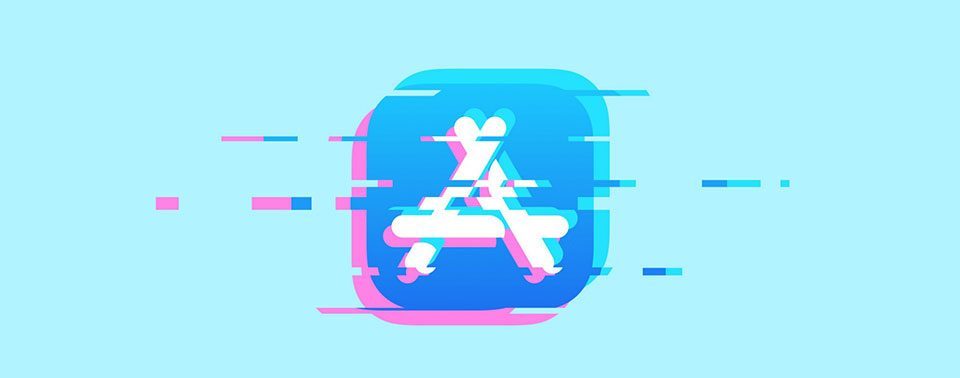Een fotobijschrift toevoegen is een eenvoudige functie. Het helpt je extra informatie toevoegen aan een foto, zodat je later wat meer context hebt over wat er op de foto staat. Ook kun je het gebruiken om op basis van trefwoord weer gemakkelijk een foto terug te vinden. Op de Mac werkt dit al jaren, maar op de iPhone en iPad werkt het pas sinds iOS 14 en iPadOS 14.
Waarom een bijschrift toevoegen aan je foto?
Met een fotobijschrift kun je bijvoorbeeld jezelf herinneren aan specifieke dingen die bij een foto horen. Bijvoorbeeld met wie je was, hoe je je voelde of simpelweg wat er op de foto te zien is. Dat kan bijvoorbeeld van pas komen als je later een fysiek fotoalbum wil maken.
Het is ook handig als je instructies wil geven bij een foto. Je kan dus een reeks foto’s met instructies sturen voor bijvoorbeeld een reparatie. Je kunt dan later terugzien wat jouw stappen waren per foto. Dat is makkelijker dan een aparte notitie bijhouden om alles handmatig erin te zetten. Ben je overtuigd? Lees dan door om te zien hoe je een fotobijschrift instelt!
Fotobijschrift toevoegen op iPhone en iPad
Het enige wat je nodig hebt is iOS 14 of nieuwer of iPadOS 14 of nieuwer. Volg deze stappen om een fotobijschrift toe te voegen:
- Open de Foto’s-app en open de betreffende foto.
- Veeg omhoog over de foto.
- Tik op ‘Voeg een bijschrift toe’ en vul je tekst in.
- Klaar? Tik rechtsboven op Gereed.
Je kunt gebruikmaken van emoji en witregels. Zo maak je er een overzichtelijk bijschrift van. Het bijschrift wordt direct gesynchroniseerd met je iCloud Fotobibliotheek. Ook als jouw Mac nog niet op macOS Big Sur draait wordt het getoond. Dat komt omdat deze functie al langer bestaat in macOS.
Bijschrift voor meerdere foto’s tegelijk
Wil je meerdere foto’s tegelijk voorzien van hetzelfde bijschrift? Dat kan, maar daarvoor zul je wel op de desktop moeten zijn. In de Foto’s-app kun je meerdere foto’s in de bibliotheek selecteren, waarna je een bijschrift invoert. Zo werkt het:
- Open de Foto’s-app op de Mac.
- Selecteer de foto’s die een bijschrift moeten krijgen.
- Klik op de rechtermuisknop en kies Toon info.
- Vul het bijschrift in en sluit de pop-up.
- Alle foto’s zijn nu voorzien van hetzelfde bijschrift.
Meer weten over iCloud? Bekijk dan ons overzicht! Of ontdek de mogelijkheden van de Foto’s-app van Apple.
Taalfout gezien of andere suggestie hoe we dit artikel kunnen verbeteren? Laat het ons weten!