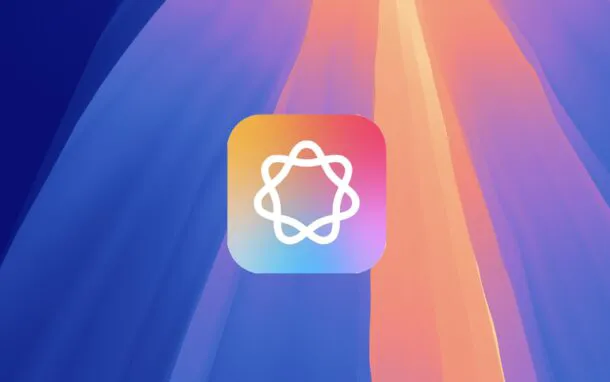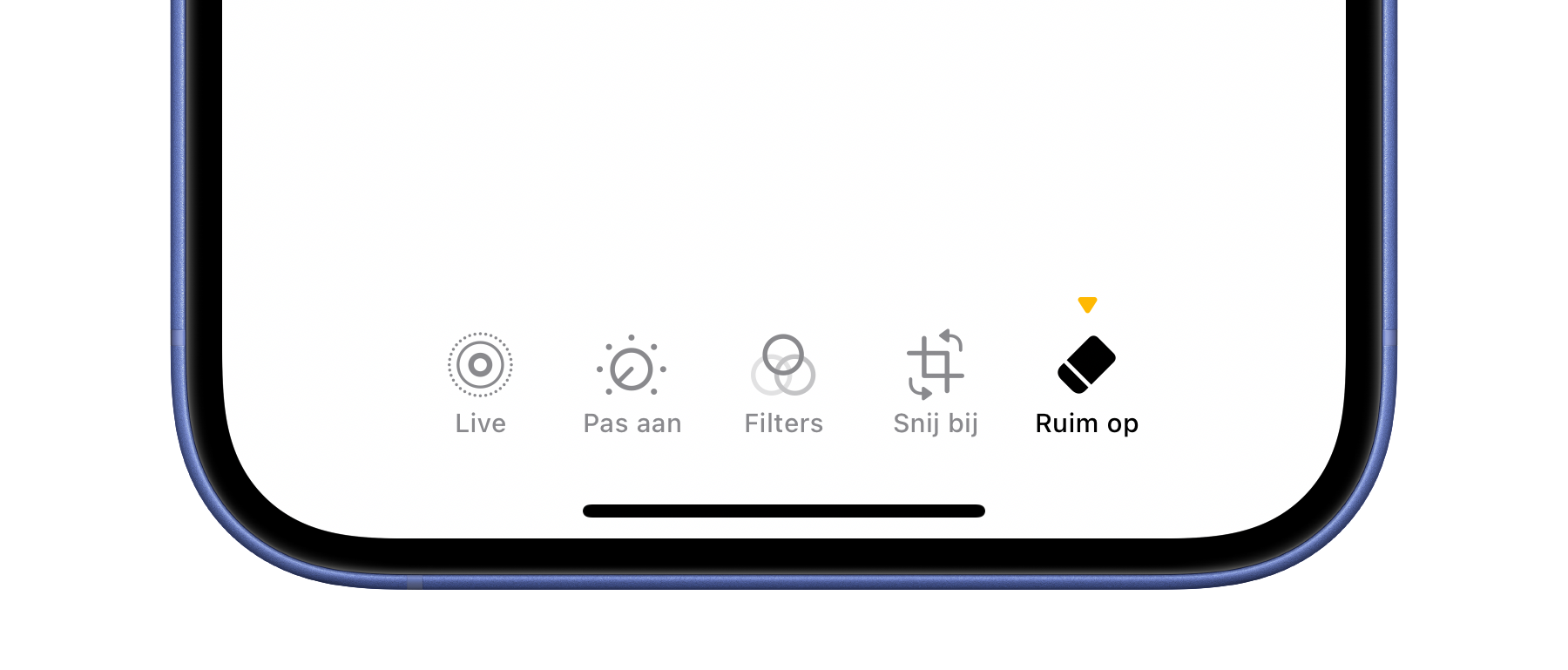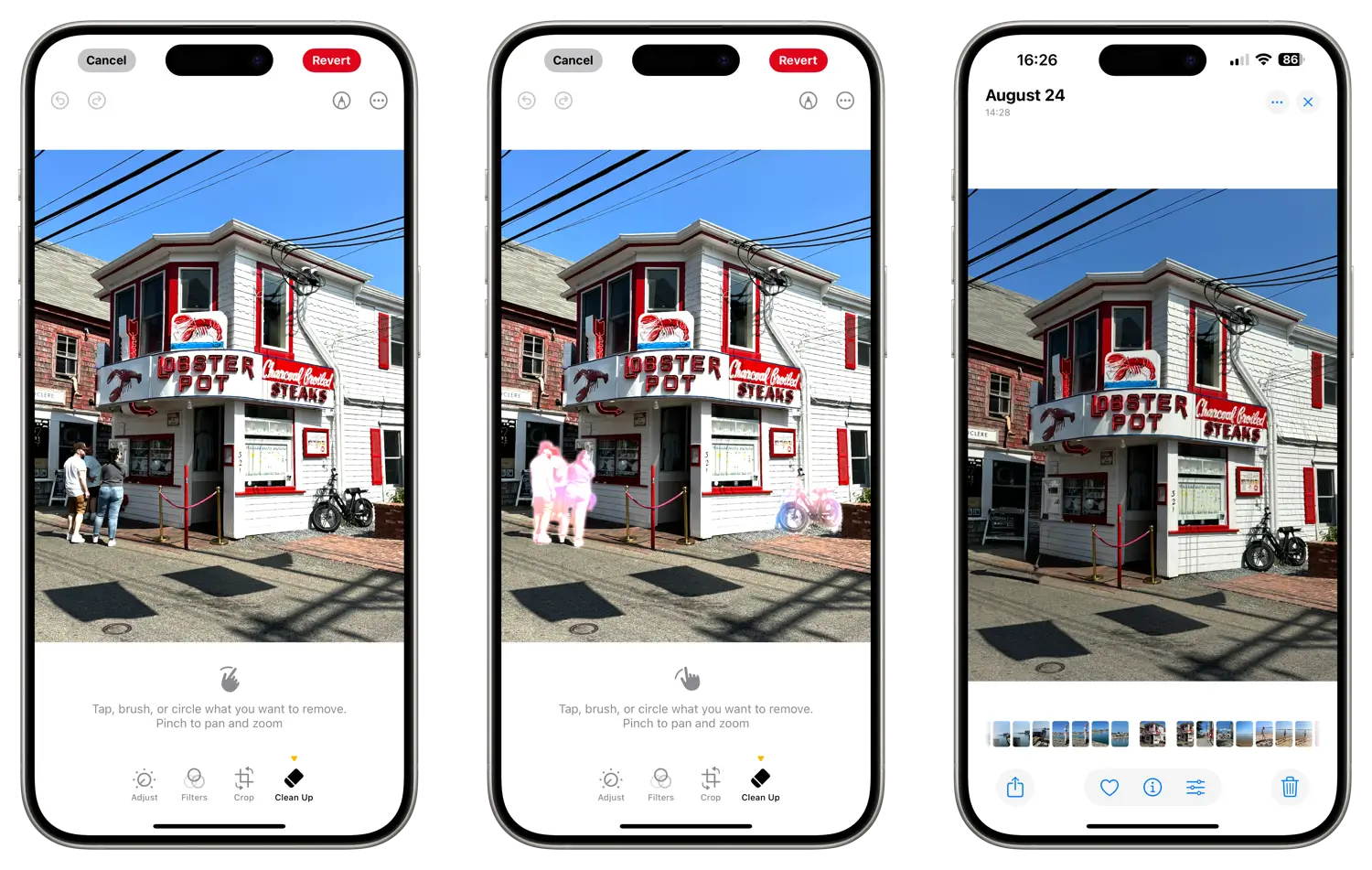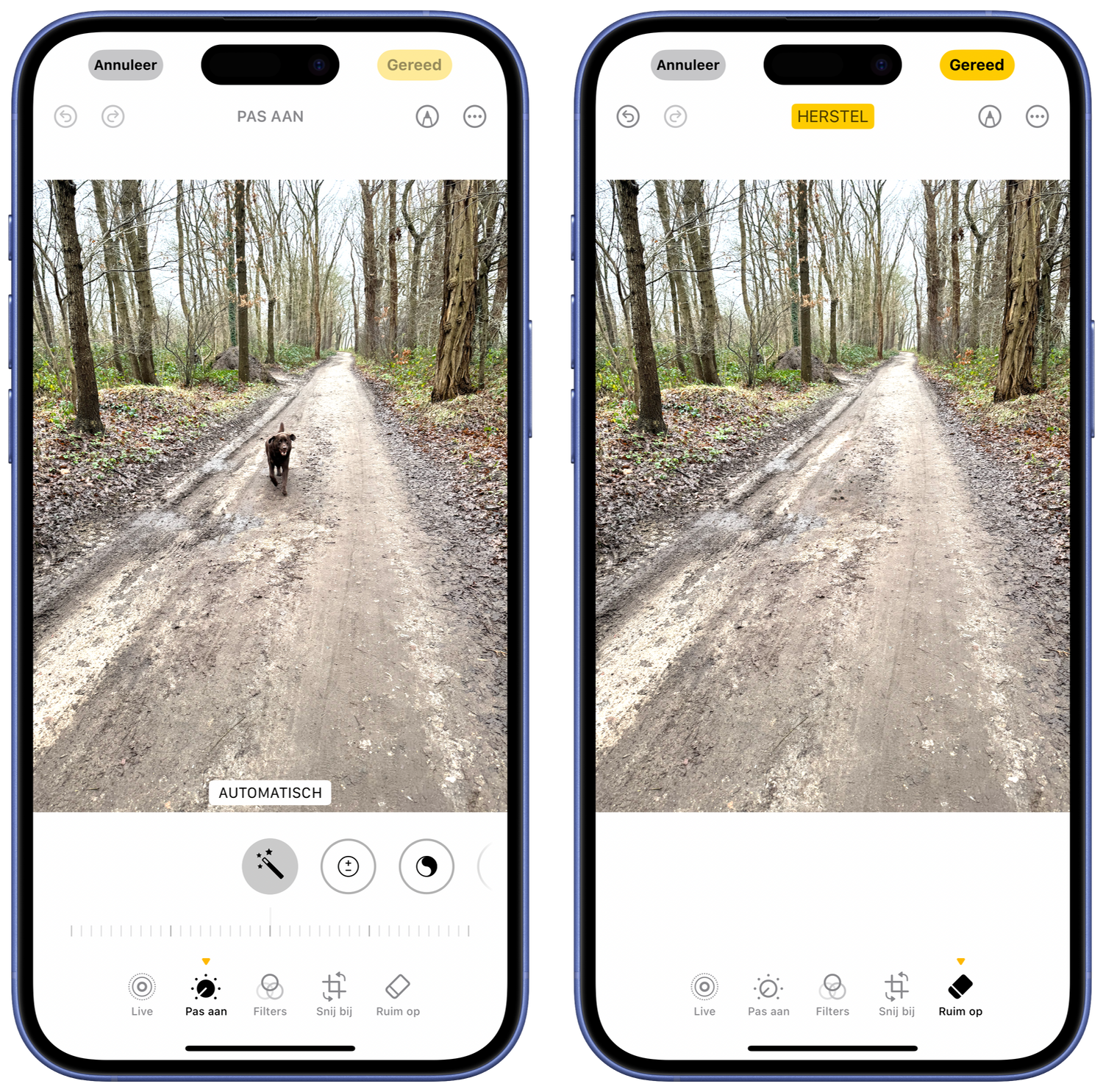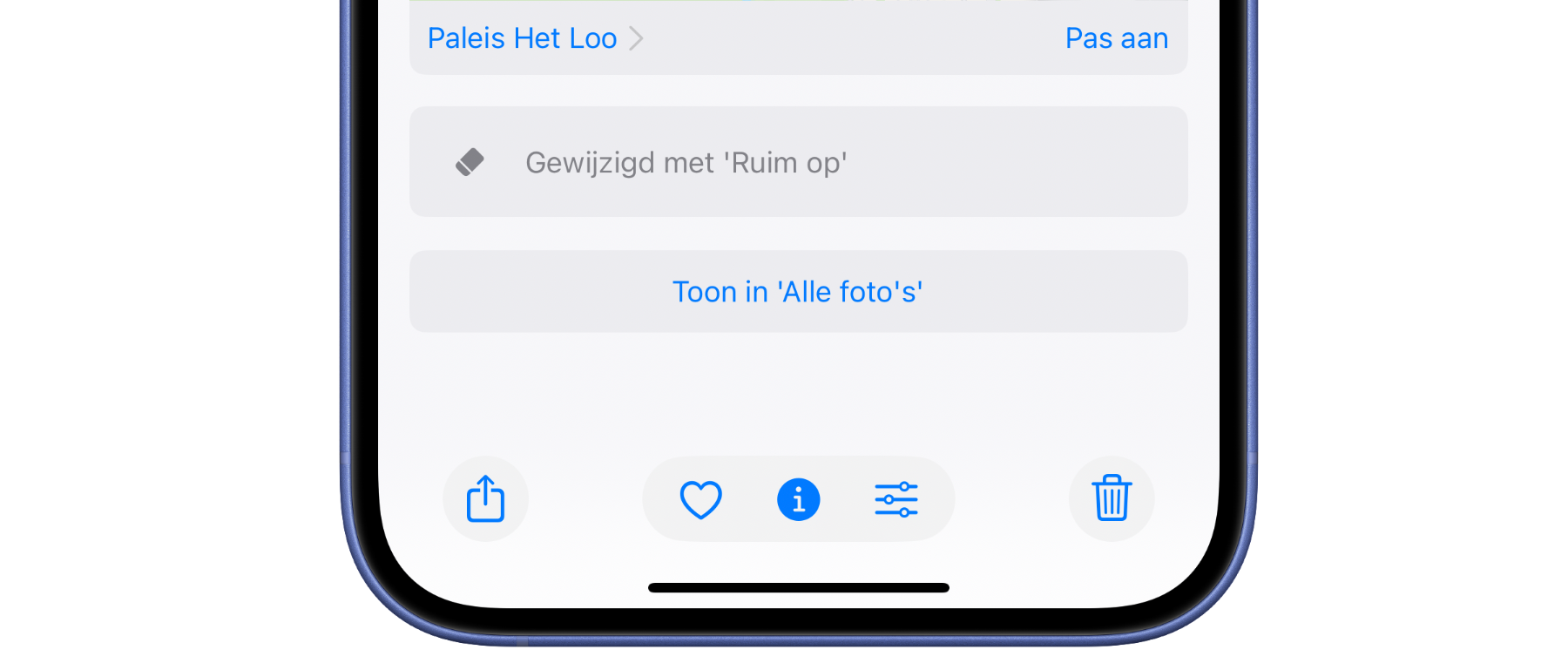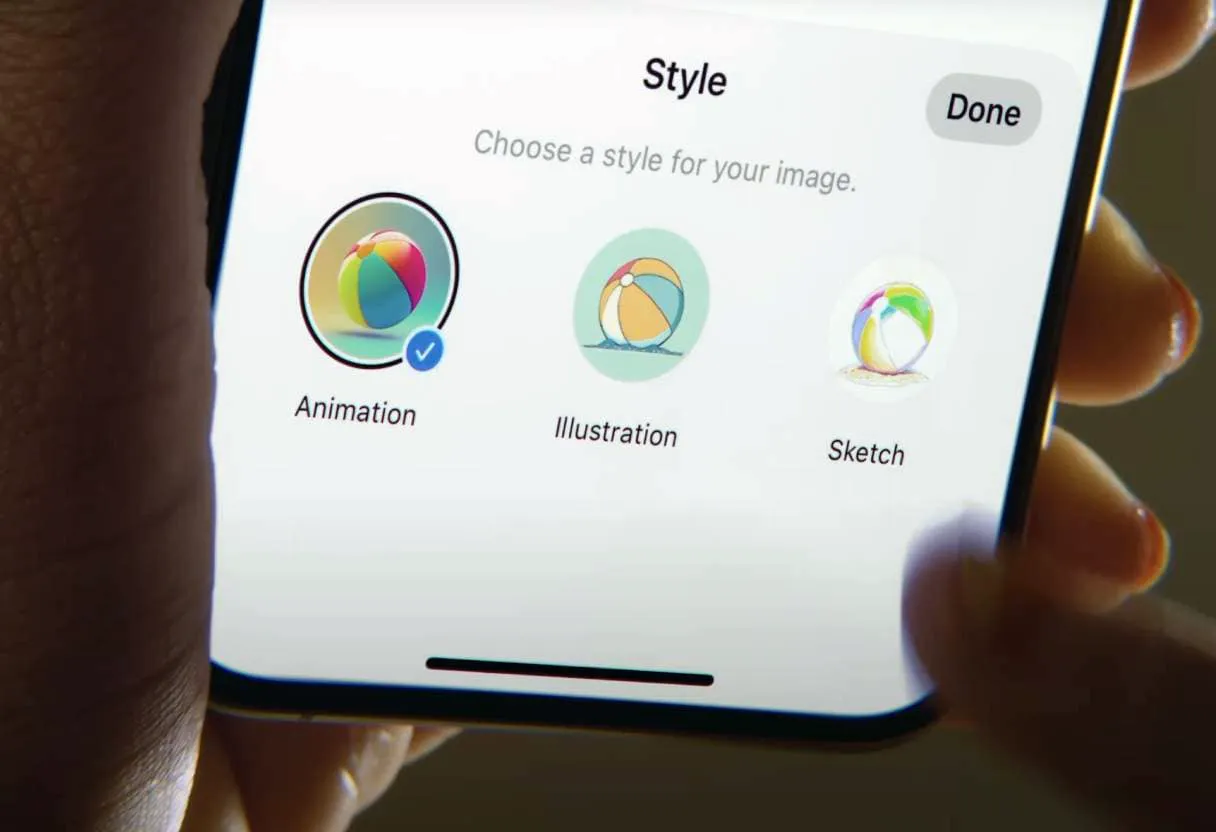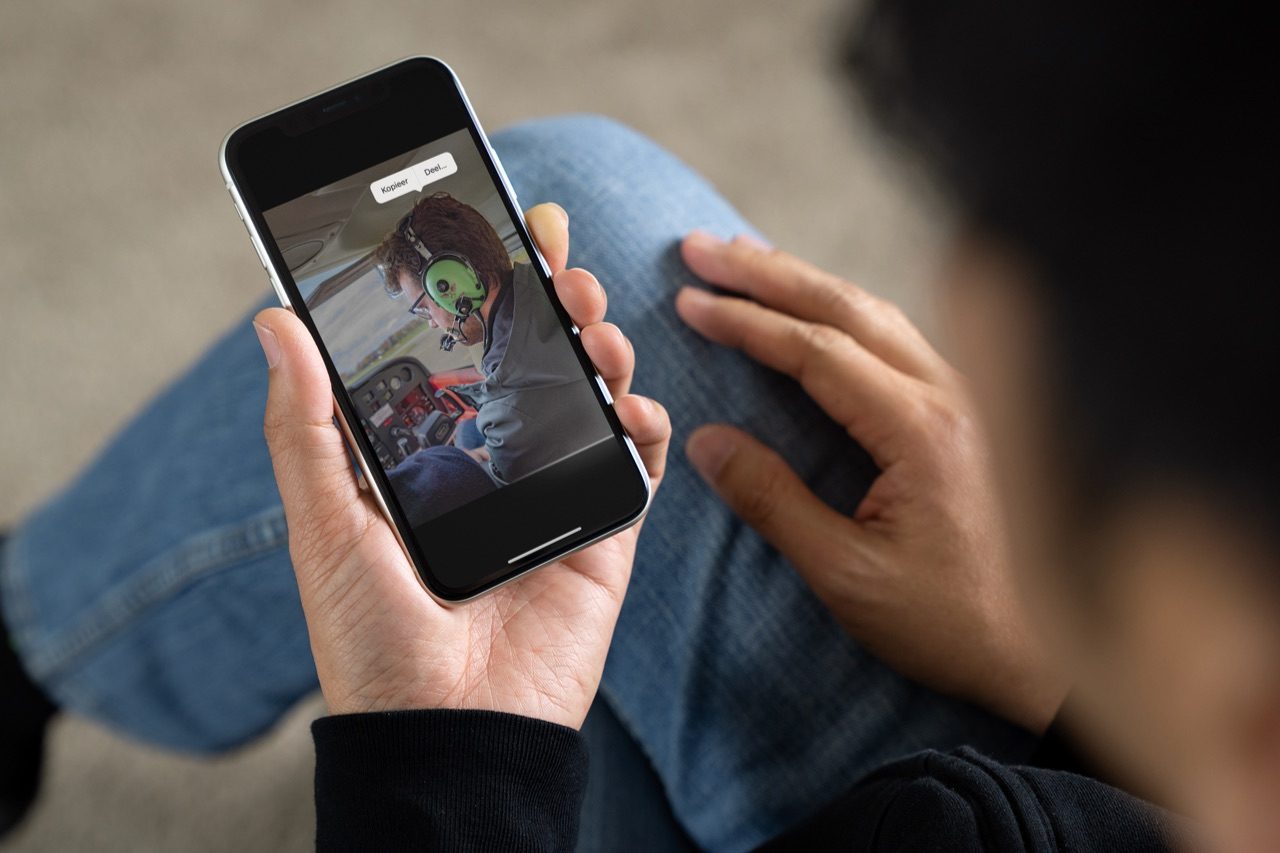Zo werkt Apple’s Clean Up-tool voor foto’s (en hier kun je ‘m vinden)
Apple’s antwoord op de Photo Eraser van GoogleIn deze tip leggen we uit hoe de nieuwe Clean Up-tool van Apple voor het verwijderen van ongewenste objecten uit foto’s werkt. Deze tool lijkt op de Magic Eraser van Google, maar dan gemaakt door Google. Deze nieuwe fotofunctie werd in iOS 18.1 geïntroduceerd, maar is sinds iOS 18.4 beschikbaar voor gebruikers in de EU. Dit komt omdat het deel uitmaakt van Apple Intelligence en is alleen te gebruiken als je aan alle voorwaarden voldoet om Apple Intelligence in Nederland werkend te krijgen. Lukt dat niet, dan ben je aangewezen op andere apps en tools, maar ook die werken vaak best goed. Verwacht echter geen wonderen, want vaak is er op de foto nog wel te zien dat ermee geknoeid is.
Dit heb je nodig voor Apple’s Clean Up (Ruim op)
Apple heeft de Clean Up-functie toegevoegd aan de Foto’s-app in iOS 18.1, maar om het te proberen moet je aan de volgende voorwaarden voldoen:
- Je moet beschikken over een iPhone 15 Pro (Max) of nieuwer
- Het toestel moet draaien op iOS 18.4 of nieuwer
- Je moet de stappen nemen om Apple Intelligence in Nederland werkend te krijgen
Je kunt het ook proberen op een iPad of Mac met Apple Silicon, oftewel een M1-chip of nieuwer. Hierop moet iPadOS 18.4 of macOS Sequoia 15.1 draaien. Om alles werkend te krijgen moet je zowel de device-taal als de Siri-taal op Amerikaans Engels instellen. Pas dan verschijnt de Clean Up-functie in de Foto’s-app. Je kunt daarna gerust je iPhone en Siri weer op Nederlands zetten en Apple Intelligence uitschakelen, want de Clean Up-functie blijft daarna gewoon behouden.
Om de functie überhaupt te krijgen, moet je dus eerst Apple Intelligence activeren. Hoe je Apple Intelligence activeert lees je in onderstaande tip.
Apple Clean Up gebruiken in de Foto’s-app
Voldoe je aan de hierboven genoemde voorwaarden, dan ga je als volgt te werk:
- Open de Foto’s-app en kies een geschikte foto met storende elementen, zoals toeristen die in de weg staan.
- Tik aan de onderkant op het icoon om te bewerken (drie liggende schuifjes).
- Tik op de knop Clean Up onderin het scherm. Staat je iPhone weer op Nederlands, dan heet de knop Ruim op.
- Zie je de functie niet? Dan moet je nog even goed controleren of je aan alle voorwaarden hebt voldaan.
- Als je dit voor het eerst probeert, zullen de benodigde bestanden voor Clean Up via wifi worden gedownload. Dit duurt ongeveer een minuut.
- De Foto’s-app zal een suggestie doen voor ongewenste objecten. Ben je het hiermee eens, tik ze dan aan met je vinger.
- Of ga met je vinger over het object heen om het te selecteren. Je kunt het object ook omcirkelen.
- Het object wordt nu weggehaald.
- Tik op Done/Gereed als je klaar bent.
In onderstaand voorbeeld doet de tool een suggestie om de mensen en de fiets weg te halen. We kiezen ervoor om alleen de mensen te verwijderen door erop te tikken:
Op de Mac heb je nog een extra mogelijkheid: daar kun je namelijk een penseeldikte kiezen, waardoor je nauwkeuriger de ongewenste objecten kunt selecteren. Op de iPhone en iPad lukt dit niet. Wel kun je met twee vingers inzoomen om gemakkelijker te kunnen vegen of omcirkelen.
Hoe goed werkt Clean Up (Ruim op)?
We zijn na een tijdje testen al wel onder de indruk van Clean Up, maar helemaal perfect is het niet. Zo zul je in bovenstaand voorbeeld nog de schaduw van de mensen handmatig weg moeten halen. Het is een kwestie van geluk lijkt het tot dusver en sommige foto’s komen er beter uit dan anderen.
Hieronder zie je bijvoorbeeld dat een achtergrond met onregelmatige ondergrond als een bos wel werkt om een bruine hond weg te moffelen. Maar bij een regelmatige achtergrond is dit minder vaak het geval.
Bevalt het niet, dan kun je met de knoppen Undo, Reset en Revert altijd terug naar de originele versie van de foto.
Er zijn nog een paar andere beperkingen aan de Clean Up-tool. Zo werkt het niet bij video’s. Met Live Photos lukt het wel, maar het eindresultaat zal worden opgeslagen als een stilstaande foto. De resultaten zijn ook nog wel wisselend. Zo blijft de schaduw vaak achter en is het selecteren van een object niet altijd even nauwkeurig.
Foto’s met Clean Up krijgen een label
Als je een foto hebt bewerkt met de Clean Up-tool, dan zal dit te herkennen zijn aan de tekst Modified with ‘Clean Up’/Gewijzigd met ‘Ruim op’. Mocht het nog niet zijn opgevallen, dan weet je nu in ieder geval zeker dat de foto is aangepast. Anderen zullen dit niet altijd te zien krijgen.
Ongewenste objecten verwijderen met apps van derden
Sinds iOS 18.4 is de functie beschikbaar voor iedereen, omdat het mogelijk is om Apple Intelligence te gebruiken in Nederland. Het werkt echter helaas nog niet optimaal, dus daarom kan je ook gebruikmaken van apps van derden om ongewenste elementen uit je foto’s te halen. Wij hebben hieronder een kleine selectie gemaakt:
Pixelmator: zelf gebruikten we al lange tijd de Pixelmator-app op de iPhone om een ongewenst object weg te halen. Selecteer het object met je vinger en het wordt vrijwel onzichtbaar weggepoetst. Soms moet je het proces nog even herhalen, totdat je merkt dat het resultaat er niet beter op wordt.
TouchRetouch: bestaat al sinds 2010 en is gaandeweg steeds beter geworden. Dit is ook een uitkomst als je dieren achter een hek hebt gefotografeerd, want de app kan regelmatige rasters en spijlen herkennen en ze weghalen.
Google Foto’s: een nieuwkomer als het om AI-functies gaat. Met de Magic Eraser haal je ongewenste objecten weg. Lukt ook gewoon als je in de EU woont, zonder dat je instellingen hoeft te wijzigen.
Taalfout gezien of andere suggestie hoe we dit artikel kunnen verbeteren? Laat het ons weten!