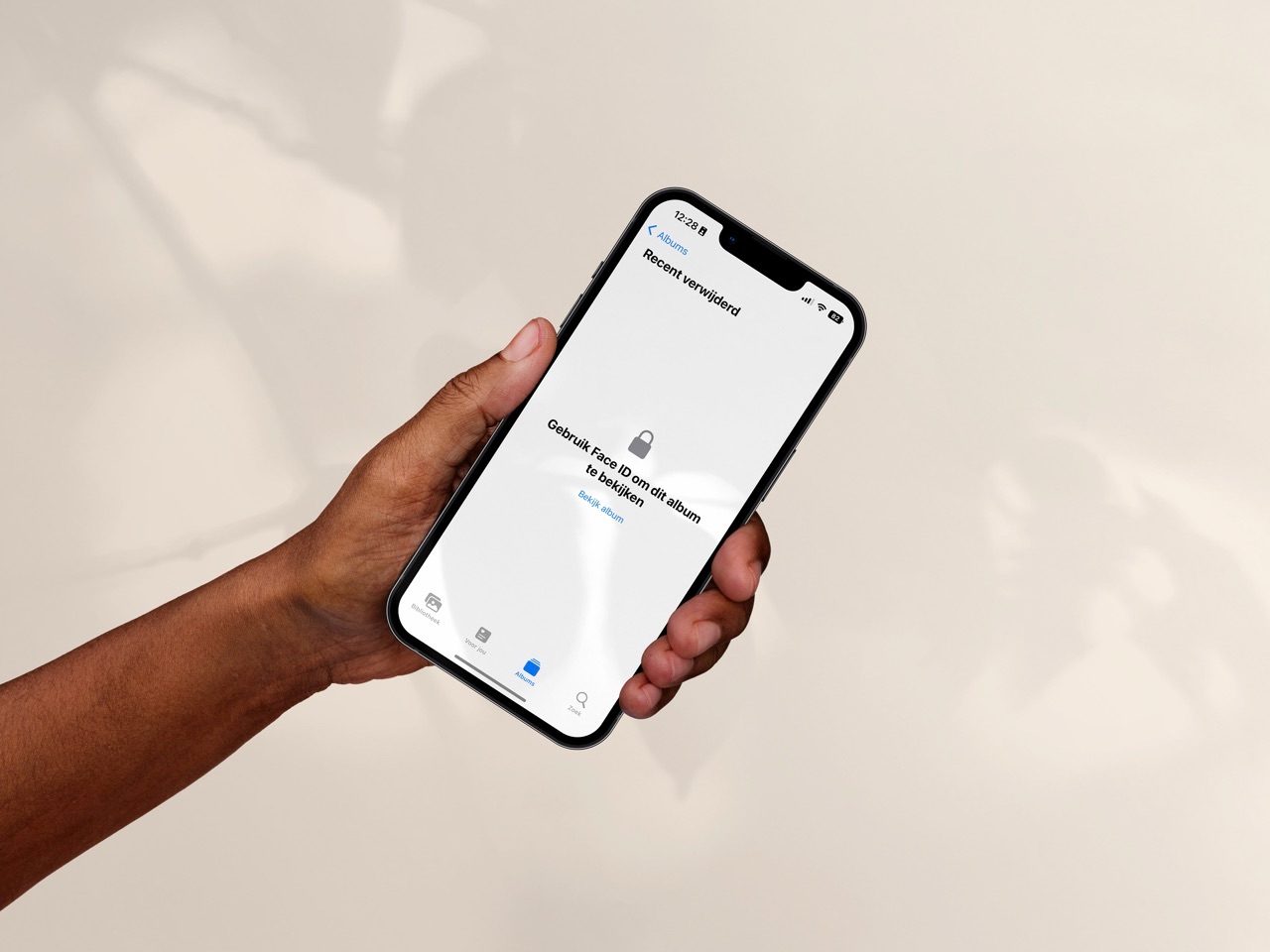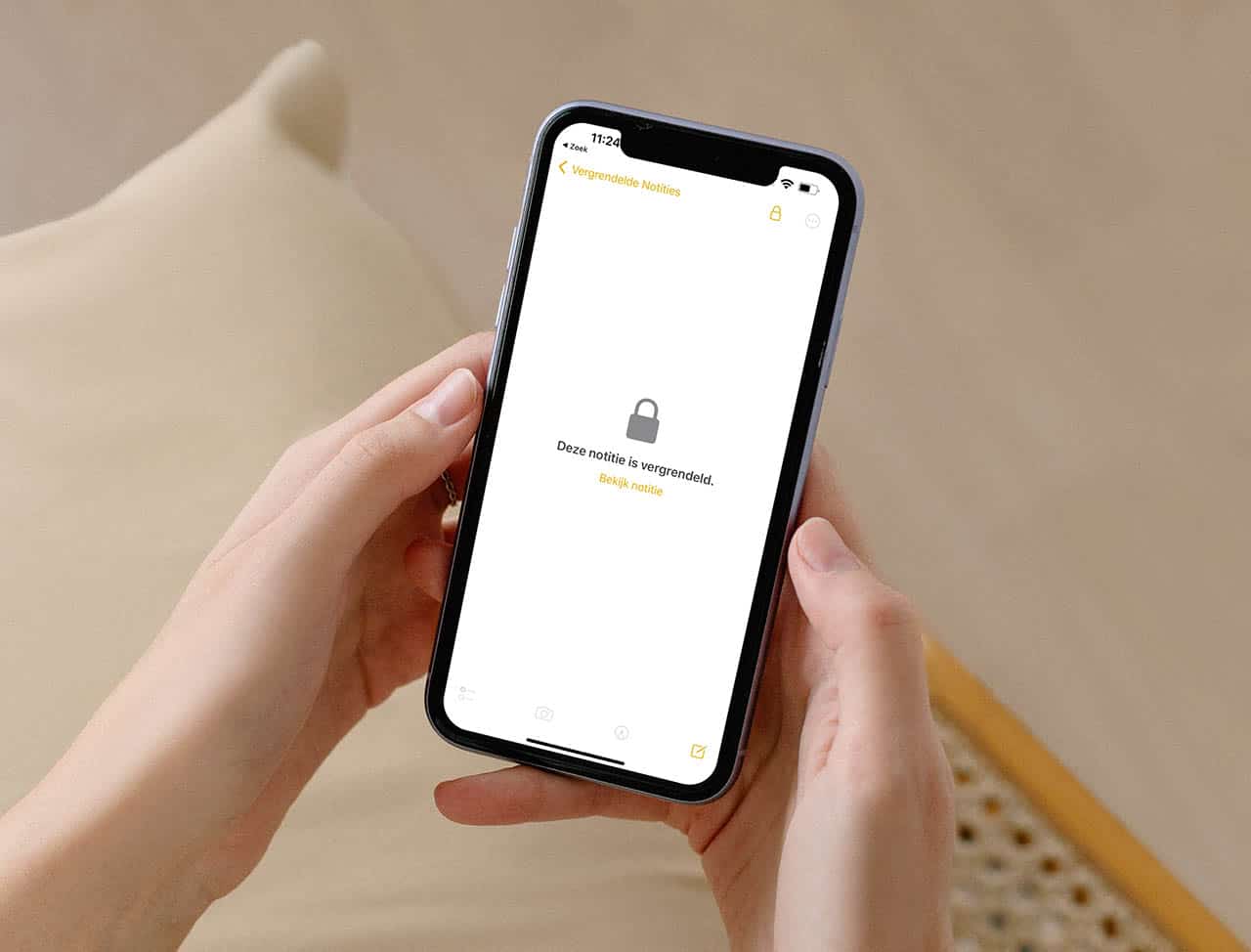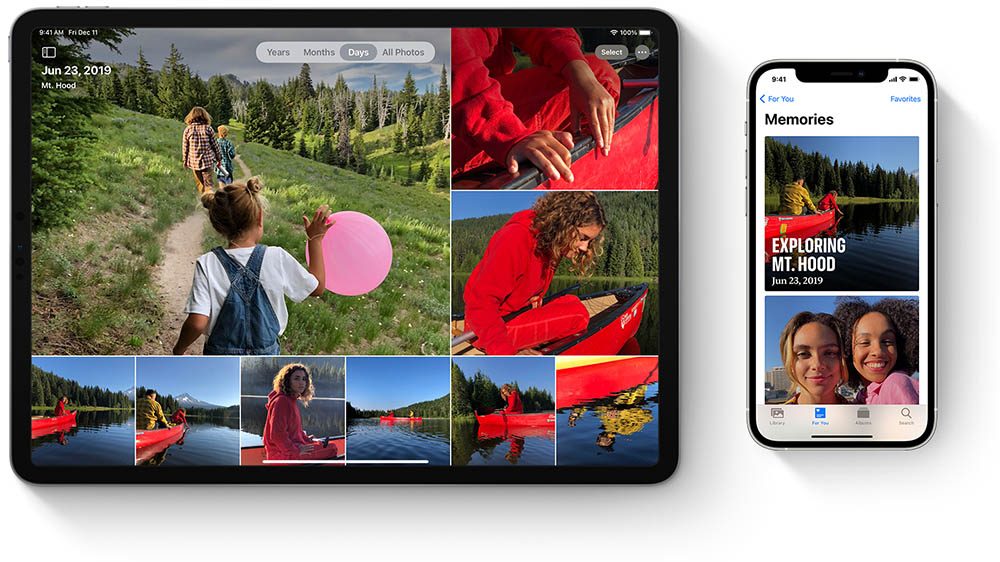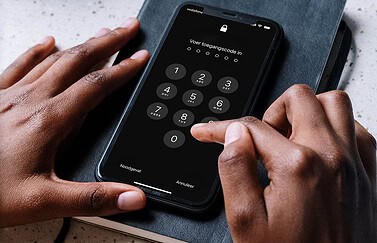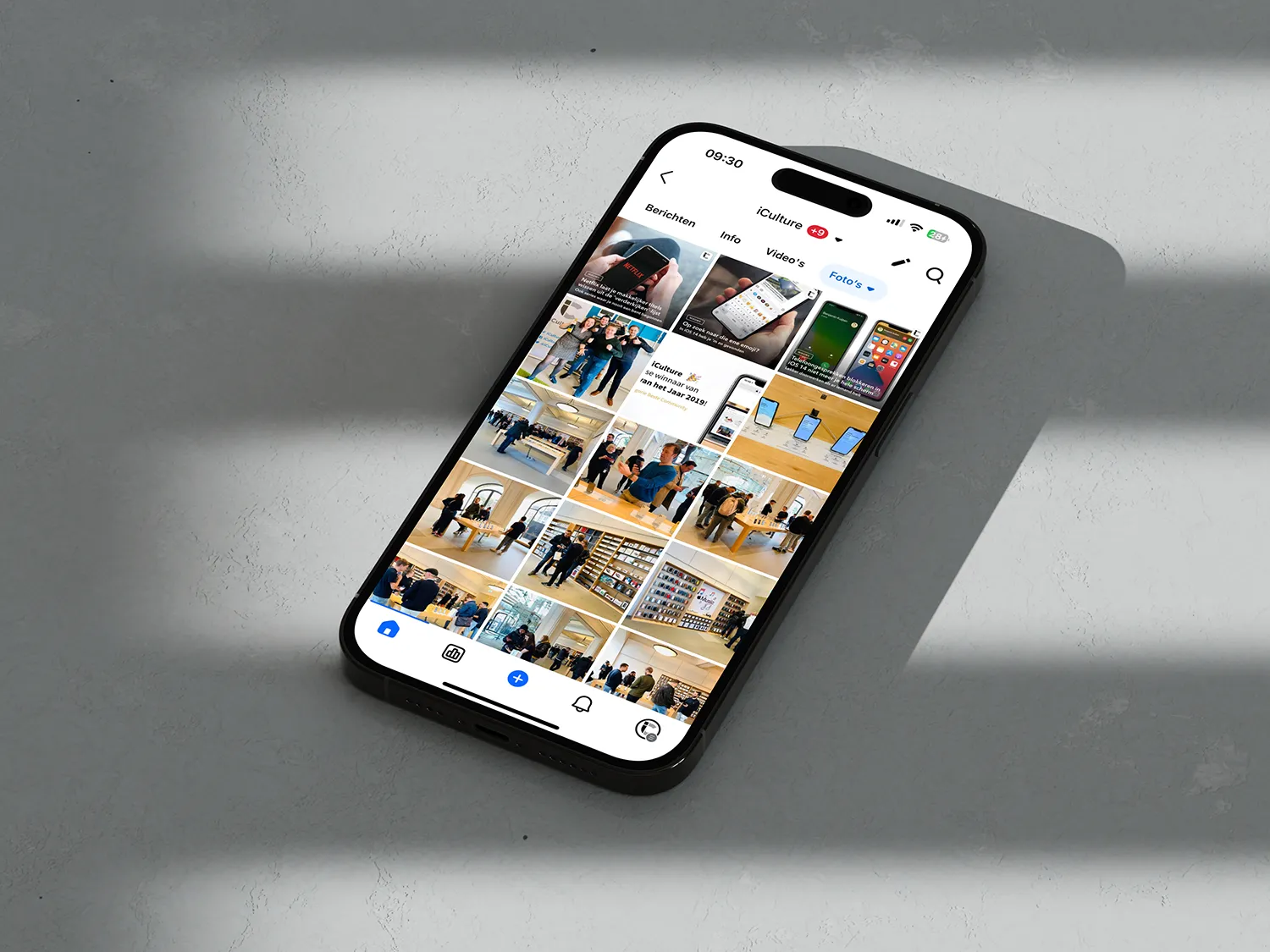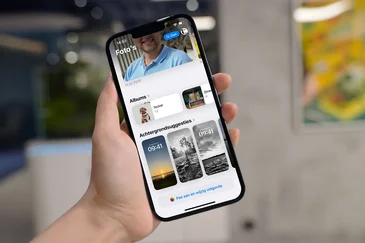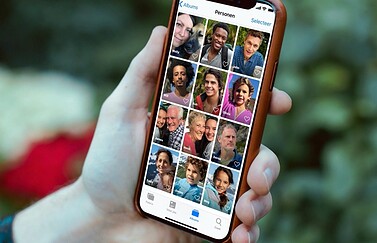Fotoalbum met wachtwoord op iPhone
Op de iPhone zijn sinds iOS 16 twee albums standaard voorzien van een slotje: het ‘Verborgen’ album en de prullenbak. Dit houdt in dat je een toegangscode, Face ID of Touch ID moet gebruiken om de inhoud van deze fotoalbums te kunnen bekijken. Je kunt dus een foto album vergrendelen op de iPhone. Wat je moet doen om foto’s te verbergen in een geheim album, lees je hier. Er zijn ook opties om een wachtwoord op een fotoalbum op de iPhone te zetten.
Foto albums vergrendelen op iPhone
Er zijn verschillende redenen waarom je een fotoalbum op je iPhone zou willen verbergen. Foto’s van een medische ingreep of foto’s uit een periode waarin je er niet zo best uit zag. Maar ook foto’s van je paspoort en rijbewijs of babyfoto’s in bad wil je misschien niet altijd zichtbaar hebben in je fotobibliotheek. Dit voorkomt ook dat iemand anders de foto per ongeluk ziet als je diegene je iPhone geeft om wat van je nieuwste vakantiefoto’s te laten zien.
Dergelijke foto’s kun je het beste in het ‘Verborgen album’ kwijt, waar je ze kunt voorzien van een slotje. Om een foto in het Verborgen-album te zetten, volg je deze stappen:
- Open de foto en tik rechtsboven op de knop met de drie puntjes.
- Tik op Verberg.
- Om het album te bekijken, ga je in de Foto’s-app naar het onderdeel Andere en tik je het Verborgen-album aan.
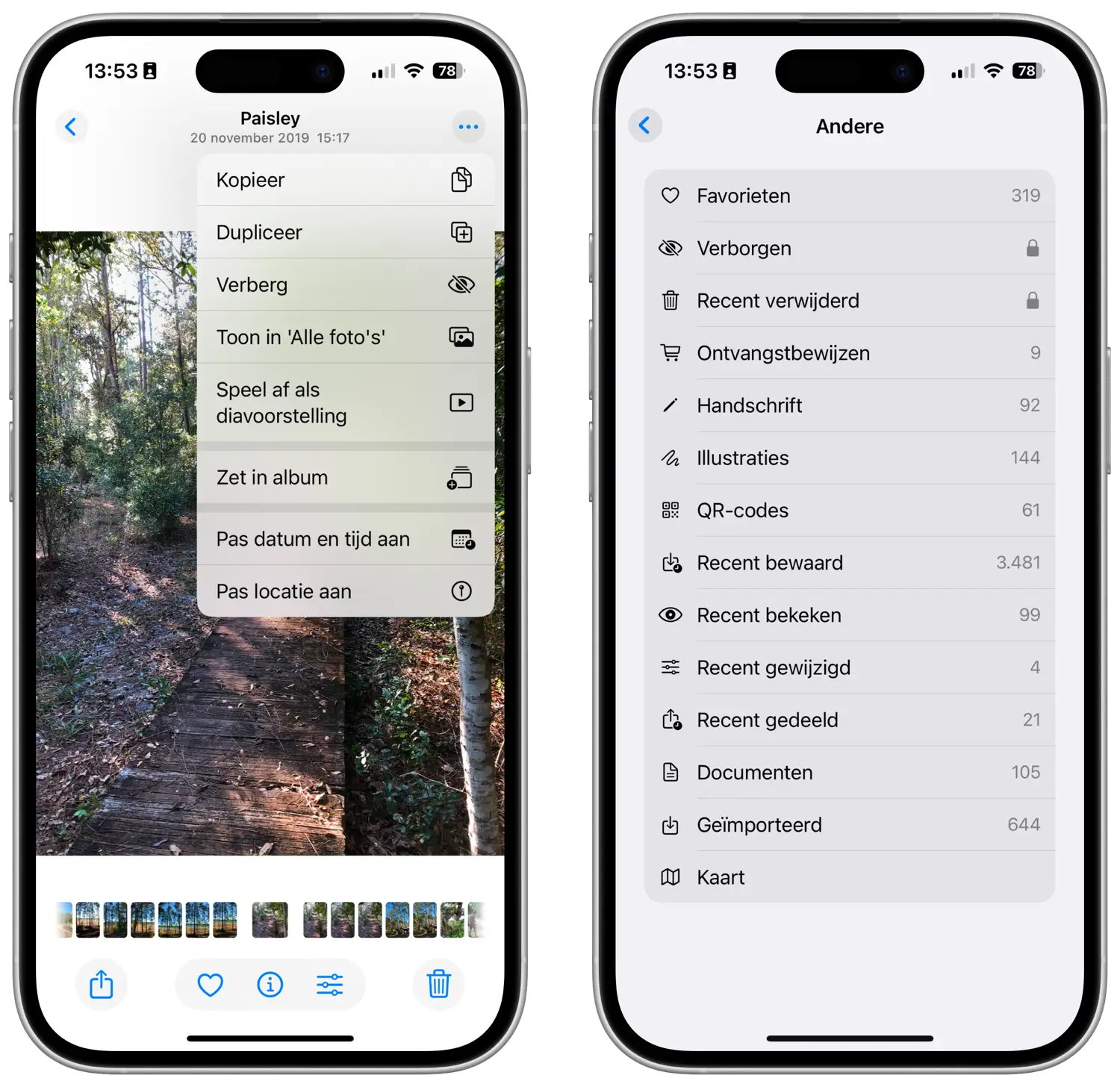
Het is ook mogelijk om apps van derden te gebruiken of de foto’s in de Notitie-app te zetten. In dat geval kun je wel per stuk een wachtwoord of pincode instellen.
Foto’s-app in zijn geheel vergrendelen
Sinds iOS 18 is het ook mogelijk om apps in zijn geheel te vergrendelen met Face ID of Touch ID. Doe je dat bij de Foto’s-app, dan kan er dus geen enkele foto meer bekeken worden zonder je gezicht of vingerafdruk te laten scannen. Het is misschien wel de meest veilige optie, al kan het soms ook wel wat vervelend zijn.
Kan ik een wachtwoord op een fotoalbum zetten?
Het meest ideaal zou natuurlijk zijn, als je per fotoalbum een wachtwoord kunt instellen. Dit is echter niet mogelijk met de standaard functies in iOS. Je kunt de foto’s wel verbergen, waarna ze in een speciaal album komen te staan en niet meer getoond worden in Terugblikken en widgets. Het verborgen fotoalbum is alleen te bekijken door te ontgrendelen met een wachtwoord of met Touch ID en Face ID.
Foto’s in het verborgen album komen óók op iCloud terecht, als je gebruik maakt van iCloud-fotobibliotheek. Hou daar dus rekening mee, want alles wat online staat kan potentieel in verkeerde handen vallen.
Vergrendelde fotoalbums: verborgen en prullenbak
Waar kun je je foto’s dan wel veilig opslaan? Er zijn twee plekken: de prullenbak en het hierboven genoemde album voor foto’s die je verborgen hebt. Wil je snel een paar foto’s verbergen, dan kun je ze tijdelijk in de prullenbak zetten. Maar let op, want na 30 dagen worden deze foto’s automatisch gewist. Het is daarom beter om ze op een andere manier achter een slotje te zetten, bijvoorbeeld in een notitie of in apps van derden.
Standaard staat de vergrendeling op de albums Prullenbak en Verborgen ingeschakeld. Wil je het uit zetten en later weer inschakelen, dan vind je de instelling hier:
- Ga naar Instellingen > Foto’s.
- Zet de schakelaar bij Gebruik Face ID/Touch ID aan.
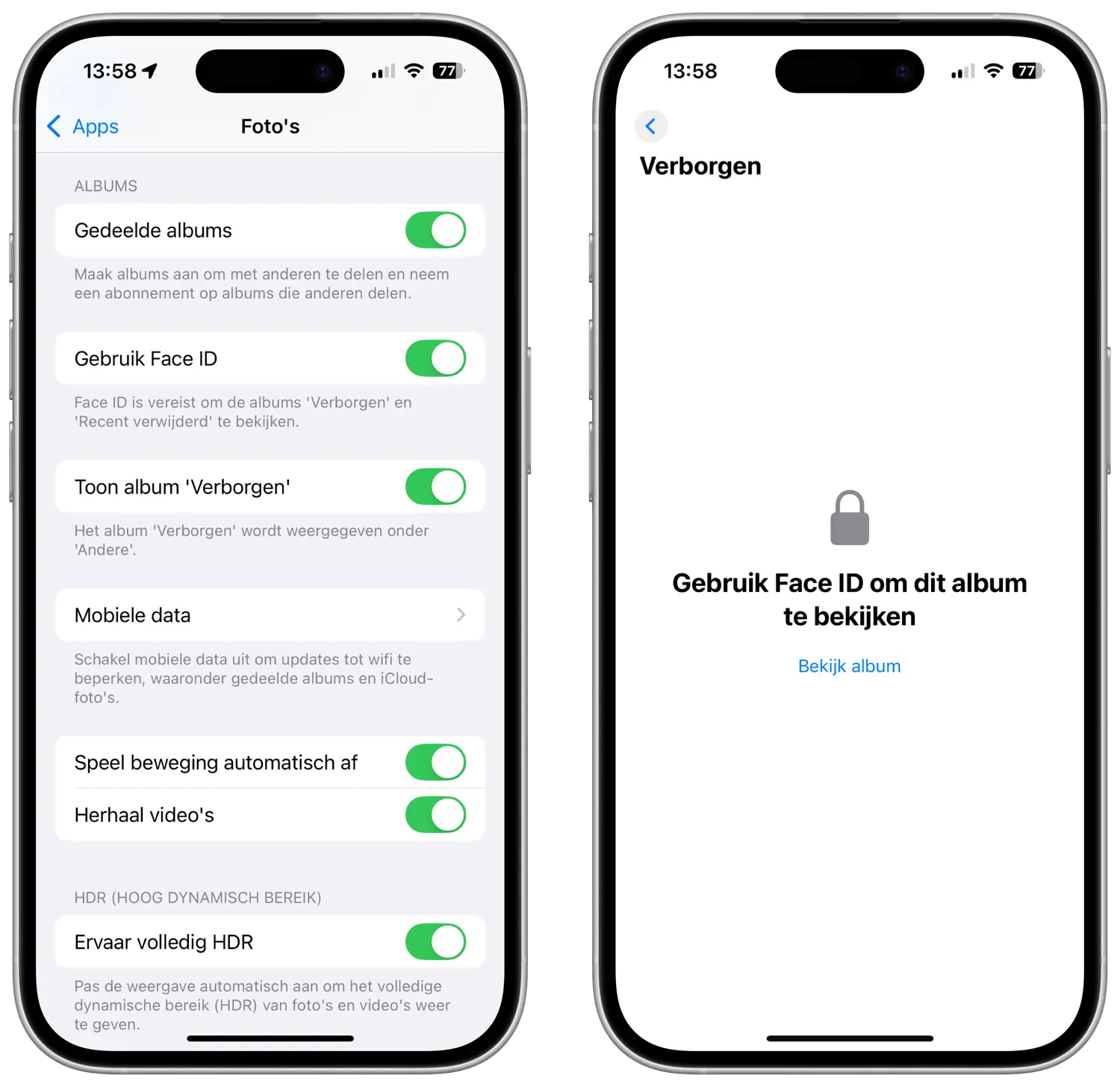
Goed om te weten: Google Foto’s heeft ook een fotoalbum met vergrendeling, waardoor ze niet in het foto-overzicht en in herinneringen verschijnen, maar dit werkt alleen op Android. Verwijder je de Foto’s-app van je toestel, dan raak je ook alle items in dit fotoalbum kwijt.
Foto’s achter wachtwoord zetten in een notitie
Het is misschien niet het eerste waar je aan denkt, maar een makkelijke manier om foto’s te verbergen is door ze in de Notitie-app te zetten. Je maakt daarbij een nieuwe notitie, die je voorziet van een wachtwoord. Dit werkt al sinds iOS 9.3.
Het wachtwoord voor de Notitie-app mag uniek zijn. Het moet bij voorkeur niet gelijk zijn aan de toegangscode van je toestel. Zo stel je het wachtwoord in:
- Ga naar Instellingen > Notities.
- Tik op Wachtwoord.
- Geef aan of je de toegangscode van het apparaat of een unieke code wilt gebruiken.
- Ook kun je aangeven of je Face ID of Touch ID wilt gebruiken.
Een dergelijke notitie is alleen te openen als je beschikt over het juiste wachtwoord of is te ontgrendelen met Face ID of Touch ID. Hou er echter rekening me dat het opslaan van een foto in een notitie niet meteen betekent dat de foto is verwijderd uit de Foto’s-app. Je moet de foto nog wel verwijderen uit je camerarol of op een andere veilige plek bewaren.
Je kunt op elk moment de foto vanuit de notitie weer in je camerarol zetten door de foto-notitie te openen en op het deelicoon te drukken. Daarna kies je voor het opslaan van de afbeelding. Dit kunnen ook meerdere foto’s tegelijk zijn.
Alles over je notities met wachtwoord beveiligen lees je in een aparte tip.
Foto’s met wachtwoord in een dagboekenapp
Dagboekenapps zijn er niet alleen om lange verhalen te schrijven over wat er in je hoofd spookt. Je kunt het ook prima gebruiken om foto’s te bewaren die niet iedereen mag zien. Bovendien kun je de meeste dagboeken-apps afschermen met een wachtwoord, zodat foto’s (en wat je verder bezighoudt) niet meteen zichtbaar zijn. Gebruik bijvoorbeeld Day One, die in de gratis versie de beperking hebt dat je maar één foto per notitie kunt opslaan. Daar valt prima mee te werken, maar mocht je het toch vervelend vinden dan kun je tegen betaling de premium-functies nemen.
Apps voor fotoalbum vergrendelen op iPhone
Het voordeel van een dagboekapp zoals Day One is dat het gemaakt wordt door een ontwikkelaar met een goede reputatie en dat de app al jarenlang bestaat, naar volle tevredenheid van de gebruikers. Er zijn speciale apps voor vergrendelde fotoalbums, maar daarbij zul je wat beter moeten kijken of de aanbieder wel betrouwbaar is en of de app wel regelmatig updates krijgt. Ook is het belangrijk hoeveel foto’s je mag opslaan.
Hier zijn enkele opties voor apps waarmee je een foto album kan vergrendelen op de iPhone:
- Photo Vault: safe lock album (Gratis + IAP, iPhone/iPad, iOS 12.0+) – Zodra je deze app verlaat gaan de foto’s achter een slotje. Maar je kunt de app ook schudden of omdraaien om het fotoalbum snel achter een wachtwoord te zetten – ideaal voor situaties waar je je bedreigd voelt. Safe Lock kan foto’s importeren vanuit e-mails of vanuit clouddiensten zoals iCloud, Dropbox en Google Drive. Je kunt albums apart beveiligen.
- Secret Photo Vault – Keepsafe (Gratis + IAP, iPhone/iPad, iOS 14.0+) – Deze app is speciaal gemaakt voor het beveiligen van foto’s in een speciale fotokluis. Je kunt daarbij een pincode of patroon kiezen. Verder is het mogelijk om vanuit de app foto’s te maken die meteen beveiligd zijn.
- Lock Pictures Wachtwoord App (Gratis + IAP, iPhone/iPad, iOS 13.4+) – Tja, het is natuurlijk je eigen keuze of je je foto’s bij een Chinees bedrijf wilt stallen. Deze app, die voorheen simpelweg Photo Vault heette, wordt gemaakt door Shanghai Cuntu Technology Co., Ltd. dus je weet dat je foto’s in Chinese handen komen. De foto’s worden versleuteld opgeslagen in een privécloud, waarbij je kunt instellen dat ze automatisch worden verwijderd van je toestel. Deze app biedt ook bewerkingstools en filters en kan bewegende formaten aan, zoals gif en Live Photo’s. Daarnaast kun je submappen maken.
Zoals al eerder aangegeven heeft de iPhone een verborgen fotoalbum voor foto’s die anderen niet mogen zien. Hoe je dit gebruikt lees je in een aparte tip.
Taalfout gezien of andere suggestie hoe we dit artikel kunnen verbeteren? Laat het ons weten!