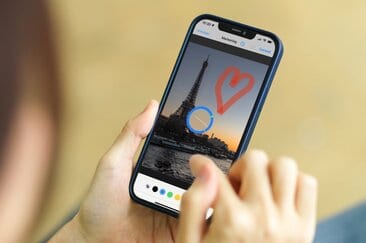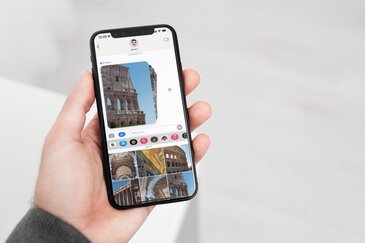Andere foto-apps gebruiken vanuit de Foto’s-app
Het is misschien wel een van de minst bekende opties in Apple’s Foto’s-app: foto’s bewerken met apps en extensies van andere ontwikkelaars. Zonder dat je de Foto’s-app hoeft te verlaten! Er zijn diverse externe apps voor fotobewerking die je hiervoor geschikt zijn. Zo heb je nog meer opties.
Zo werk je met extensies in de Foto’s-app
Om deze functie te kunnen gebruiken moet je één of meer geschikte apps geïnstalleerd hebben, bijvoorbeeld Pixelmator, Annotable, Photoshop Express of Darkroom/Doka. In het voorbeeld hieronder laten we zien hoe het met Pixelmator werkt.
- Open de Foto’s-app op je iPhone of iPad.
- Kies de foto die je wilt bewerken.
- Tik op het icoon om te bewerken (met drie schuifjes).
- Tik op de drie puntjes bovenin en kies Extensies.
- Je ziet nu geschikte apps met een extensie. Kies er eentje uit, bijvoorbeeld Pixelmator.
- Wijzig de foto met de third party-app.
- Tik op Gereed als je klaar bent. Je gaat nu weer terug naar de standaard Foto’s-app.
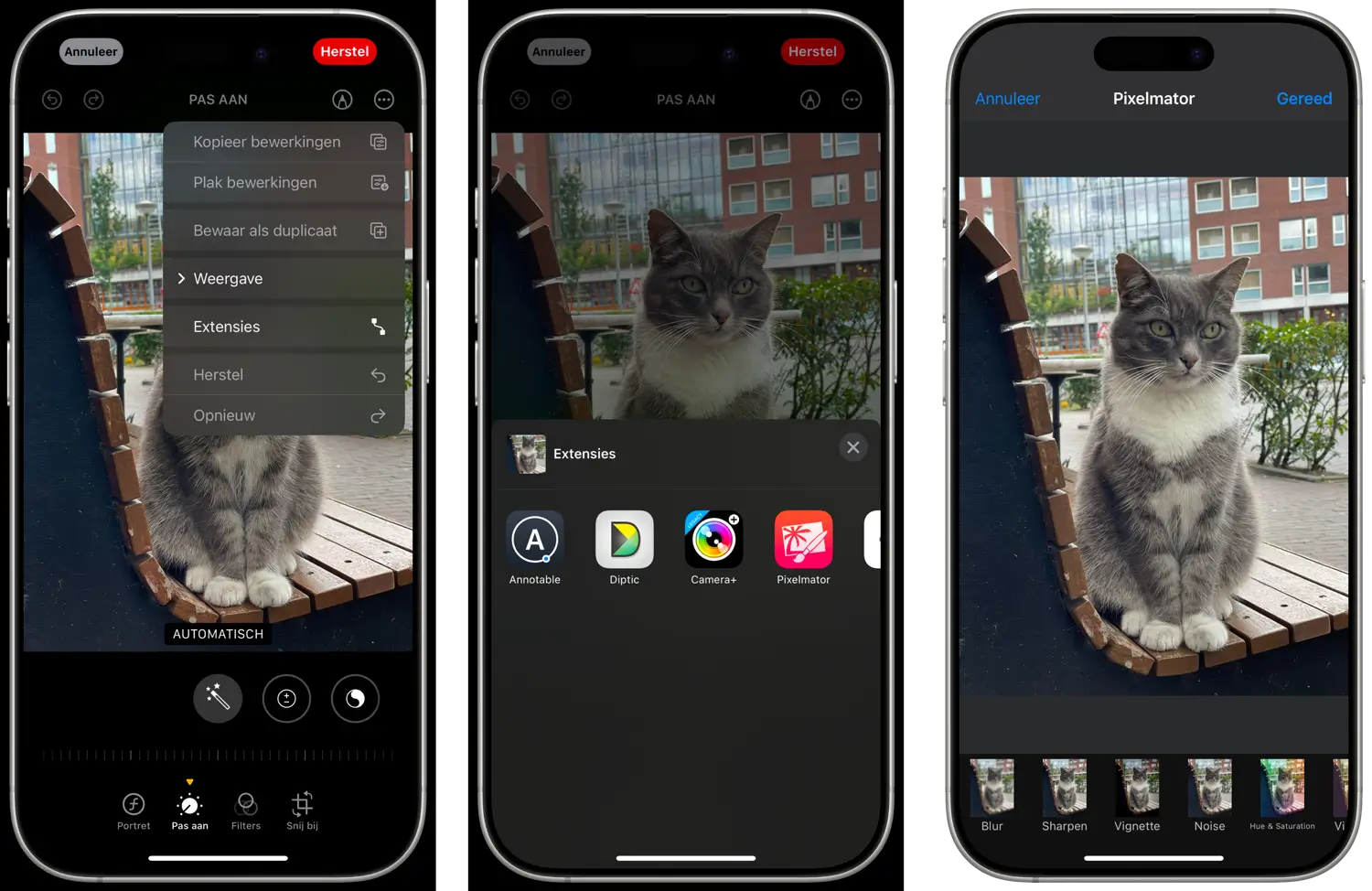
In feite heb je de app niet verlaten, maar heb je binnen de Foto’s-app gebruik gemaakt van allerlei functies van een externe app.
Extensies voor de Foto’s-app op de Mac
Op de Mac werkt dit op een soortgelijke manier, maar je zult eventueel de extensies nog wel even moeten inschakelen:
- Open de Systeeminstellingen op je Mac.
- Tik in het zoekvak ‘Extensies’ en klik op het gevonden resultaat.
- Klik in het rechter gedeelte van het venster op Fotobewerking.
- Je ziet nu alle geschikte apps met extensies. Tik op de (i) en vink de gewenste apps aan.
Bij het bewerken van foto’s in de Foto’s-app kun je nu ook op de knop met de drie puntjes (…) klikken, de foto aanpassen met de tools van de extensie en vervolgens opslaan.
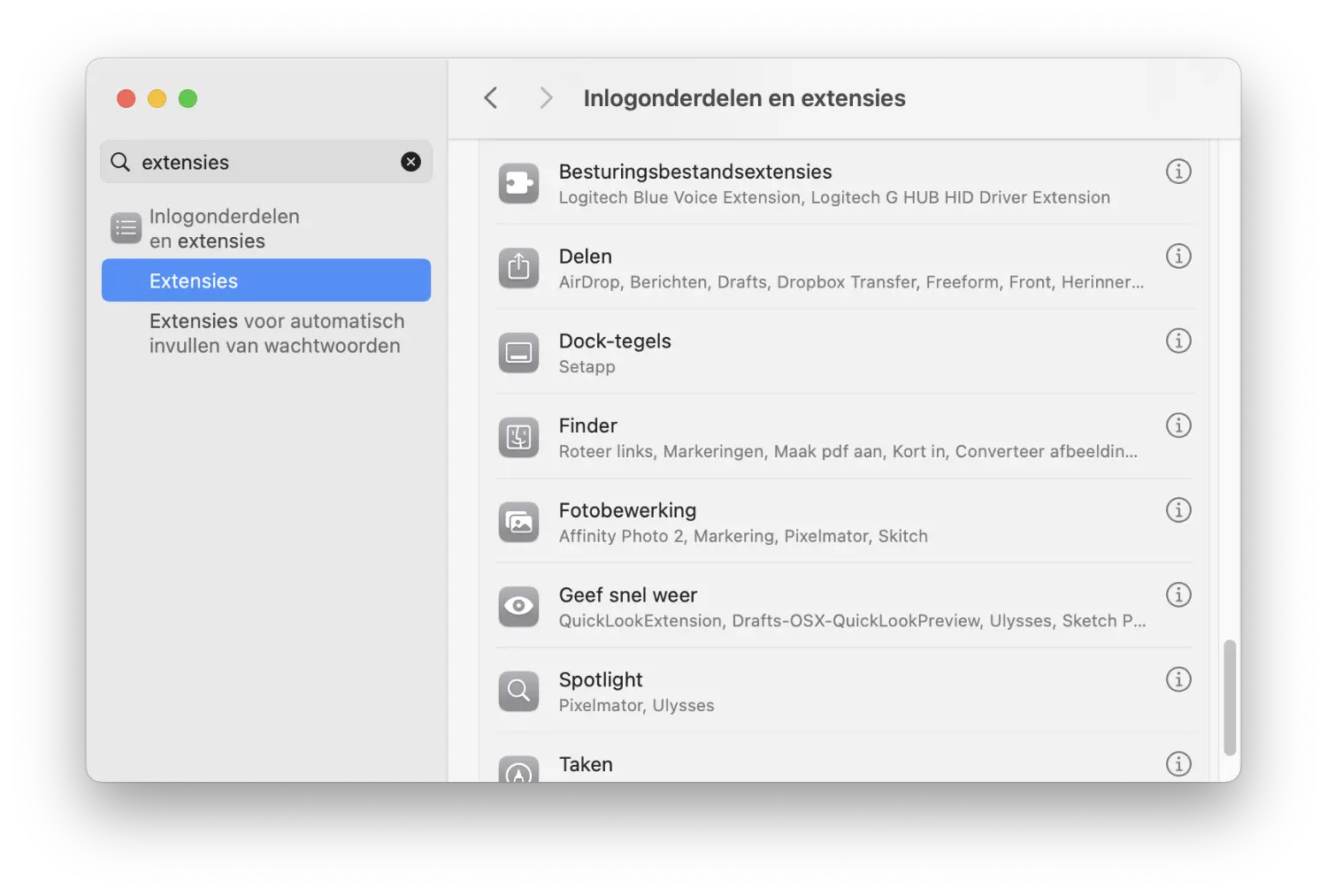
Wanneer je een foto bewerkt met extensies van andere ontwikkelaars of met de ingebouwde tools van Foto’s, kun je de originele foto altijd herstellen. Open de foto in de wijzigmodus en klik op Herstel origineel (macOS) of Herstel (iOS). Gebruik je iCloud Foto’s, dan zijn de aangepaste foto’s ook op al je andere apparaten zichtbaar.
Wil je nog meer tips over het fotograferen met de iPhone-camera? Lees dan verder!
Bekijk ons complete iPhone tipsoverzicht. Met honderden iPhone tips bespreken we bijna elke instelling en mogelijkheid!
Taalfout gezien of andere suggestie hoe we dit artikel kunnen verbeteren? Laat het ons weten!