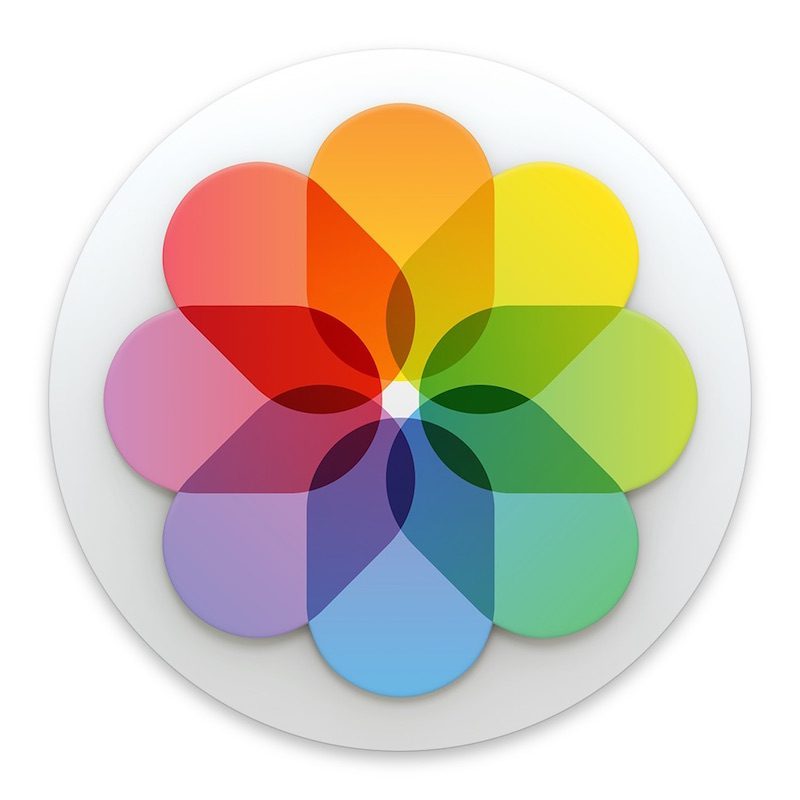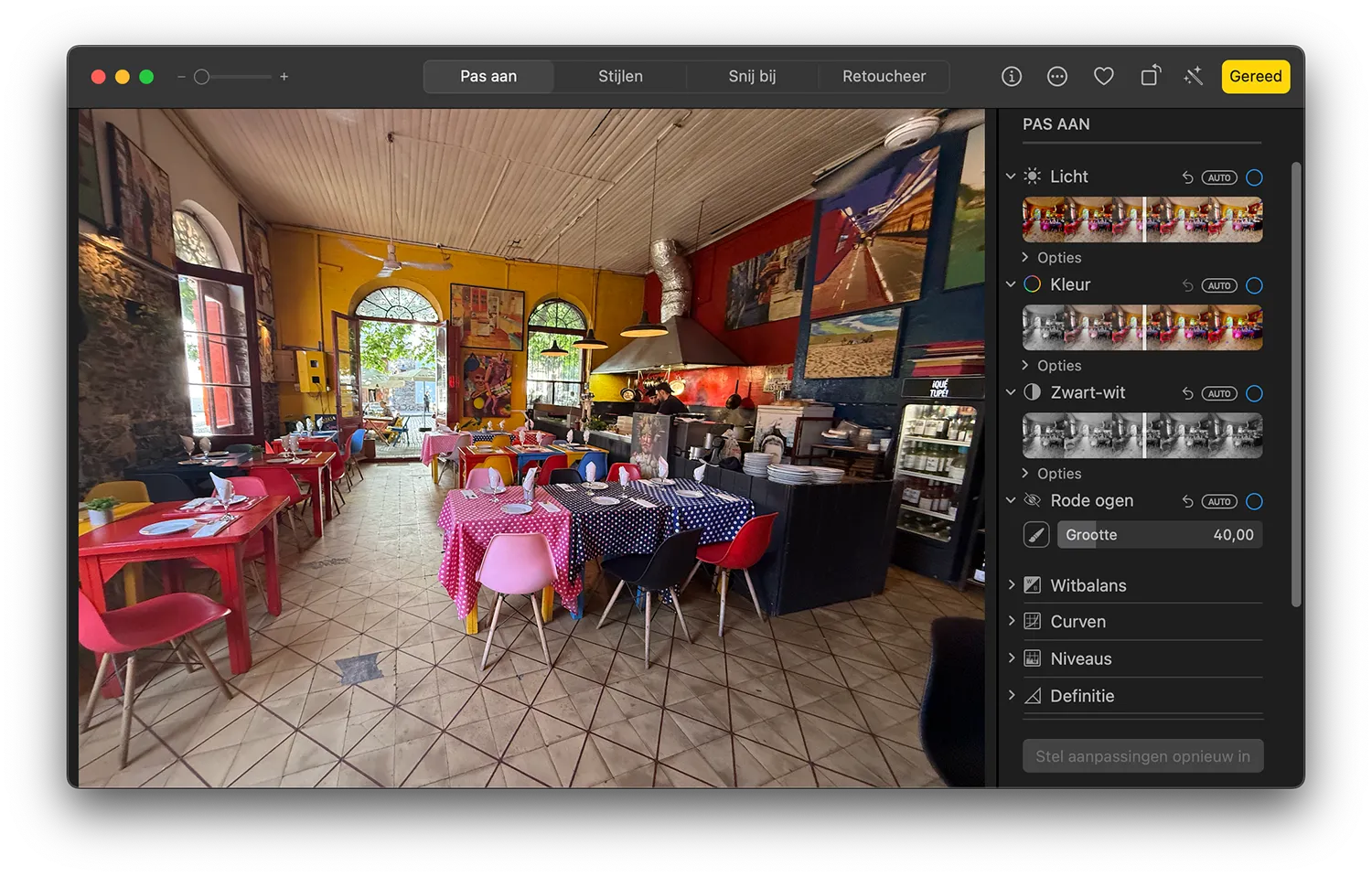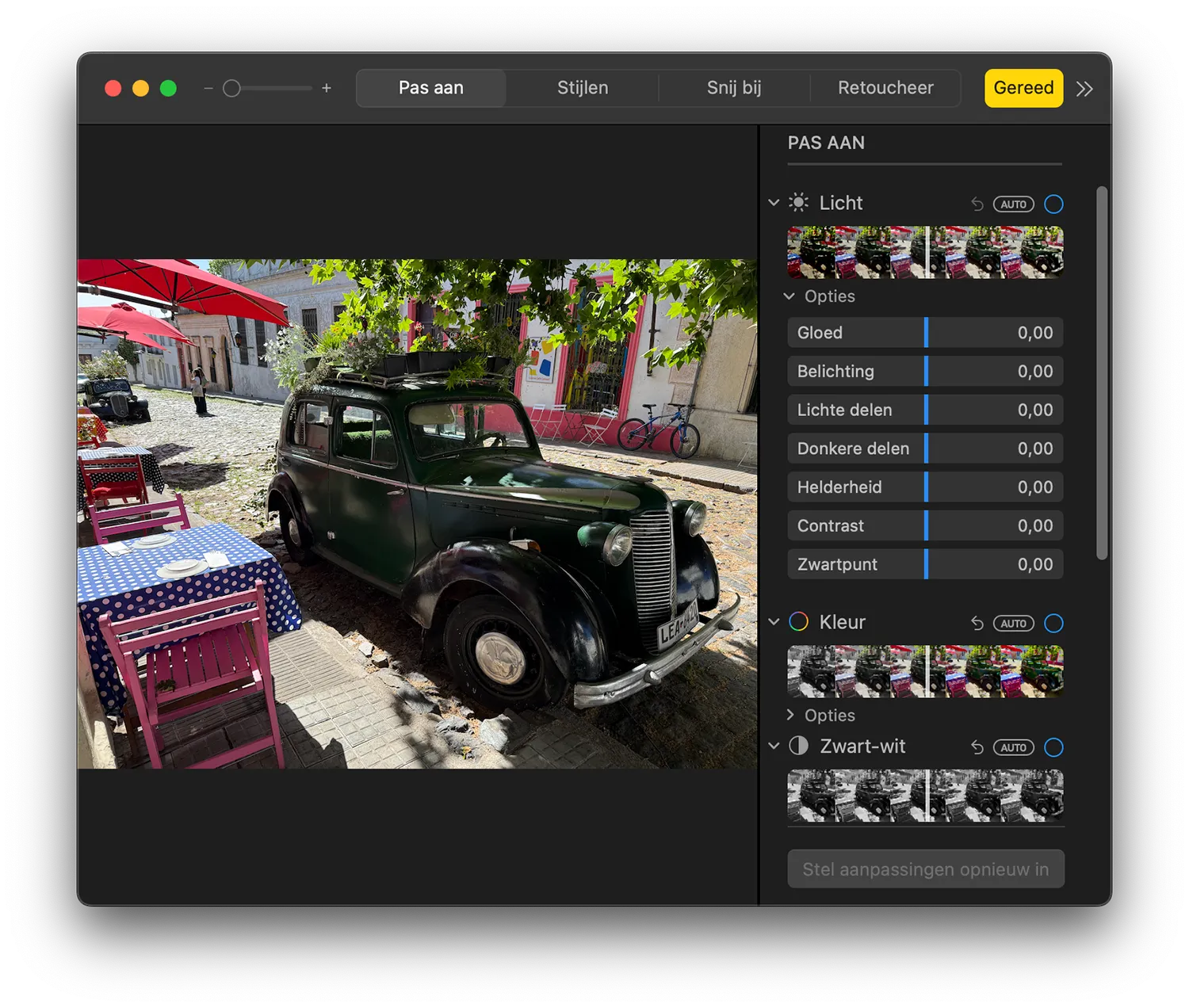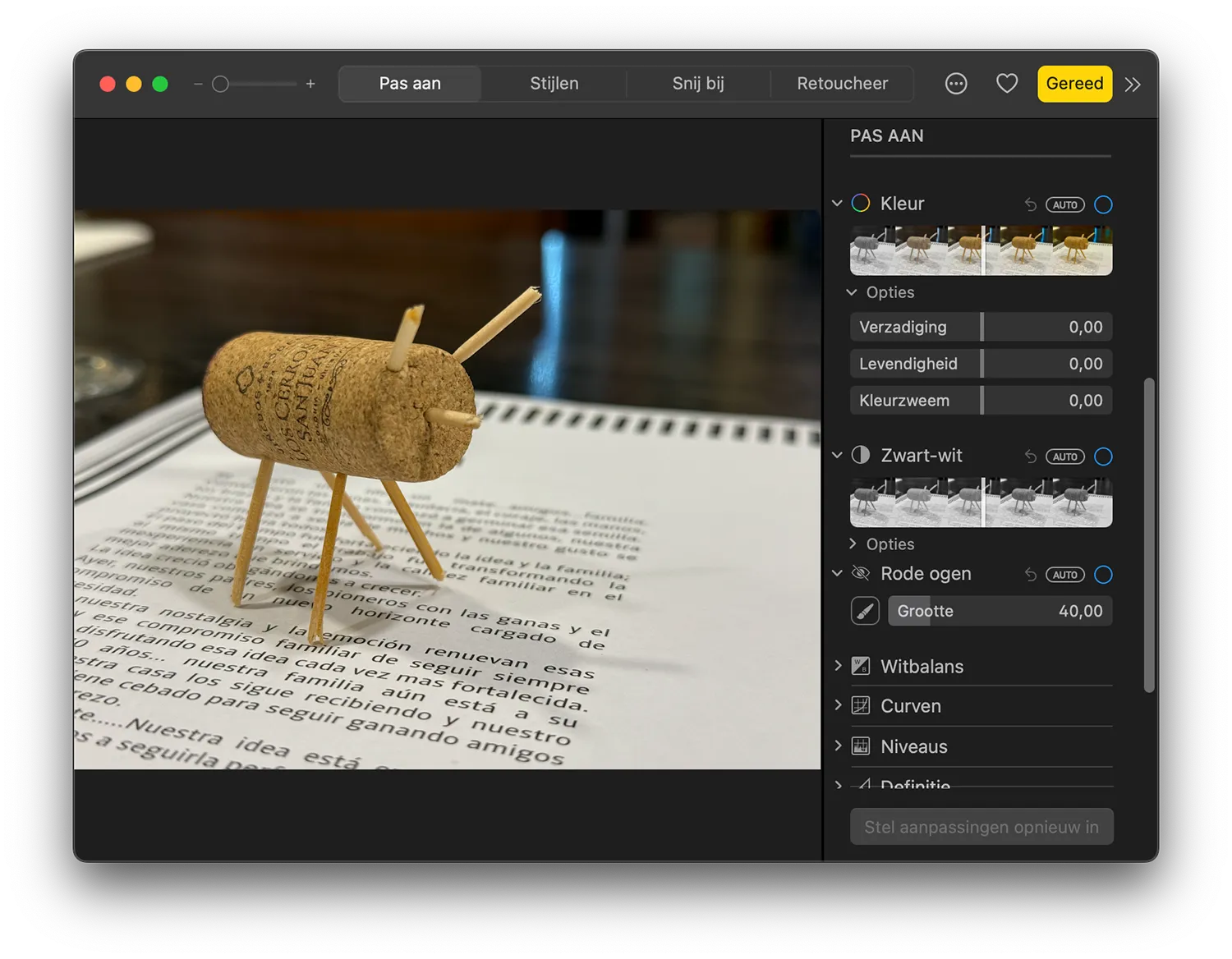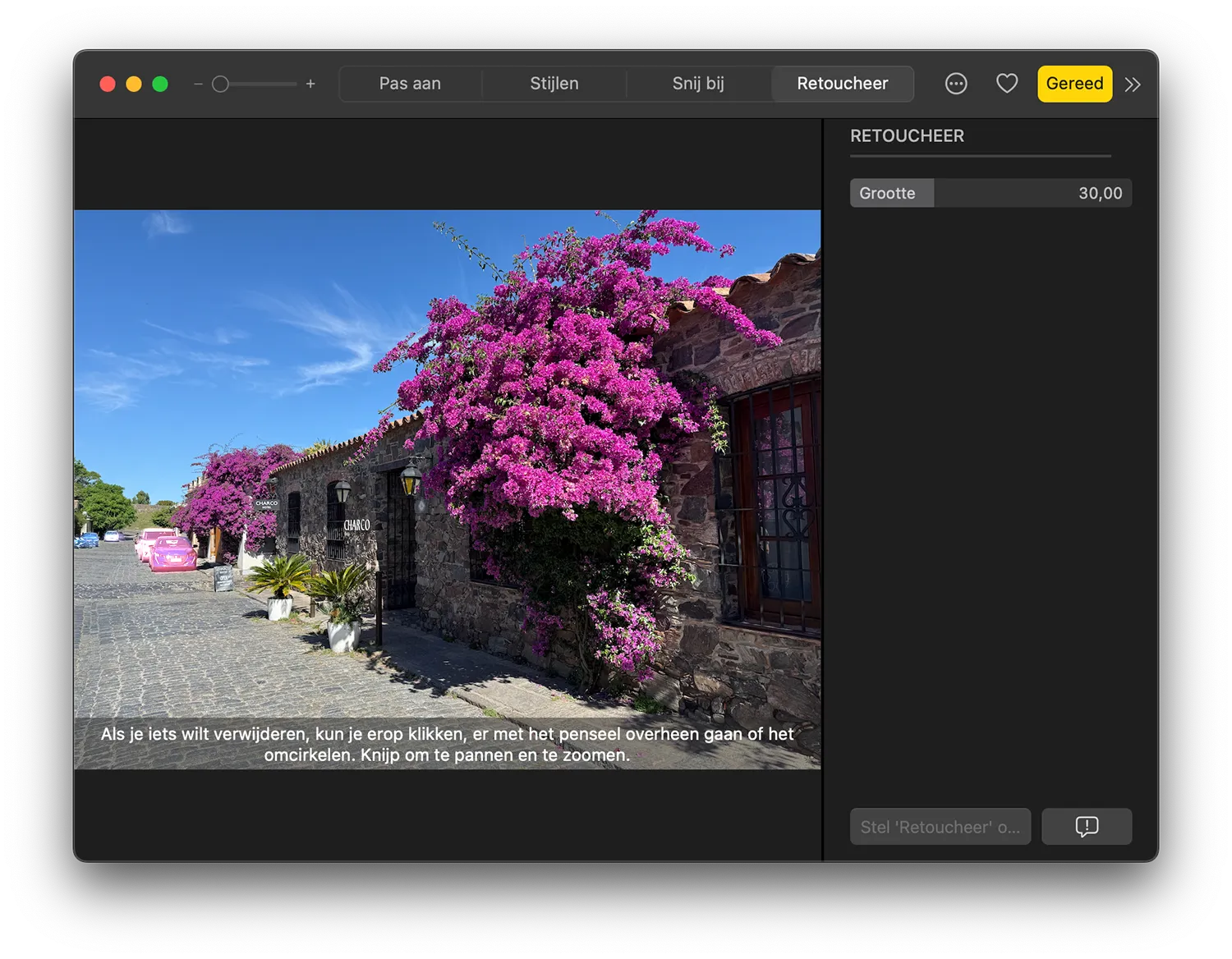Je hebt geen speciale fotobewerkingsapps voor de Mac nodig. Ook met de Foto’s-app in macOS kom je al een heel eind. Er zitten diverse bewerkingsgereedschappen in om mislukte foto’s op te knappen en om je mooiste foto’s nog mooier te maken. Dit gaat veel verder dan het simpelweg bijsnijden en roteren van foto’s, het retoucheren van lelijke vlekjes of het verwijderen van rode ogen. Je kan de belichting van foto’s uitgebreid aanpassen, lelijke kleuren veranderen en ruis uit je foto’s halen. In deze tip laten we zien hoe je dat voor elkaar krijgt.
Foto’s bewerken in de Foto’s-app
Als je een foto bekijkt in Foto’s voor de Mac, dan zie je rechtsboven de knop ‘Bewerk’ staan. Wanneer je daar op klikt, verandert de interface van het programma en krijg je de verschillende bewerkingsopties te zien. Het aanpassingsgereedschap vind je in de rechter zijbalk als het knopje Pas aan actief is. Je kunt hiermee foto’s, video’s maar ook Live Photos en dergelijke bewerken.
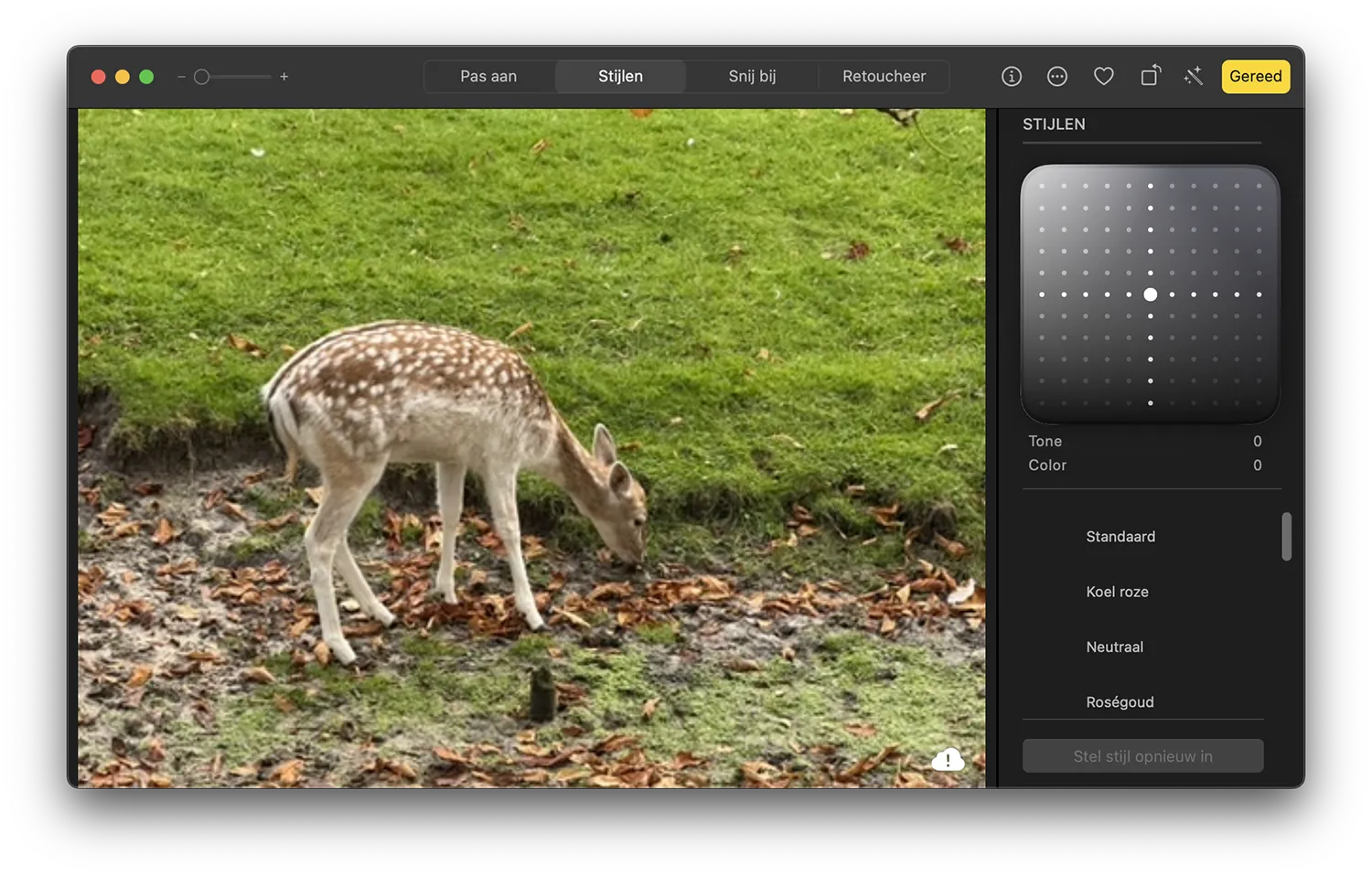
Heb je weinig tijd om zelf allerlei aanpassingen te doen? Dan klik je rechtsboven op het toverstafje om je foto automatisch mooier te maken. Er worden dan allerlei slimme technieken toegepast om de belichting, kleur en andere eigenschappen aan te passen.
Als je een foto wijzigt wordt het origineel bewaard, zodat je je wijzigingen altijd ongedaan kunt maken. Je krijgt dan de oorspronkelijke foto terug. Wijzigingen die je aanbrengt worden overal in de bibliotheek overgenomen, dus ook in elk album en elke terugblik en in gedeelde mappen. Wil je een foto aanpassen, zonder dat het origineel wordt aangepast, dan kun je beter de foto eerst dupliceren. Je bewerkt dan alleen de kopie.
Kleur, licht en belichting aanpassen
Iedere tool in de aanpassingsbalk heeft een eigen functie. Hieronder noemen we de belangrijkste gereedschappen voor licht en belichting en leggen uit wat deze precies doen. Zo weet je welk gereedschap je nodig hebt voor je eigen foto’s.
- Licht: Als je deze schuifbalk naar links beweegt, maak je de foto donkerder. Als je naar rechts beweegt maak je hem juist lichter.
- Kleur: Deze schuifbalk zorgt ervoor dat je meer of minder kleuren in je foto hebt. Dit kan handig zijn om foto’s met te veel kleurenverzadiging te verbeteren of zelf je eigen zwart-wit effect in elkaar te zetten.
- Zwart-wit: Zet je foto om in zwart-wit en bepaal met de schuifbalk hoe het effect er precies uit komt te zien.
Om Foto’s de foto automatisch te laten corrigeren, klik je op Auto. Wil je de wijzigingen ongedaan maken, dan kun je terug naar de oorspronkelijke instellingen door te dubbelklikken op de schuifknop.
Tip: Als je je wijzigingen ongedaan wilt maken en de oorspronkelijke instellingen voor een bepaalde aanpassing wilt herstellen, klik je dubbel op de desbetreffende schuifknop. Wanneer je een aanpassing uitvoert, wordt met een blauw vinkje naast de naam van de aanpassing aangegeven dat er een wijziging is toegepast. Je kunt het vinkje in- of uitschakelen om de aanpassing tijdelijk in of uit te schakelen om te zien welk effect dit op de foto heeft.
Nauwkeurige lichtaanpassingen doen
Je kunt de lichtinstellingen voor een foto nauwkeuriger afstemmen.
- Dubbelklik in de Foto’s-app op de gewenste foto.
- Kies daarna Bewerk en kies bovenin het scherm op het tabblad Pas aan.
- Zorg dat het item ‘Licht’ is uitgeklapt en klik hierna op Opties.
- Je ziet nu de schuifknoppen voor ‘Gloed’, ‘Belichting’, ‘Lichte delen’, enzovoort.
- Sleep de schuifknoppen om het uiterlijk van de foto te wijzigen.
- Gloed: Hiermee maak je een foto gedetailleerder en levendiger: donkere gebieden worden lichter gemaakt, lichte delen worden versterkt en er wordt contrast toegevoegd om verborgen details zichtbaar te maken. De aanpassing is kleurneutraal (er wordt geen verzadiging toegepast) maar je kunt een wijziging in kleur waarnemen omdat heldere afbeeldingen met meer contrast rijker in kleur lijken te zijn.
- Belichting: Hiermee stel je in hoe licht of donker de hele afbeelding is.
- Lichte delen: Hiermee worden de lichte delen aangepast.
- Donkere delen: Hiermee worden de details in donkere delen aangepast.
- Helderheid: Hiermee wordt de helderheid van de foto aangepast.
- Contrast: Hiermee wordt het contrast van de foto aangepast.
- Zwartpunt: Hiermee wordt het punt ingesteld waarop de donkerste delen van de afbeelding volledig zwart worden. Door het zwartpunt in te stellen, kun je het contrast in een fletse afbeelding verbeteren.
Tip: Plaats de aanwijzer op een schuifknop en houd de Option-toets ingedrukt om het waardenbereik van de schuifknop uit te breiden.
Nauwkeurige kleuraanpassingen aanbrengen
Je kunt de foto-instellingen voor verzadiging, levendigheid en kleurzweem gedetailleerder afstemmen.
- Ga in de Foto’s-app op de Mac naar de foto die je wilt bewerken.
- Klik op het tabblad ‘Pas aan’ in de knoppenbalk, klik op de pijl naast ‘Kleur’ en klik vervolgens op de pijl naast ‘Opties’.
- Sleep de schuifknoppen om het uiterlijk van de foto te wijzigen.
- Je kunt kiezen uit schuifknoppen voor: ‘Verzadiging’, ‘Levendigheid’ en ‘Kleurtemperatuur’.
Dit kun je doen met de opties:
- Verzadiging: Hiermee wordt de algehele kleurintensiteit van de foto aangepast.
- Levendigheid: Hiermee worden het kleurcontrast en de kleurscheiding tussen vergelijkbare kleuren in de foto aangepast.
- Kleurzweem: Als een bepaald deel van een foto of video wit of grijs moet zijn, maar er een kleurzweem te zien is, kun je met deze schuifknop de kleurbalans van de foto aanpassen. Soms wordt een kleurzweem veroorzaakt door de lichtomstandigheden waaronder de foto of video is gemaakt. Zo kan een foto of video een gele of oranje zweem hebben door de lampen in de ruimte waarin de foto of video is gemaakt. Je kunt de kleurzweem verwijderen en witte gedeelten nog witter laten lijken.
Tip: Plaats de aanwijzer op een schuifknop en houd de Option-toets ingedrukt om het waardenbereik van de schuifknop uit te breiden.
Nauwkeurige zwart-witaanpassingen aanbrengen
Je kunt de intensiteit van tinten en grijze gedeelten nauwkeurig aanpassen en de korrel van een foto wijzigen.
- Ga naar de gewenste foto en klik op Bewerk.
- Open het tabblad Pas aan bovenin het scherm.
- Bij het onderdeel ‘Zwart-wit’ klik je op Opties:
Dit kun je instellen:
- Intensiteit: Hiermee wordt de intensiteit van de tinten in de foto verhoogd of verlaagd.
- Neutraal: Hiermee worden de grijze gedeelten van de foto lichter of donkerder gemaakt.
- Tint: Hiermee wordt het contrast in de foto verhoogd of verlaagd.
- Korrel: Hiermee wordt de filmkorrel van de foto aangepast.
Nog veel meer fotobewerkingen in de Foto’s-app
We zijn nog lang niet klaar, want je kunt ook de volgende opties nog bewerken:
- Rode ogen: Automatisch verwijderen of met de schuifknop de grootte aanpassen.
- Witbalans: Maakt een foto warmer of kouder. Kloppen de kleuren in de foto niet? Dikke kans dat dit licht aan de Witbalans. Dit is het punt in de foto dat je camera zag als “wit”. Dit kan soms mis gaan, maar gelukkig kun je het achteraf aanpassen. Selecteer ‘Neutraal grijs’ en klik op het pipetje naast deze optie om aan te geven wat een neutrale (grijze) kleur is. Staat er geen grijs op de foto? Gebruik dan ‘huidtint’ om aan te geven wat een normale huidskleur is.
- Selectieve kleur: Dit is een tool waarmee je op basis van het histogram de schaduwen, middentonen en hooglichten in een foto kunt aanpassen. Hiervoor gebruik je de verschillende schuifknoppen onder het histogram. Door met de instellingen van Niveaus te spelen kun je meer contrast in een foto brengen en het licht in de foto sterker of zachter maken.
- Onderdruk ruis: Verwijdert ruis, de lelijke vlekken die in een foto kunnen komen. Met de optie ‘Hoeveelheid’ bepaal je hoe snel dit gereedschap een vlek ziet als ruis.
- Scherper: Gereedschap waarmee je onscherpe foto’s kunt proberen scherp te maken. Met de opties ‘Intensiteit’, ‘Randen’ en ‘Afname’ kun je het effect per situatie instellen.
- Vignettering: Maakt een vignet in je foto. De randen van de afbeelding worden in de vorm van een cirkel weggepoetst. Met ‘Sterkte’ bepaal je hoe donker de cirkel is en of de foto naar licht (links) of donker (rechts) wordt vervaagd. ‘Radius’ bepaalt de grootte van de cirkel. ‘Zachtheid’ bepaalt de afloop van de normale kleuren naar licht of donker.
Foto bijsnijden in de Foto’s-app
Je kunt in de Foto’s-app op de Mac heel eenvoudig een foto bijsnijden tot het gewenste niveau. Ook kun je een foto rechtzetten, iets kantelen, spiegelen of een vooraf gekozen formaat kiezen, bijvoorbeeld 16:9 of 3:2. Al deze instellingen vind je op het tabblad Snij bij, waar de opties helemaal voor zich spreken.
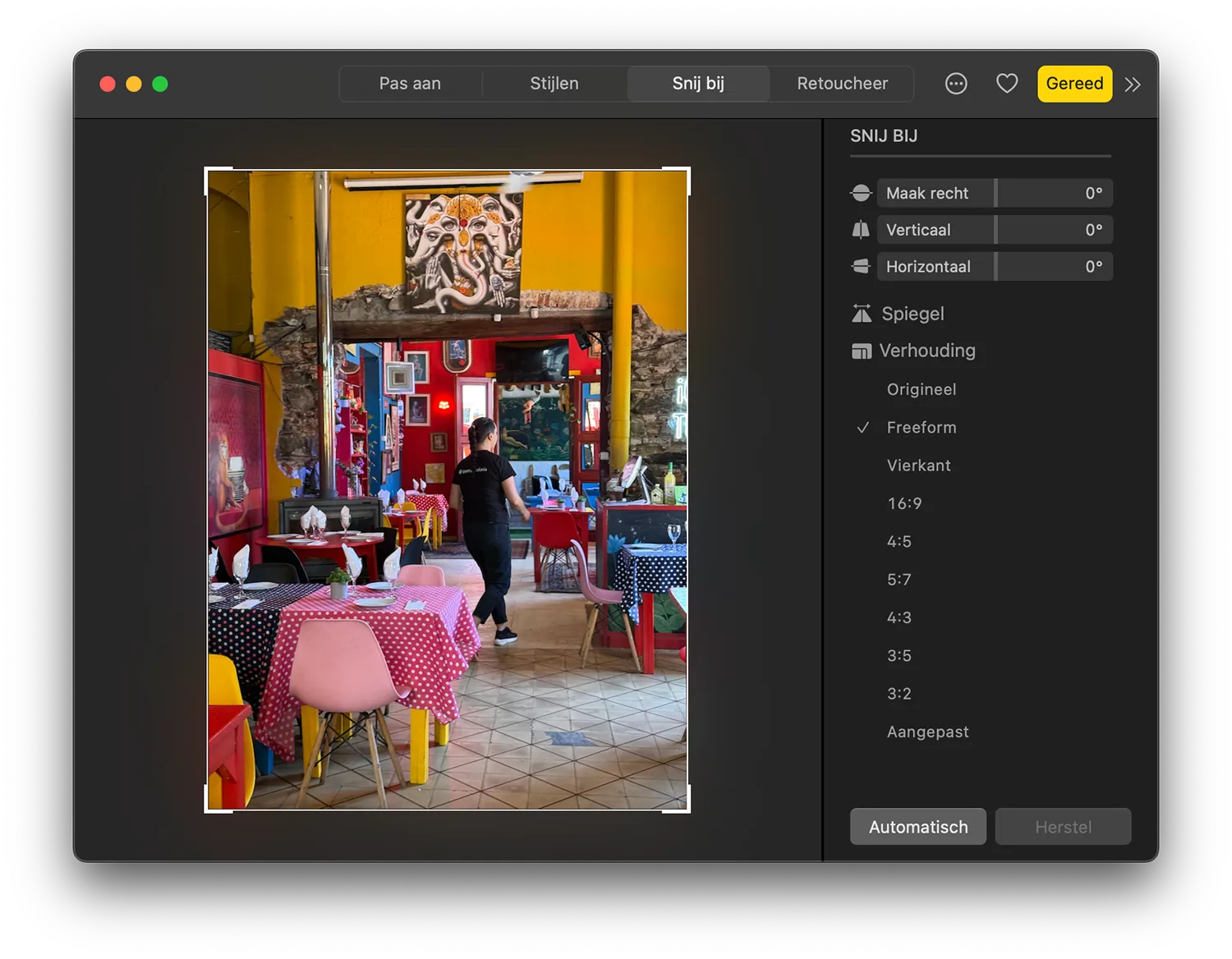
Foto retoucheren in Foto’s op de Mac
Tot slot kun je in de Foto’s-app ook een foto retoucheren. Hiervoor moet de tool eerst gedownload worden, maar dit duurt niet meer dan een seconde of vijf. Ongewenste elementen zoals de geparkeerde auto’s op de achtergrond worden automatisch geselecteerd. Het enige wat je hoeft te doen is aanklikken of met de muis selecteren. Je vindt deze optie op het tabblad Retoucheer van de bewerkingsfuncties.
Zoek je fotobewerkingssoftware voor de Mac van derden? Daar hebben we een aparte lijst voor!
Taalfout gezien of andere suggestie hoe we dit artikel kunnen verbeteren? Laat het ons weten!