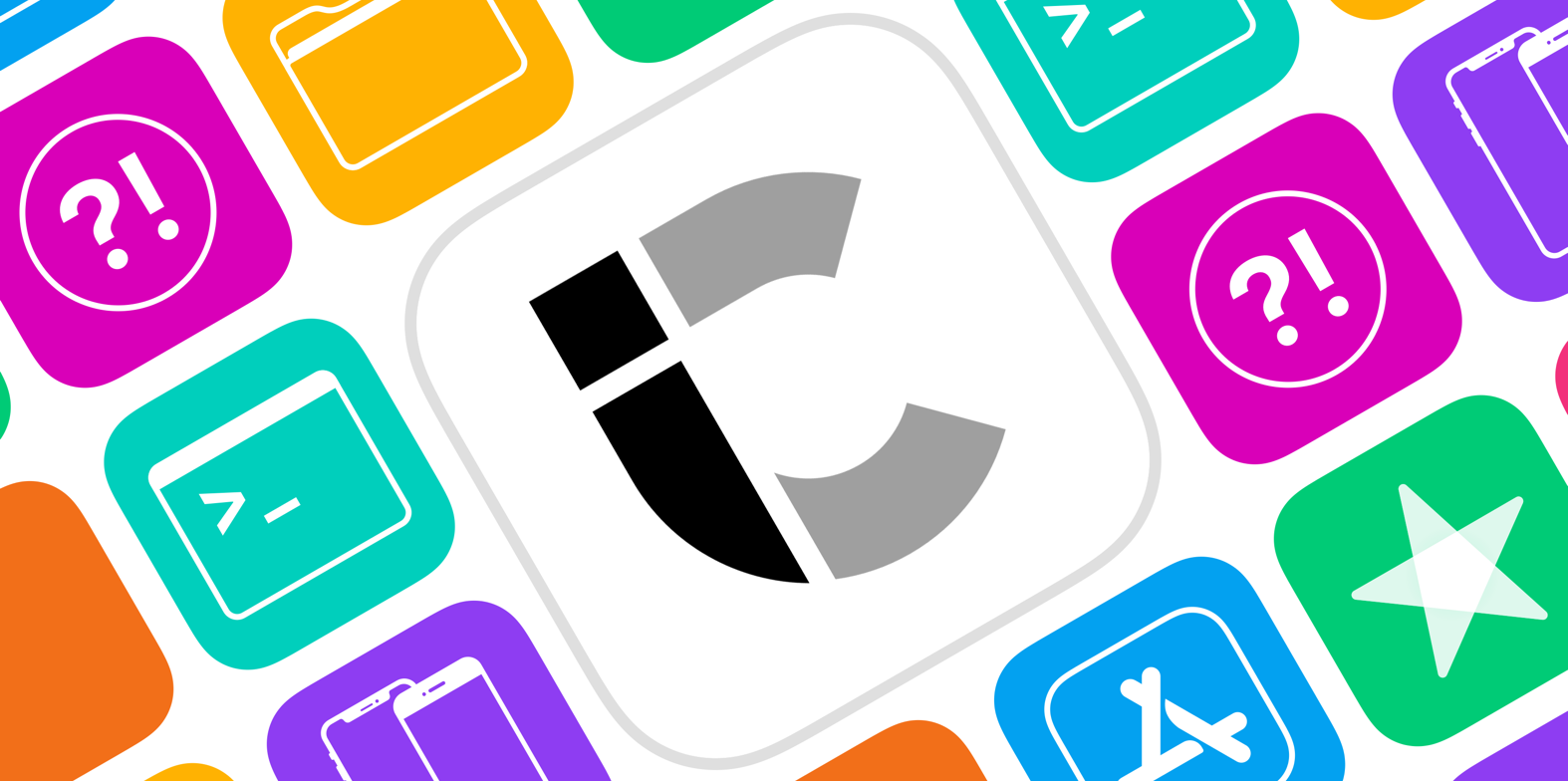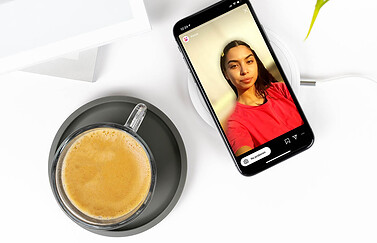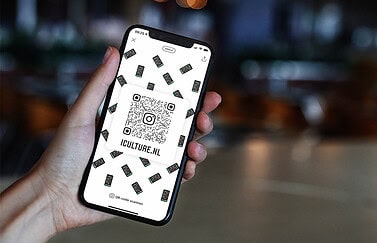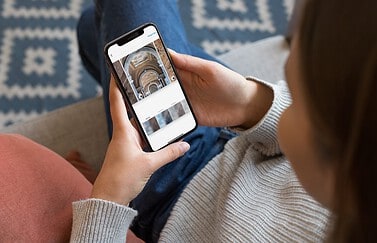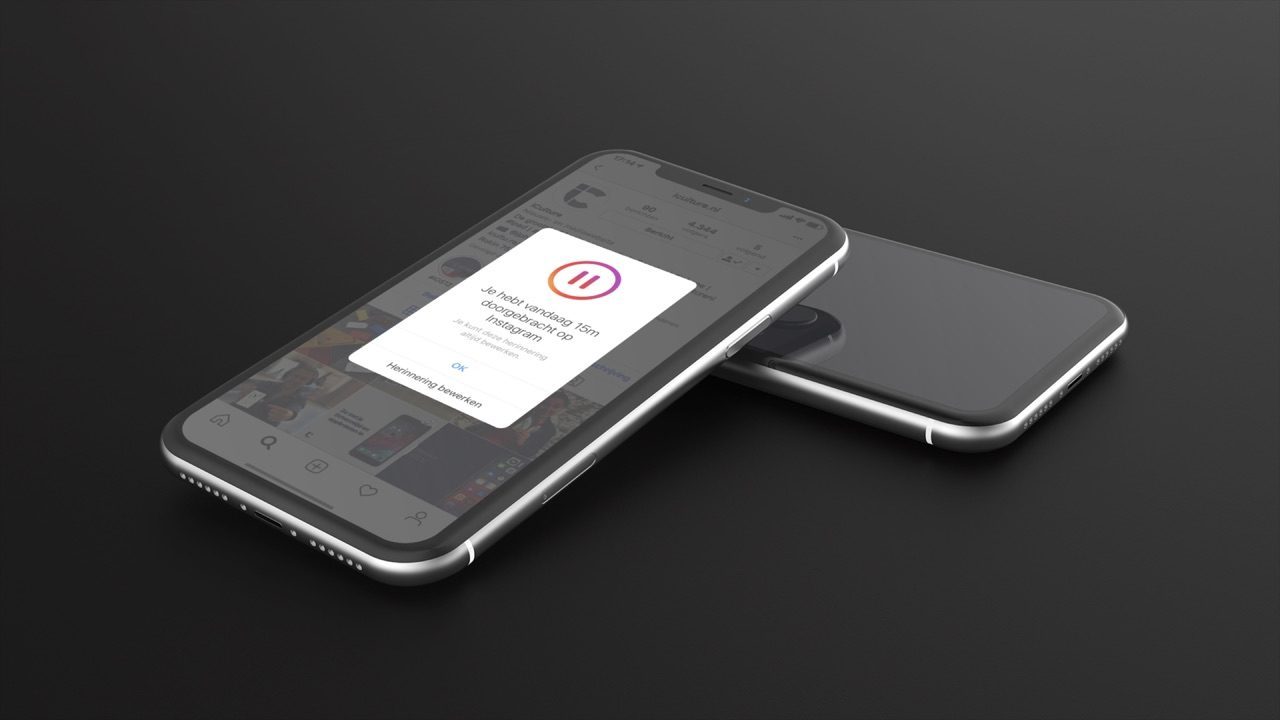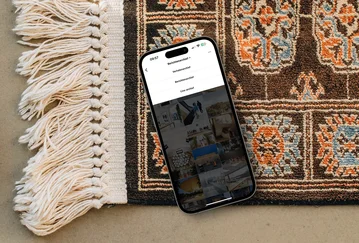Tegenwoordig kun je mooie portretten en andere foto’s schieten met je iPhone. Toch geven veel gebruikers nog de voorkeur aan de kwaliteit van een digitale camera of DSLR, omdat je veel meer controle hebt over de instellingen. Maar hoe plaats je zo’n mooie foto’s vervolgens op Instagram? De app is namelijk alleen beschikbaar op smartphones. Hoe je de foto’s van je Nikon, Canon, Panasonic of camera van een ander merk toch op Instagram krijgt en voorzien van een leuk fotofilter, ontdek je hier. Welke methode voor jou het beste is, hangt vooral af van welke mogelijkheden jouw camera biedt.
#1 Foto’s overzetten via WiFi of Bluetooth
Tegenwoordig beschikken heel veel camera’s over WiFi. Je dan de iPhone draadloos met je camera verbinden, waarna je de foto’s naar de iPhone stuurt. Het kan wat lastig zijn om de verbinding werkend te krijgen, maar als dat eenmaal is gelukt gaat het vaak moeiteloos. Bluetooth gaat relatief traag, zeker als je veel foto’s wilt overzetten. En een WiFi-verbinding kan minder optimaal zijn wanneer je RAW-bestanden wil versturen. In dat geval is een bekabelde aansluiting beter.
#2 Foto’s op Instagram zetten via online opslag
Beschikt je camera over een internetverbinding, dan kun je de foto’s rechtstreeks naar Adobe Creative Cloud, Dropbox of een andere online opslagdienst sturen. Maak een aparte map of een apart album ‘Instagram’, zodat je gemakkelijk kunt terugvinden welke foto’s je wilt gebruiken. Kies je bijvoorbeeld voor Dropbox, dan stuurt de camera de foto’s door naar Dropbox. Op de iPhone moet je vervolgens de Dropbox-app openen en de foto lokaal downloaden naar je camerarol of Dropbox toevoegen aan de Bestanden-app.
#3 Foto’s op Instagram zetten via een kabel of adapter
Mocht je camera niet over draadloze technologieën beschikken, dan kun je het altijd nog via een kabel oplossen. Dit is bijvoorbeeld handig als je camera geen SD-kaart heeft. Wat je nodig hebt is de Lightning-naar-USB-camera-adapter (35,-) of de Lightning-naar-USB 3-camera-adapter (45,-) en de (laad)kabel van je camera. Stop de Lightningaansluiting in je iPhone en gebruik de kabel om je iPhone met je camera te verbinden. Zet vervolgens de camera aan.
Foto’s selecteren om over te zetten
Er opent een overzicht waarin je kunt kiezen welke foto’s je wel en niet wil importeren van je camera. Zo importeer je de gewenste foto’s:
- Selecteer foto’s door ze aan te vinken. Er komt een blauw vinkje bij te staan als ze zijn gekozen.
- Druk vervolgens op Importeer in de hoek rechtsboven om de foto’s te importeren.
#4 Foto’s op Instagram zetten via een geheugenkaartlezer
Je kunt er ook voor kiezen om de foto’s van je geheugenkaart uit te lezen. Welke adapter of geheugenkaartlezer je nodig hebt is afhankelijk van het type geheugenkaart, maar veel camera’s gebruiken tegenwoordig microSD. Coolblue verkoopt dergelijke geheugenkaartjes ook (ca. 30 euro). Met de Lightning-naar-SD-kaartlezer (€35,-) kun je vervolgens het geheugenkaartje rechtstreeks uitlezen op je iPhone volgens de bovenstaande stappen. Vervolgens kun je je foto’s op Instagram plaatsen.
#5 Foto’s op Instagram zetten via de desktop
Er zijn meerdere manieren om foto’s via de desktop op Instagram te zetten. Je kunt bijvoorbeeld de foto’s eerst op Facebook zetten en van daaruit delen naar Instagram. Ook kun je de foto’s naar jezelf e-mailen of met AirDrop versturen.
Dit zijn de mogelijke workflow-stappen om een foto op Instagram te plaatsen:
- Maak je foto met de camera en hou daarbij rekening dat de meeste foto’s op Instagram nog steeds vierkant (1:1) zijn.
- Maak een Instagram-map op Dropbox of een andere online opslagdienst.
- Sluit de camera op een computer aan via een USB-kabel of gebruik een kaartlezer voor de desktop.
- Kopieer de foto’s naar een apart mapje of lees ze in met software zoals Adobe Lightroom.
- Bewerk je foto, als je dit niet met de Instagram-filters wilt doen.
- Exporteer je foto in een kleinere resolutie, bijv. 2048 pixels maximaal.
- Zet de foto in het eerder gemaakte Instagram-mapje bij Dropbox.
- Wacht tot de synchronisatie met de clouddienst is gelukt.
- Open de Dropbox-app op je iPhone en download de foto.
Nu de foto’s op je iPhone staan, kun je ze in Instagram inlezen, bewerken en publiceren:
- Open de Instagram-app en tik op het plus-icoontje middenonder.
- Kies de gewenste foto.
- Gebruik een fotofilter en voeg tekst en hashtags toe.
- Publiceer de foto en weldra zullen de eerste likes en reacties binnenstromen.
We hebben een aparte tip over het gebruik van Instagram op de desktop. Je zou bijvoorbeeld de Chrome-browser voor de Mac kunnen gebruiken, waarin je je Instagram-account kunt bekijken en gebruiken alsof je op mobiel bent.
Volg iCulture op Instagram en op andere sociale media, zodat je meebeleeft wat er achter de schermen op de iCulture-redactie gebeurt. Ook hebben we regelmatig uitlegfilmpjes. Je vindt ons hier: instagram.com/iCulture.nl.
Taalfout gezien of andere suggestie hoe we dit artikel kunnen verbeteren? Laat het ons weten!
Instagram is een populair sociaal netwerk voor het delen van foto's, video's, stories en meer. Ontdek alles over de functies zoals Instagram Stories, gezichtsfilters en live video's. Zo haal je meer uit Instagram en krijg je meer likes.

- Alles over Instagram op de iPhone
- Instagram Stories maken en bekijken
- Instagram Reels
- Alles over Instagram video's
- Betere foto's maken voor Instagram
- Tips voor Instagram: meer foto's, meer likes
- Meerdere foto's tegelijk delen op Instagram
- Instagram op de iPad gebruiken
- Meerdere Instagram-accounts gebruiken
- Instagram beveiligen met tweestapsverificatie