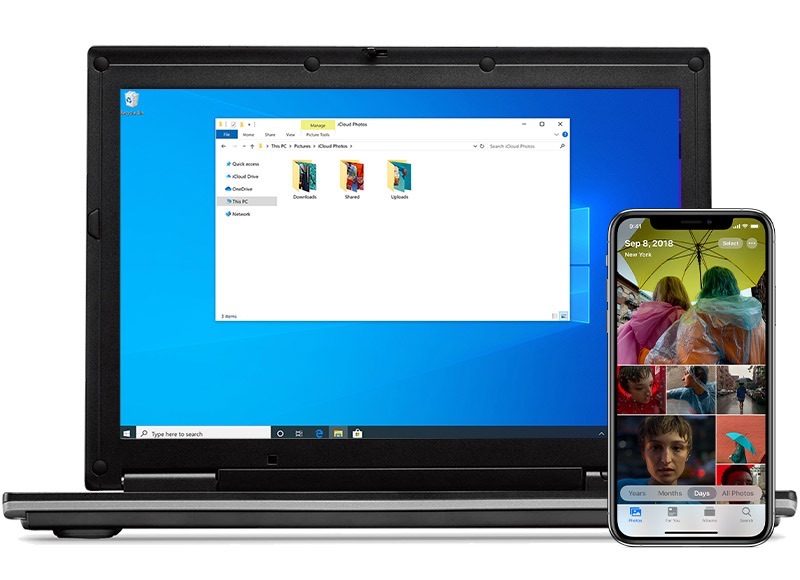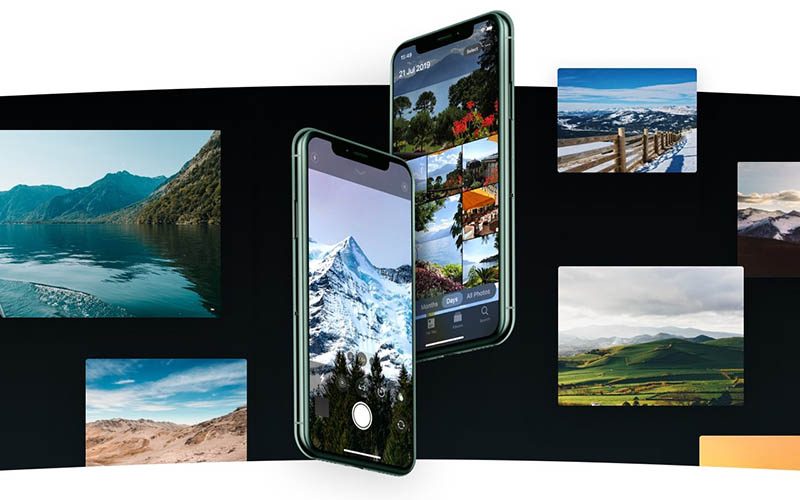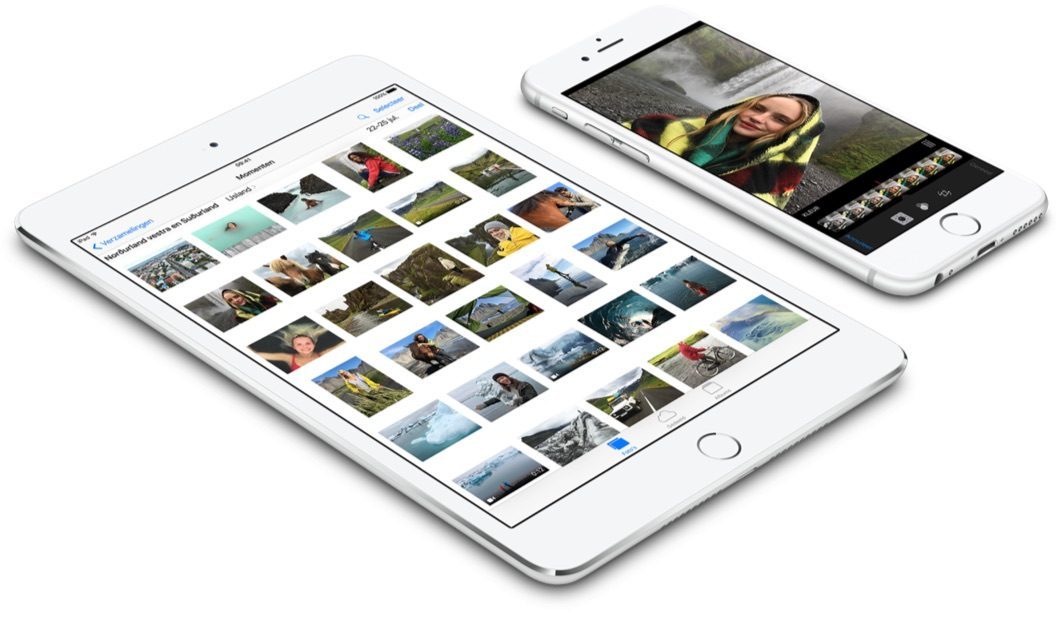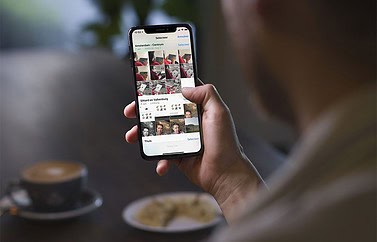Foto’s overzetten van iPhone naar Windows PC
Je gebruikt je iPhone om heel veel foto’s te maken, maar hoe kun je al die foto’s importeren op je Windows PC of andere computer? Er zijn meerdere manieren om dat te doen. We hebben een aparte tip over foto’s overzetten naar Mac. Ben je echter Windows-gebruiker, dan zul je andere stappen moeten nemen om je foto’s van iPhone naar PC te kunnen overzetten en die bespreken we hieronder.
Foto’s kopiëren van iPhone naar Windows PC
Neem de volgende stappen als je Windows 7, 8 of 10 hebt:
- Sluit eerst de iPhone aan op een pc met een USB-kabel waarmee bestanden kunnen worden overgezet.
- Ontgrendel je iPhone, anders kan je apparaat niet worden gevonden.
- Selecteer op je pc de Startknop en selecteer vervolgens Foto’s om de gelijknamige app te openen.
- Selecteer Importeren > Vanaf een USB-apparaat en volg de instructies. Je kunt de items naar wens selecteren en aangeven waar je ze wilt opslaan.
- De overdracht gaat nu van start.
Zorg dat de foto’s die je wilt importeren daadwerkelijk op het apparaat staan en niet in iCloud.
Foto’s naar Windows overzetten met iCloud
Een twee methode werkt met iCloud, waarbij je automatisch foto’s kunt synchroniseren met je Windows PC.
- Download iCloud voor Windows (via deze link) en open het programma.
- Kies bij Foto’s de mogelijkheid Opties.
- Klik op iCloud-fotobibliotheek.
- Kies Gereed > Toepassen.
iPhone-foto’s bekijken en overzetten met iMazing
Met de software van iMazing kun je ook foto’s overzetten naar je Windows-PC.
Het handige is dat je eerst uitgebreid door je foto’s kunt bladeren en metadata kunt bekijken, voordat je besluit welke je wilt gaan importeren op de Mac. Je kunt je foto’s draadloos doorbladeren en naar wens schermvullend tonen. Ook kun je video’s eerst afspelen en pas daarna besluiten of je ze wilt downloaden.
iPhone-foto’s overzetten via een opslagdienst
Heb je geen kabeltje bij de hand, dan kun je ook gebruik maken van een opslagdienst zoals Dropbox of Google Drive. Deze diensten zijn erg geschikt om je foto’s veilig te bewaren, omdat het opslaan automatisch gaat. Bovendien loop je minder risico dat je foto’s kwijtraakt, omdat de bedrijven zorgen voor alle backups.
Maak je alleen een lokale backup zoals we hierboven hebben besproken, dan kun je foto’s kwijtraken als je harddisk kapot gaat of je PC wordt gestolen.
Hieronder bespreken we de opties Dropbox, Google Drive en iCloud Drive. Daarnaast zijn er nog veel meer clouddiensten zoals MEGA en Microsoft OneDrive.
iPhone-foto’s overzetten met Dropbox
De Dropbox-app vraagt of je de foto’s van je iPhone automatisch wilt laten opslaan op Dropbox. Dit is erg gemakkelijk, want je hebt er daarna geen omkijken meer naar. Bovendien kun je via Dropbox je foto’s weer heel gemakkelijk delen met andere mensen via een linkje. Anderen kunnen de foto’s toevoegen aan hun eigen Dropbox. Nadeel van Dropbox is dat je maar 2GB gratis opslag krijgt. Je kunt dit tegen betaling uitbreiden. Als je veel gebruik maakt van Dropbox kan dat de moeite zijn.
- Open de Dropbox-app op je iPhone.
- Tik onderin het scherm op Account.
- Zet de schakelaar aan bij Camera-uploads.
iPhone-foto’s overzetten met Google Drive
Bij Google Drive krijg je maar liefst 15GB gratis opslagruimte en bovendien heb je tot juni 2021 onbeperkte opslag voor foto’s. Je kunt dit op twee manieren doen: door de Google Foto’s-app te installeren op je iPhone, waarna de foto’s automatisch worden geïmporteerd in Google Drive. Je kunt ze vervolgens via je Windows-browser bekijken in Google Foto’s. Ook kun je Google Drive downloaden op je Windows-computer, zodat de foto’s die je op de telefoon uploadt ook automatisch op de desktop te zien zijn. Zo hoef je dus nooit meer handmatig je foto’s te downloaden van een website.
Foto’s overzetten met iCloud Drive
Het handige van iCloud Drive is dat het standaard aanwezig is op je iPhone. Je kunt automatisch backups maken van al je foto’s. Daarbij kun je ook aangeven dat je ook andere data wilt opslaan, zoals agenda-afspraken, notities en wachtwoorden. Als je iPhone zoek raakt heb je altijd een goede backup op iCloud staan, die je in een paar minuten weer kunt terugzetten. Wel is het jammer dat je bij Apple maar 5GB gratis opslagruimte krijgt. Dit is vrij weinig voor foto’s. Je kunt tegen betaling vrij goedkoop de iCloud-opslag uitbreiden.
Foto’s van Windows PC naar iPhone
Het kan natuurlijk ook gebeuren dat je precies het omgekeerde wilt: foto’s van je Windows PC naar een iPhone overzetten. Hiervoor neem je de volgende stappen:
- Sluit de iPhone met een kabel aan op de Windows PC.
- Open iTunes en klik linksboven op het iPhone-symbool.
- Klik in de linkerbalk op Foto’s.
- Klik op het vakje naast Synchroniseer foto’s.
- Kies de map waarmee je wilt synchroniseren.
- Selecteer de albums of de foto’s die je wilt overzetten en klik op Toepassen.
- De foto’s worden nu automatisch gesynchroniseerd en zijn voortaan ook te vinden in de camerarol op je iPhone.
Zie je iCloud-foto’s is ingeschakeld staan? dan worden je foto’s al automatisch gesynchroniseerd. Je hoeft dan niets te doen.
Een andere optie is om gebruik te maken van de iCloud fotobibliotheek.
Wil je liever foto’s overzetten naar Mac, dan kan dat ook.
Taalfout gezien of andere suggestie hoe we dit artikel kunnen verbeteren? Laat het ons weten!