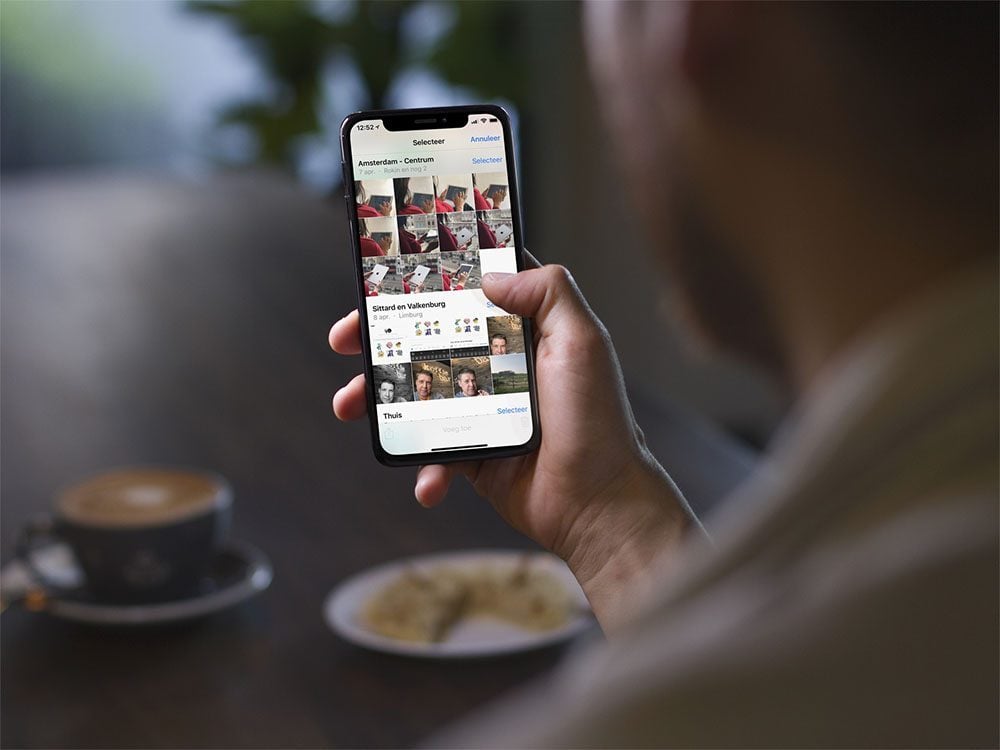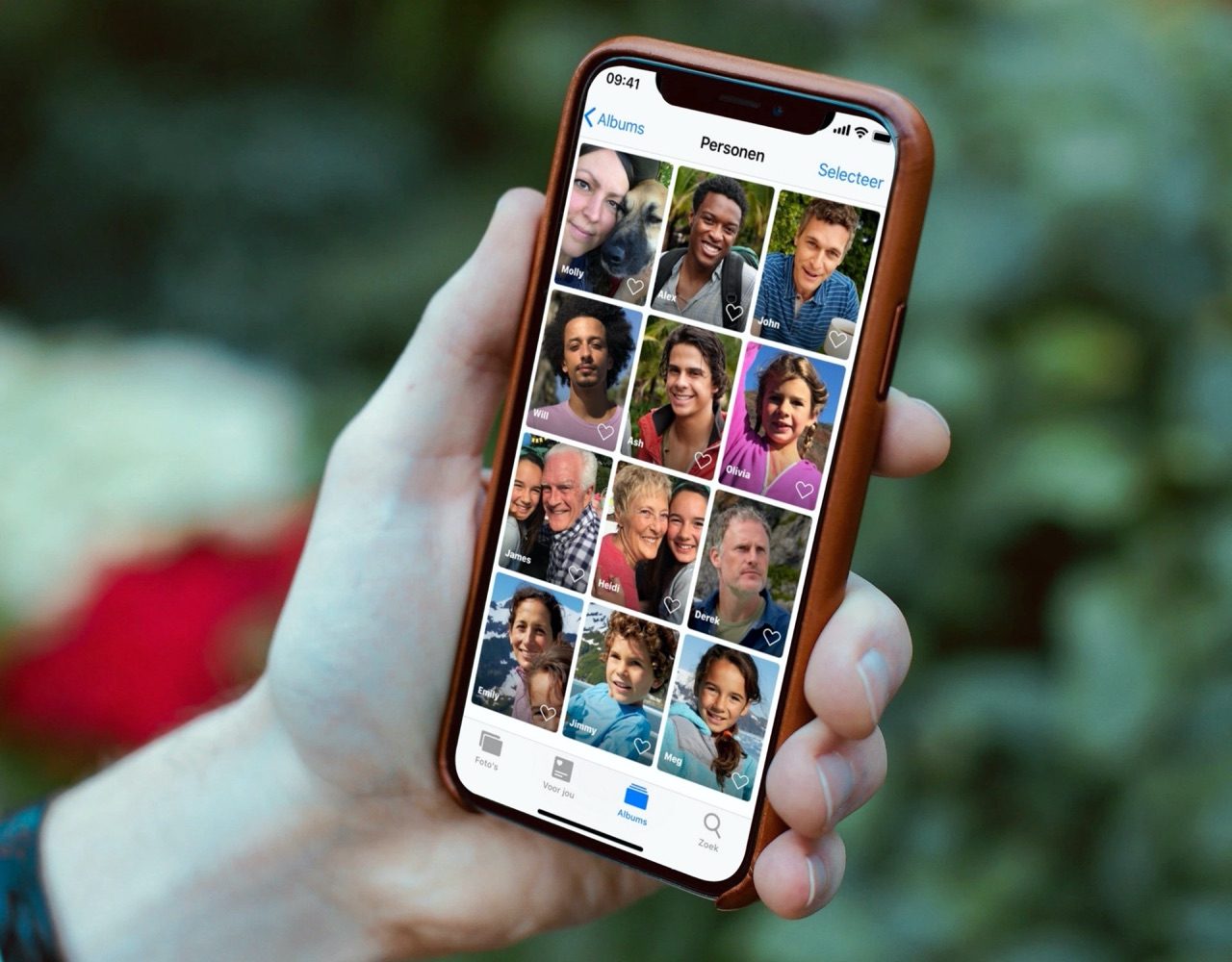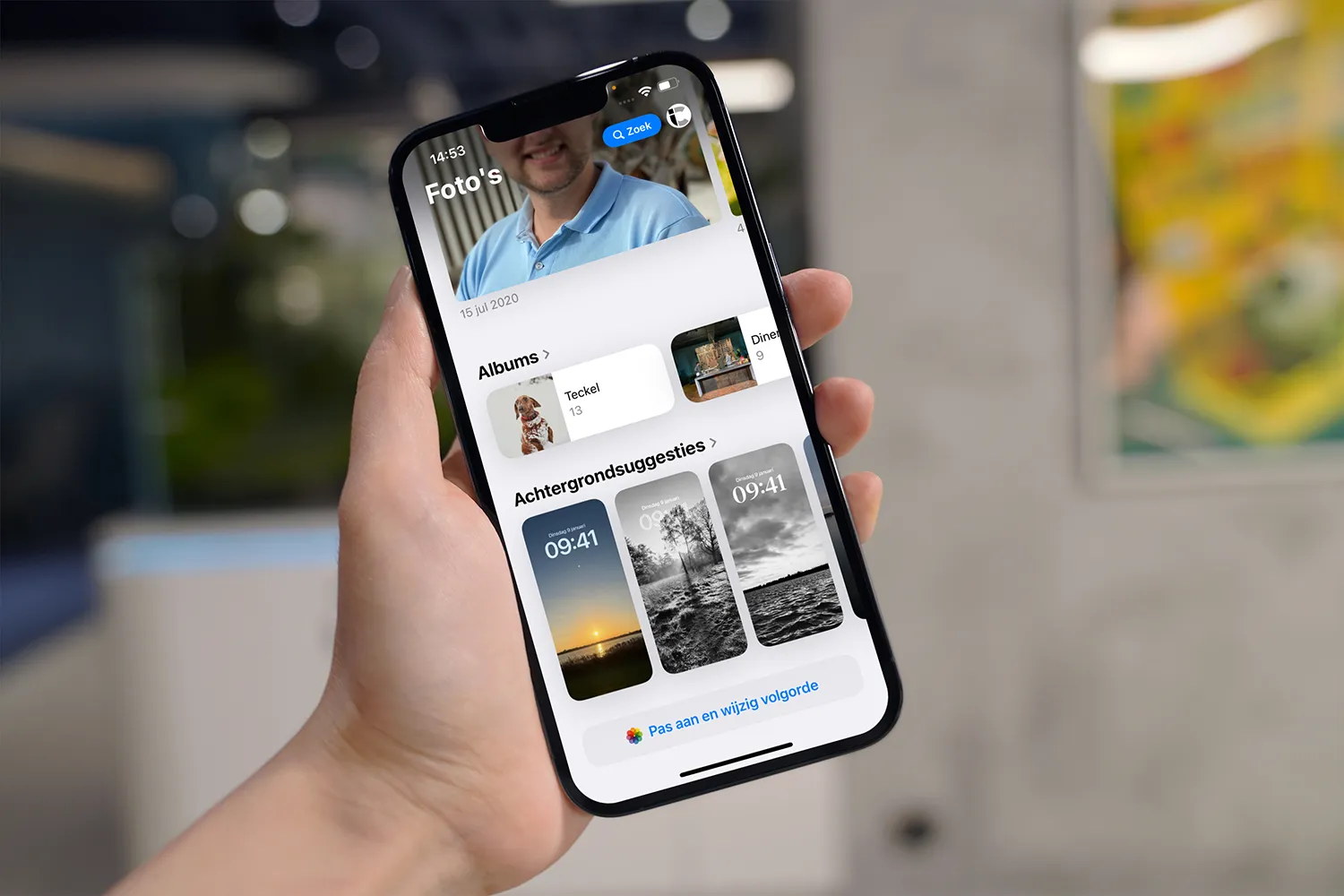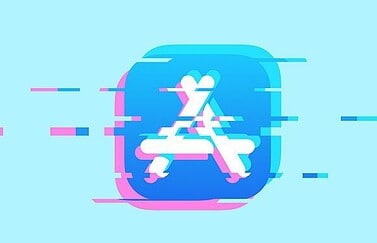Je wilt opslagruimte op de iPhone vrijmaken en wilt daarom heel veel foto’s tegelijk verwijderen. Hoe kun je snel alle foto’s verwijderen, zonder dat je ze definitief kwijtraakt? Deze tip legt twee manieren uit om het sneller te doen. Daarnaast leggen we uit hoe je foto’s definitief verwijdert.
Een foto verwijderen van iPhone of iPad
Wil je een foto verwijderen van de iPhone or iPad, dan is dat heel eenvoudig. Volg deze stappen:
- Open de Foto’s-app en tik op de foto die je wilt verwijderen.
- Tik rechtsonder op het prullenbak-icoon en bevestig het verwijderen.
De foto komt nu terecht in de map ‘Recent verwijderd’ in de Foto’s-app. Daar blijven ze maximaal 40 dagen staan en worden daarna automatisch verwijderd. Je hebt dus nog even de mogelijkheid om een per ongeluk verwijderde foto terug te halen. Wil je een onflatteuze foto zo snel mogelijk vergeten, dan kun je ook definitief verwijderen.
Foto’s definitief verwijderen van iPhone en iPad
Foto’s die je hebt verwijderd, vind je terug in de map ‘Recent verwijderd’. Je kunt wachten tot de foto’s vanzelf uit dit mapje verdwijnen, maar wil je een bepaalde foto écht zo snel mogelijk verwijderen, dan kan dat ook:
- Open de Foto’s-app op je iPhone of iPad.
- Ga naar het Albums-tabblad.
- Blader naar beneden en tik op Recent verwijderd.
- Tik rechtsboven op Selecteer en tik op de foto’s die je definitief wilt verwijderen.
- Tik op de drie puntjes beneden, selecteer Verwijder en bevestig je keuze.
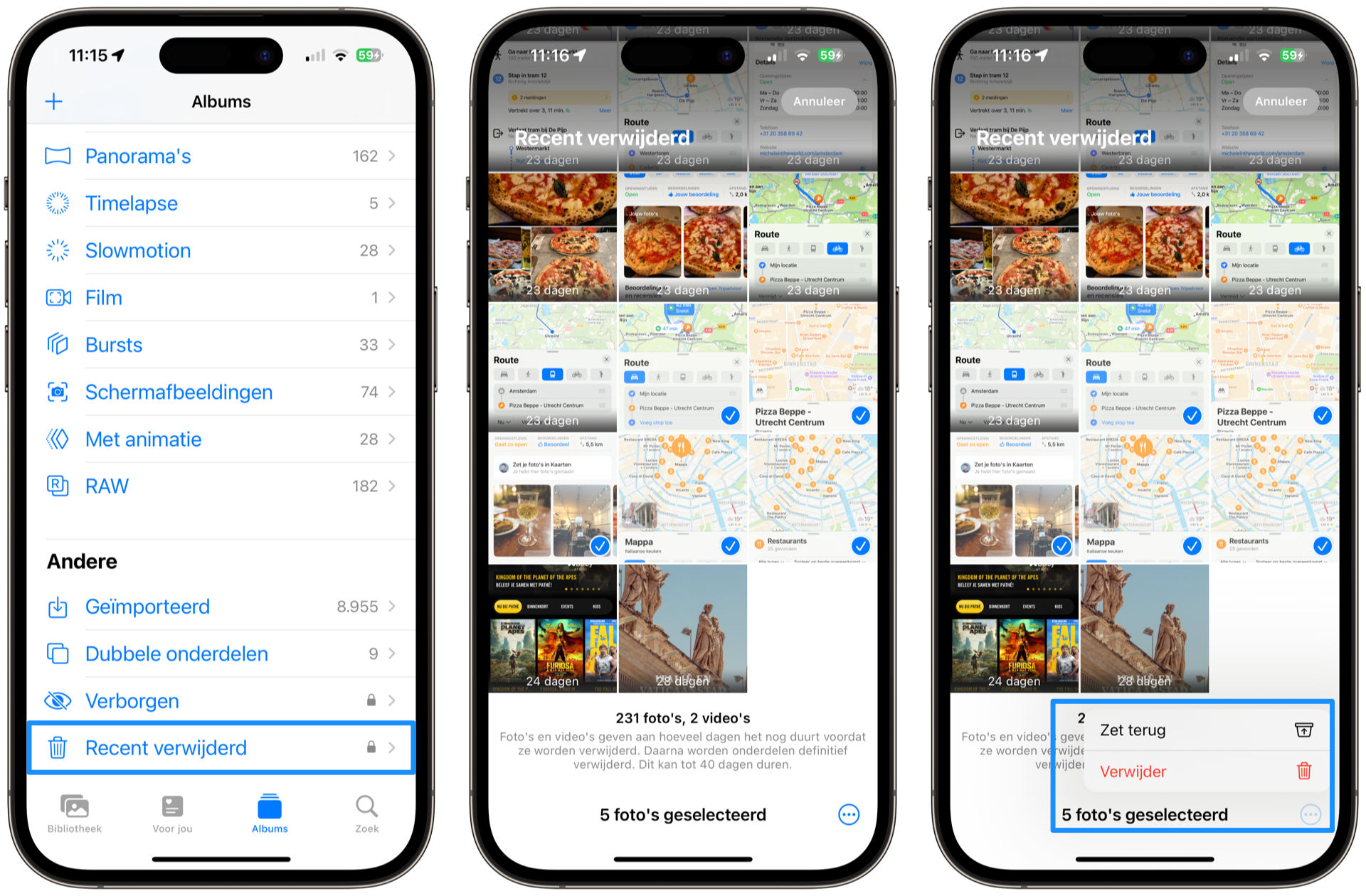
De foto is nu definitief verdwenen en is ook niet meer terug te vinden in iCloud. Als je rechtsboven op Selecteer tikt, maar geen specifieke foto(‘s) kiest, dan kun je linksonder met Verwijder alles in een keer alles verwijderen.
Meerdere foto’s verwijderen van iPhone of iPad
Tip: maak eerst een back-up van alle foto’s voordat je per ongeluk alles verwijdert van je iPhone of iPad. We hebben hiervoor twee gidsen:
Je kunt heel gemakkelijk meerdere foto’s selecteren op de iPhone of iPad, zodat je daarna een serie foto’s kunt e-mailen of delen. Dit is ook dé manier om meerdere foto’s te verwijderen.
Maar wat als je honderden foto’s uit de camerarol wilt wissen? Dan is het selecteren van alle foto’s misschien te veel werk. Gelukkig is er een snellere manier om meer foto’s tegelijk te selecteren.
Een niet zo bekende manier om snel honderden foto’s te wissen, is gewoon op de iPhone te vinden.
- Open de Foto’s-app en tik op het Bibliotheek-tabblad linksonder.
- Tik rechtsonder op Alle foto’s.
- Tik rechtsboven op Selecteer en veeg met je vingers over alle foto’s die de prullenbak in moeten. Dit kan wat oefening vergen.
- Kies rechtsonder voor het prullenbakje en bevestig je keuze.
Op deze manier gaat het verwijderen van foto’s veel sneller. Eventueel zou je eerst met de zoekfunctie je foto’s kunnen filteren. Wil je bijvoorbeeld alle foto’s van een persoon wissen, dan kun je zoeken op diens naam.
Werk je liever op de Mac? Dat kan ook! In dat geval start je de Foto’s-app op de Mac en verwijder je de foto’s die je niet meer wilt bewaren. Je zou ook via iCloud.com door je fotocollectie kunnen bladeren, als je eigen Mac niet in de buurt is (bijvoorbeeld op vakantie, als je de computer van iemand anders leent).
Wil je meer weten over de Foto’s app voor iPhone? Bekijk dan onze uitgebreide gids waar we het haarfijn aan je uitleggen.
Taalfout gezien of andere suggestie hoe we dit artikel kunnen verbeteren? Laat het ons weten!