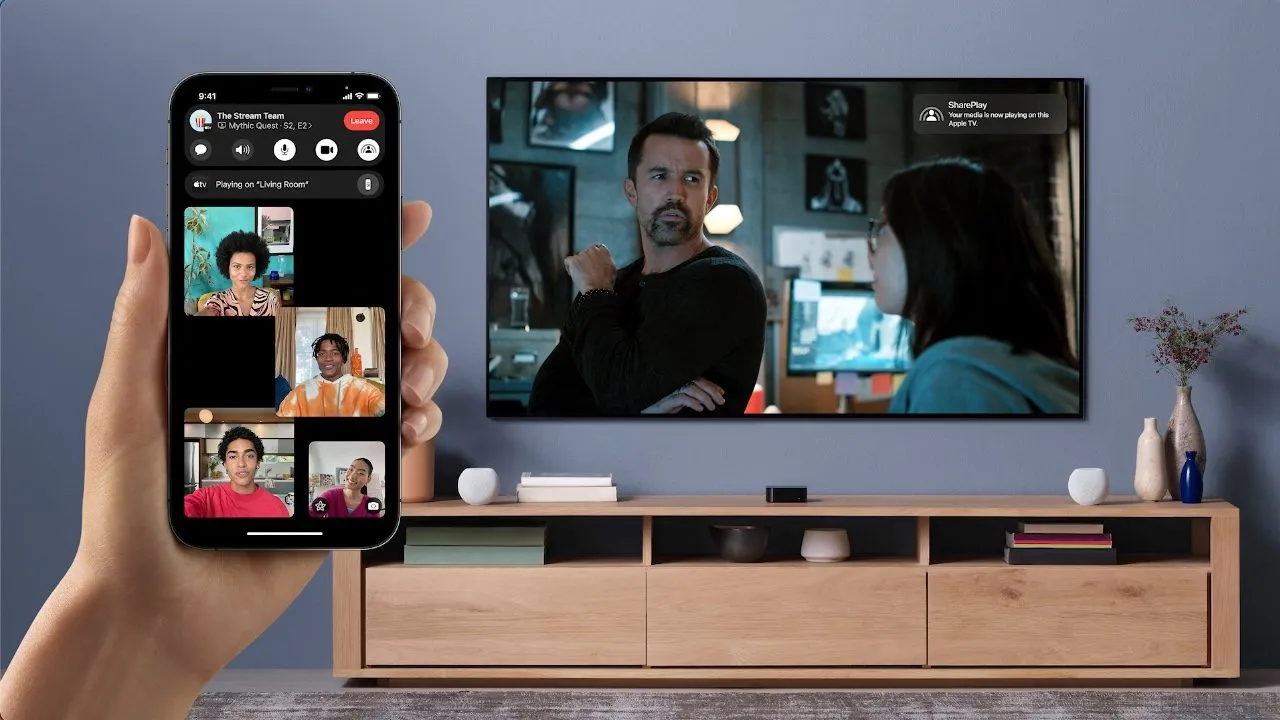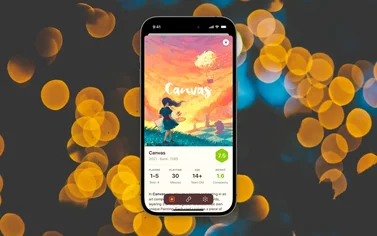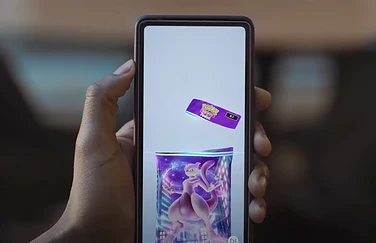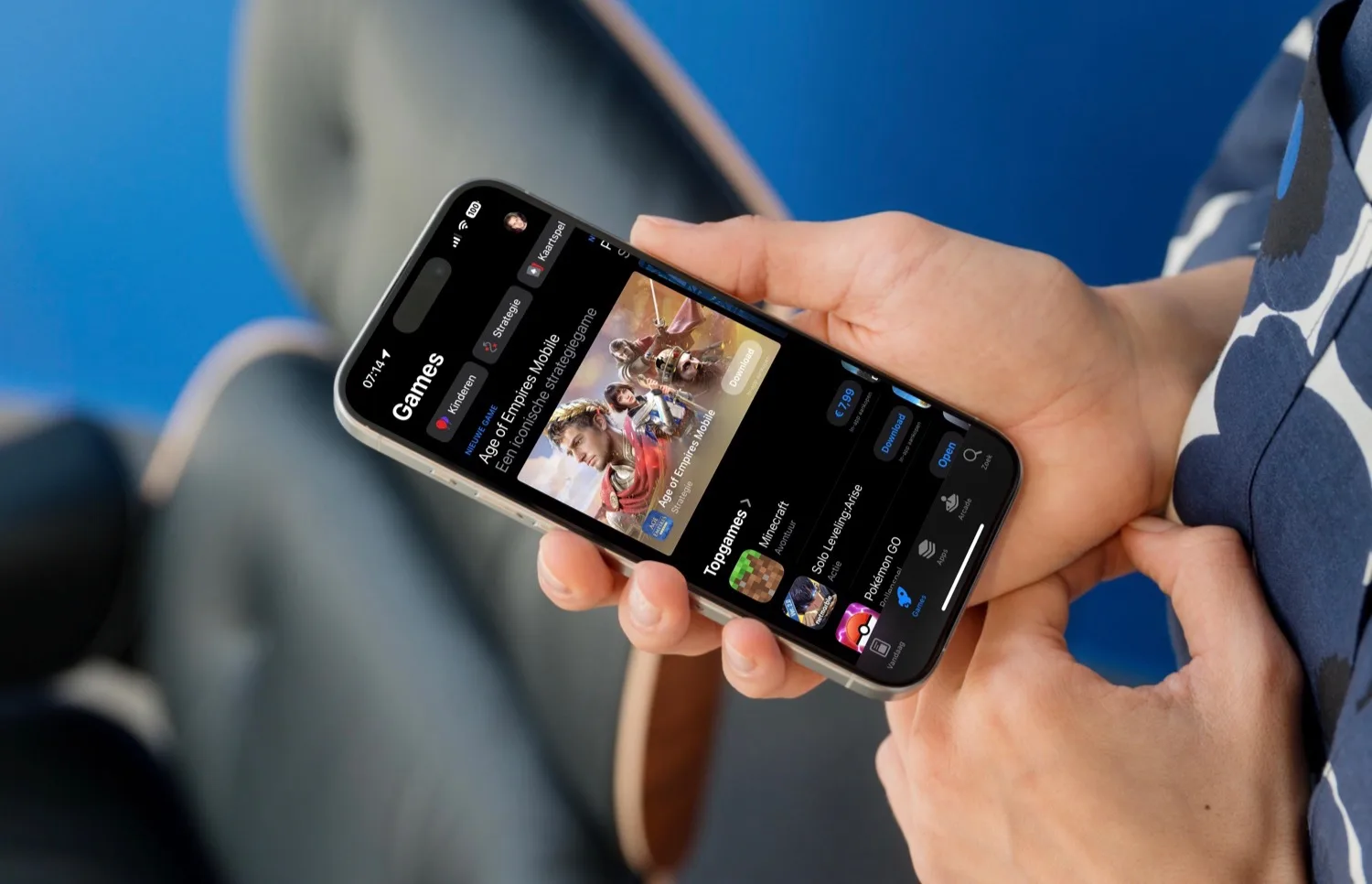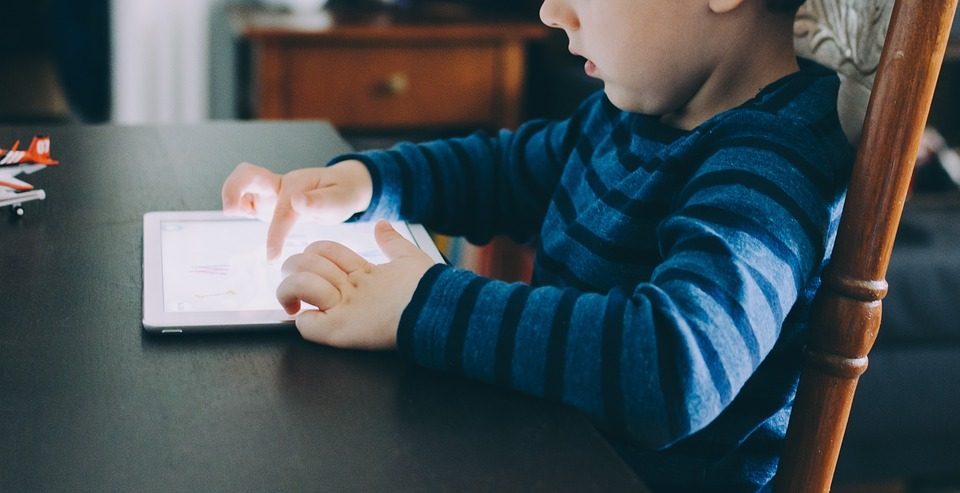
Game Center: wat is het en wat kun je ermee?
Game Center is dé centrale plek voor games. Heel wat games werken hiermee samen, zodat je je scores kunt vergelijken met die van vrienden en kijken welke games zij zoal spelen. Ook kun je je eigen prestaties zien en samen een potje gamen in een online multiplayer-spel. Game Center werkt ook samen met Apple Arcade, de betaalde dienst waarmee je onbeperkt kunt spelen. Je leest hier alles over Game Center.
Game Center: wat is het?
Er zijn honderdduizenden games verkrijgbaar in de App Store, die je alleen of met meerdere mensen kunt spelen. Het is zelfs de meest populaire en de meest winstgevende categorie in de App Store. Apple’s Game Center vormt daartussen een verbindende schakel.
Game Center is ontwikkeld om allerlei data tussen deze games uit te wisselen, bijvoorbeeld het vinden van andere spelers als je een multiplayer-game wilt spelen, stats vergelijken en achievements bekijken. Je hebt alleen een Apple ID nodig om een Game Center-account te kunnen gebruiken; je hoeft niets te downloaden of te installeren. Wel heb je uiteraard een geschikte game nodig.
Op welke toestellen vind ik Game Center?
Game Center is aanwezig in iOS 4.1 en hoger en is dus ook te gebruiken als je een vrij oud toestel hebt. Dit zijn de minimale eisen:
- iPhone 3GS en nieuwer
- iPod touch 2e generatie en nieuwer
- iPad (alle modellen)
- Apple TV HD en nieuwer
Hoe werkt Game Center?
GameCenter komt in actie zodra je een geschikte game speelt. Via Instellingen > Game Center kun je nog meer te zien krijgen. Tik op je profielfoto bovenin en vervolgens op Achievements of Vrienden om te kijken hoe goed jij presteert en wat je vrienden aan het doen zijn.
Alle games die via Game Center multiplayer-functies aanbieden hebben ook ondersteuning voor SharePlay, zodat je samen een game kunt spelen. Ontwikkelaars moesten voorheen hun game aanpassen voor SharePlay, maar dat hoeft niet meer sinds Game Center dit sinds iOS 16 heeft overgenomen.
Hoe weet je nu welk vrienden een Game Center-profiel hebben? Dat kun je zien via Instellingen > Game Center, maar ook kun je sinds iOS 16 in het adresboek zien of iemand Game Center gebruikt. Je ziet ook welke games iemand speelt en welke prestaties ze hebben gehaald.
Veel games die Apple Arcade te vinden zijn, werken ook met Game Center, zodat je je scores kunt bijhouden.
Game Center functies
Deze functies voor spelers zijn beschikbaar in games die Game Center ondersteunen:
- Ranglijsten
- Andere spelers uitdagen voor een multiplayer-game
- Achievements bekijken en delen
- Vastleggen van je gameplay
- Samen gamen met SharePlay (vanaf iOS 16)
Via de algemene instellingen van je iPhone kun je ook nog het volgende doen:
- Je eigen status en profielfoto bekijken/wijzigen
- Vrienden toevoegen via suggesties
- Activiteiten van vrienden bekijken (als zij dit toestaan)
- Vrienden verwijderen
Game Center-account bekijken en wijzigen
Het account dat je voor Game Center gebruikt mag identiek zijn aan het Apple ID dat je voor iCloud, de App Store of iTunes gebruikt. Je kunt eventueel een apart account hiervoor aanmaken. Voor het beheren van de instellingen kun je terecht bij Instellingen > Game Center.
Game Center werkt met nicknames, zodat je niet je eigen naam bekend hoeft te maken. Andere spelers krijgen alleen jouw nickname te zien. Je kunt deze naam wijzigen door erop te tikken. Het achterliggende mailadres kun je niet wijzigen, omdat dit altijd je iCloud-accountnaam is.
Verder kun je je accountfoto aanpassen, die ook anders mag zijn dan de accountfoto van iCloud.
Multiplayer-games en tegen vrienden spelen
Wil je tegen een andere speler in de buurt een game spelen, dan zet je de schakelaar Spelers in de buurt aan. Deze is te vinden op het tabblad Privacy. Als beide spelers een geschikte game hebben en WiFi of Bluetooth hebben ingeschakeld, dan kun je elkaar uitnodigen.
Je kunt ook op afstand met elkaar spelen, bijvoorbeeld door ze uit te nodigen via SharePlay.
Wil je vrienden toevoegen, dan kan dat door ze in de Contacten-app te zetten. Ze verschijnen dan als vriendsuggestie in de app, zoals op de screenshots hierboven te zien is.
Game Center-geschikte games vinden
Games die geschikt zijn voor Game Center zijn te herkennen aan de aanduiding ‘Ondersteunt Game Center’ in de App Store. Je zult per game moeten bekijken of er ondersteuning is. Eventueel zou je de zoekterm ‘game center’ kunnen gebruiken.
Heb je eenmaal een game geïnstalleerd, dan is niet altijd meteen te zien welke Game Center-functies erin zitten. Wel verschijnt er bij het opstarten een korte balk bovenin het scherm, met daarin het Game Center-icoontje en een welkomstboodschap. Je ziet daarbij ook meteen je Game Center-naam. Tijdens het spelen blijkt welke functies worden ondersteund.
In veel games vind je een multiplayer-mogelijkheid en uitdagingen. Je kunt andere spelers uitnodigen voor een uitdaging om bijvoorbeeld jouw topscore te verslaan. Waar deze opties te vinden zijn verschilt per game. Ook zul je in de game zelf op zoek moeten gaan naar een eventuele ranglijst of lijst met achievements. Meestal zijn deze lijsten te herkennen aan een trofee, kroon of soortgelijk symbool.
Anderen laten zien hoe goed je bent? Met de iOS-functie Schermopname kun je bewijzen dat je die high-score echt hebt gehaald.
Vroeger: Game Center als aparte app
Apple bracht ooit een losse app voor Game Center uit, waarmee je toegang had tot alle functies. Op toestellen met iOS 9.x en eerder kun je deze app nog aantreffen.
In iOS 10 is dat veranderd en is Game Center niet meer aanwezig als zelfstandige app. Wel kun je via de instellingen van iOS toegang krijgen tot Game Center. Ontwikkelaars kunnen ook nog steeds gebruik maken van Game Center. Daarbij kunnen ze ervoor kiezen om alle functies aan te bieden, of een selectie.
Je vindt de instellingen van Game Center via Instellingen > Game Center. Je kunt hier bijvoorbeeld vrienden verwijderen, nieuwe vrienden toevoegen op basis van vriendsuggesties, of kijken met wie je voor het laatst hebt gespeeld.
Game Center uitschakelen en beperken
Ben je als ouder bang dat je kinderen via Game Center in contact kunnen komen met foute vrienden, of ben je bang dat je uitnodigingen voor games ontvangt? Dan kun je de functie ook uitschakelen of de mogelijkheden beperken.
- Game Center uitschakelen: Ga naar de Instellingen-app en klik op je profielfoto bovenin het scherm. Tik op iCloud en zet de schakelaar bij Game Center uit. Er worden nu geen online gegevens meer uitgewisseld.
- Game Center privacy-instellingen: via Instellingen > Game Center > Privacy en instellingen kun je eenvoudig bepalen wie jouw profiel mag zien en of je contact wilt maken met vrienden. Je kunt geen uitnodigingen ontvangen van vreemden.
- Game Center beperken: via Instellingen > Schermtijd kun je met de functies voor Ouderlijk toezicht beperken welke games gespeeld mogen worden.
Taalfout gezien of andere suggestie hoe we dit artikel kunnen verbeteren? Laat het ons weten!