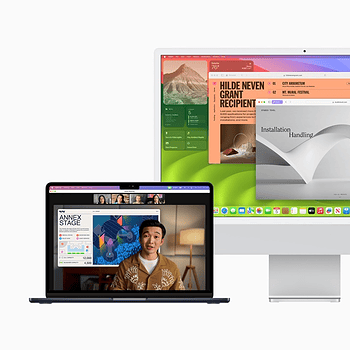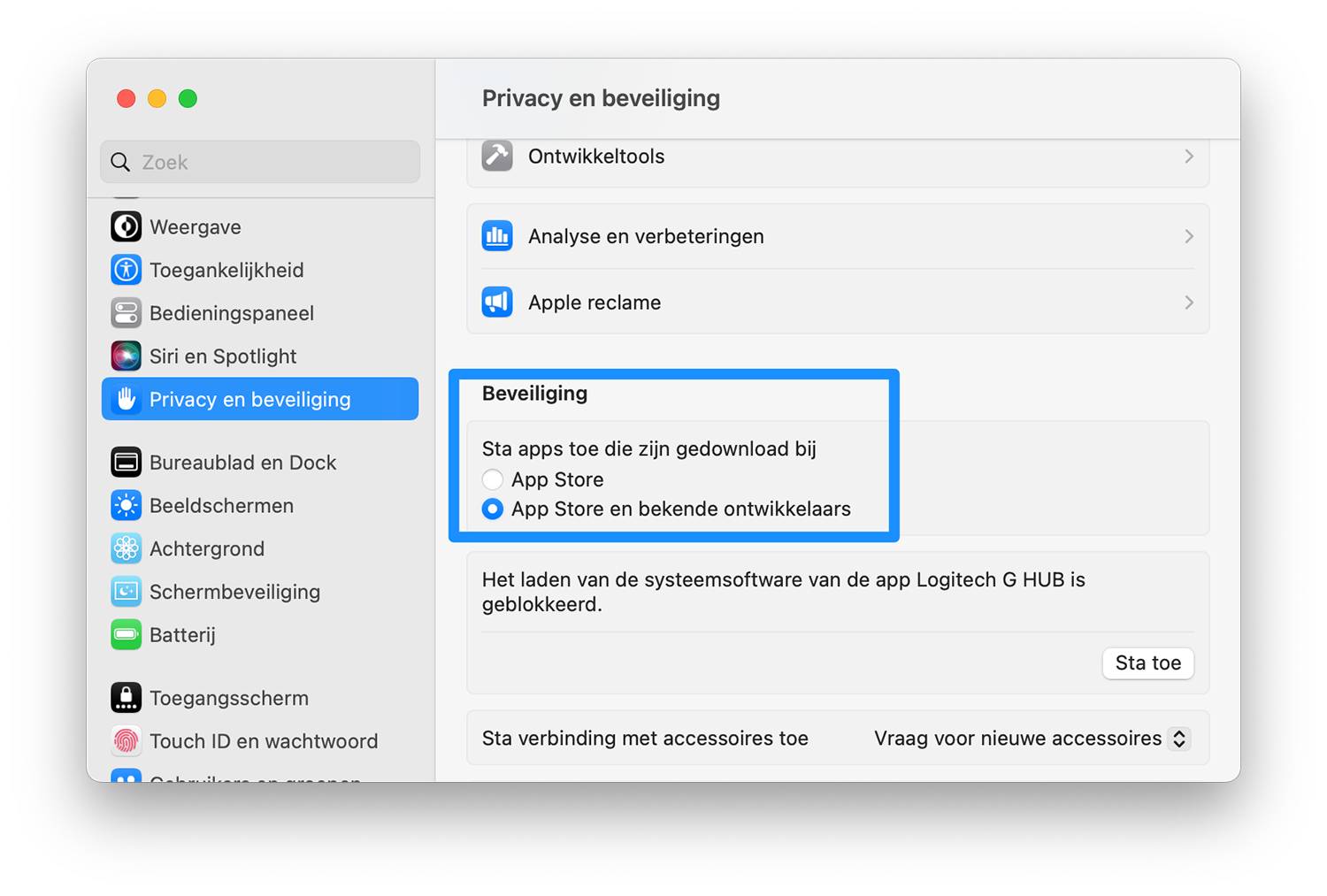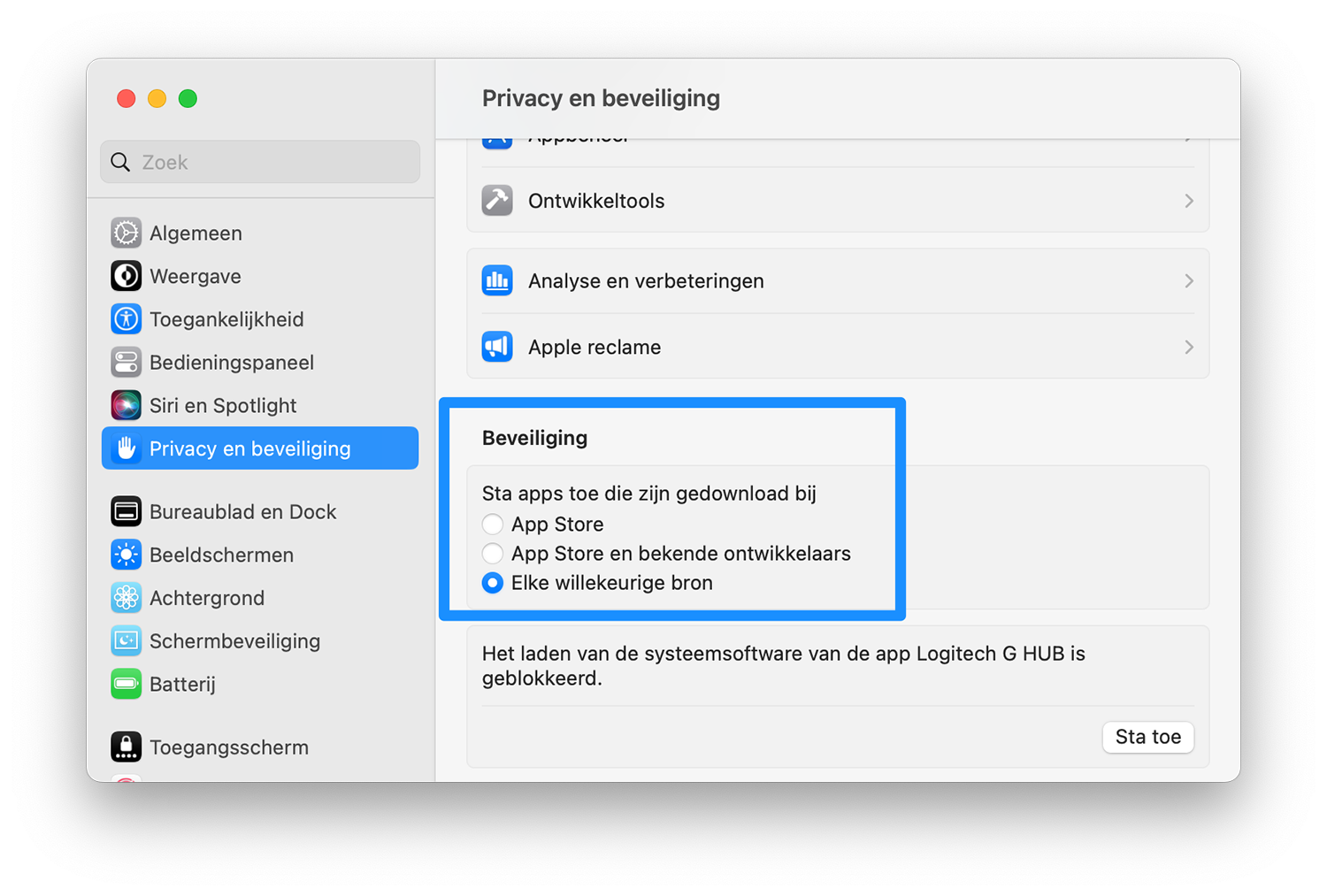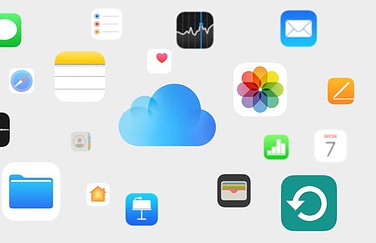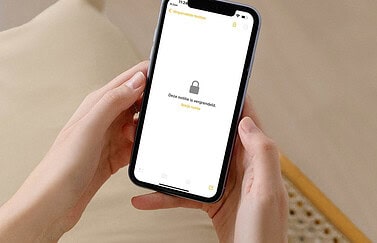Gatekeeper bewaakt je Mac-apps
Gatekeeper is een beveiligingsdienst van Apple, die ervoor zorgt dat je niet (per ongeluk) software van malafide partijen kunt installeren. Gatekeeper is sinds Mac OS X 10.8 (Mountain Lion) aanwezig op de Mac en in deze tip lees je hoe Gatekeeper werkt en hoe je de instellingen ervan wijzigt. Het maakt deel uit van de antimalware-functies die standaard op de Mac aanwezig zijn.
Gatekeeper bepaalt welke apps jij mag installeren
Het idee achter Gatekeeper is simpel. Omdat veel Mac-apps niet via de Mac App Store worden gedownload, is de kans dat je (per ongeluk) kwaadaardige software downloadt groter. Wat op internet staat is immers niet door Apple gecontroleerd op virussen en andere malware. Gatekeeper probeert deze controle alsnog te doen voor apps die je buiten de Mac App Store om downloadt.
Ontwikkelaars die hun app buiten de Mac App Store om aanbieden, kunnen een ‘notarized’ certificaat aanvragen bij Apple. Ze worden dan door Apple erkend als een betrouwbare ontwikkelaar. Bij het opstarten van apps van zo’n ontwikkelaar zal Apple controleren of de app is voorzien van het juiste certificaat. Is dat het geval, dan kun je er vanuit gaan dat je met een betrouwbare partij te maken hebt. Blijkt de app later toch onbetrouwbaar, dan kan Apple het certificaat op afstand intrekken. Gatekeeper zal dan op alle Macs waarschuwen voor de app als deze wordt geïnstalleerd.
Je kunt zelf instellen hoe streng Gatekeeper werkt en of je het überhaupt wil gebruiken. Dat leggen we hieronder uit.
Gatekeeper werkt op twee manieren. Het voorkomt dat je zomaar apps van derden kunt installeren, door het verplicht stellen van een speciaal certificaat. Tegelijk probeert Gatekeeper malware buiten te houden: het waarschuwt voor potentieel kwaadaardige software, nog voordat je het installeert. Maar je hebt als gebruiker altijd de mogelijkheid om die waarschuwing naast je neer te leggen en de app tóch te installeren.
Gatekeeper maakt deel uit van de standaard beveiligingsfuncties op de Mac, dus je hoeft geen speciale software te installeren.
Gatekeeper instellingen bekijken en aanpassen
Gatekeeper is te vinden in de Systeeminstellingen van je Mac. Zo open je de instellingen:
- Open de Systeeminstellingen (of Systeemvoorkeuren, als je een oudere macOS-versie hebt).
- Klik in het linker zijmenu op Privacy en beveiliging.
- Blader omlaag naar het kopje ‘Beveiliging’.
- Je ziet nu Gatekeeper is ingesteld, bijvoorbeeld ‘App Store en bekende ontwikkelaars’.
- Klik op de andere optie om te wijzigen. Je moet hiervoor je wachtwoord opgeven of Touch ID gebruiken.
Er zijn bij Gatekeeper twee instellingen mogelijk:
- App Store: je mag alleen software uit de Mac App Store installeren.
- App Store en bekende ontwikkelaars: dit zijn ontwikkelaars die via Apple een certificaat hebben aangevraagd en dus goedgekeurd zijn.
De veiligste instelling is ‘App Store’. Heb je een Mac die door meerdere mensen thuis wordt gebruikt (ook door mensen die wat minder handig met computers zijn), dan kun je het beste deze optie kiezen. Je wordt hierdoor wel beperkt, want je kunt geen apps buiten de Mac App Store om downloaden, met uitzondering van de verborgen derde optie.
Gebruik je de computer vooral zelf en weet je wat je doet, dan zul je meestal kiezen voor ‘App Store en bekende ontwikkelaars’. Dit zorgt ervoor dat je ook software van betrouwbare partijen kunt installeren, zonder dat je steeds naar de instellingen hoeft te gaan.
Er is echter nog een derde optie. Daarover lees je hieronder.
Niet-gesigneerde apps installeren in macOS
Een risicovollere derde optie is standaard verborgen: de mogelijk om apps van onbekende ontwikkelaars te installeren. Dit zijn apps die niet door Apple gecontroleerd zijn en dus mogelijk schadelijk voor je Mac kunnen zijn. Krijg je van Gatekeeper de melding dat een app niet wordt geïnstalleerd omdat de ontwikkelaar onbekend is? Dan kun je de instellingen van Gatekeeper openen en op Open toch klikken. Hier kun je eenmalig toestemming geven om alsnog software te installeren van een onbekende ontwikkelaar.
Het is ook mogelijk om te voorkomen dat je die melding krijgt en dat je áltijd alle software kunt installeren zonder omwegen. Om deze optie zichtbaar te maken in het Beveiliging en privacy-menu voer je het volgende commando uit in Terminal.
sudo spctl --master-disable
Bevestig vervolgens met je beheerderswachtwoord en open > Syteeminstellingen > Privacy en beveiliging opnieuw. Je zult nu zien dat er een derde optie beschikbaar is: ‘Elke willekeurige bron’. Deze is zelfs automatisch geselecteerd.
Besef wel dat dit risico’s met zich meebrengt! Als je echter ontwikkelaar bent en zelfontwikkelde apps van jezelf en collega’s moet testen, dan zal deze software nog niet altijd voorzien zijn van het juiste certificaat. De mogelijkheid om apps uit elke willekeurige bron te kunnen installeren, zorgt dan dat je efficiënter kunt werken.
Je kunt de optie weer verbergen met de volgende commandoregel:
sudo spctl --master-enable
Wil je weten welke aanvullende antivirus je op de Mac nodig hebt? Dan hebben we daarvoor een apart artikel beschikbaar. Ook hebben we een round-up gemaakt van de beste virusscanners voor de Mac.
Taalfout gezien of andere suggestie hoe we dit artikel kunnen verbeteren? Laat het ons weten!
macOS
macOS is het besturingssysteem van de Mac. Voorheen werd dit ook wel Mac OS X of OS X genoemd. Kenmerkend zijn naast de versienummers ook de namen van de verschillende varianten, zoals macOS Sonoma (macOS 14), macOS Ventura (macOS 13) en macOS Monterey (macOS 12). macOS regelt alle systeemfuncties van je Mac en stuurt alle apps aan. Voor macOS brengt Apple regelmatig nieuwe gratis updates uit. Dit kunnen zowel hele grote updates met nieuwe functies zijn als kleine updates met bugfixes en verbeterde beveiliging. macOS heeft de afgelopen jaren veel functies van iOS en iPadOS gekregen en de besturingssystemen werken ook nauw met elkaar samen. Zo vind je bijvoorbeeld Stage Manager zowel op macOS als iPadOS en kun je dankzij Universal Control een iPad en Mac tegelijkertijd aansturen met je muis en toetsenbord.