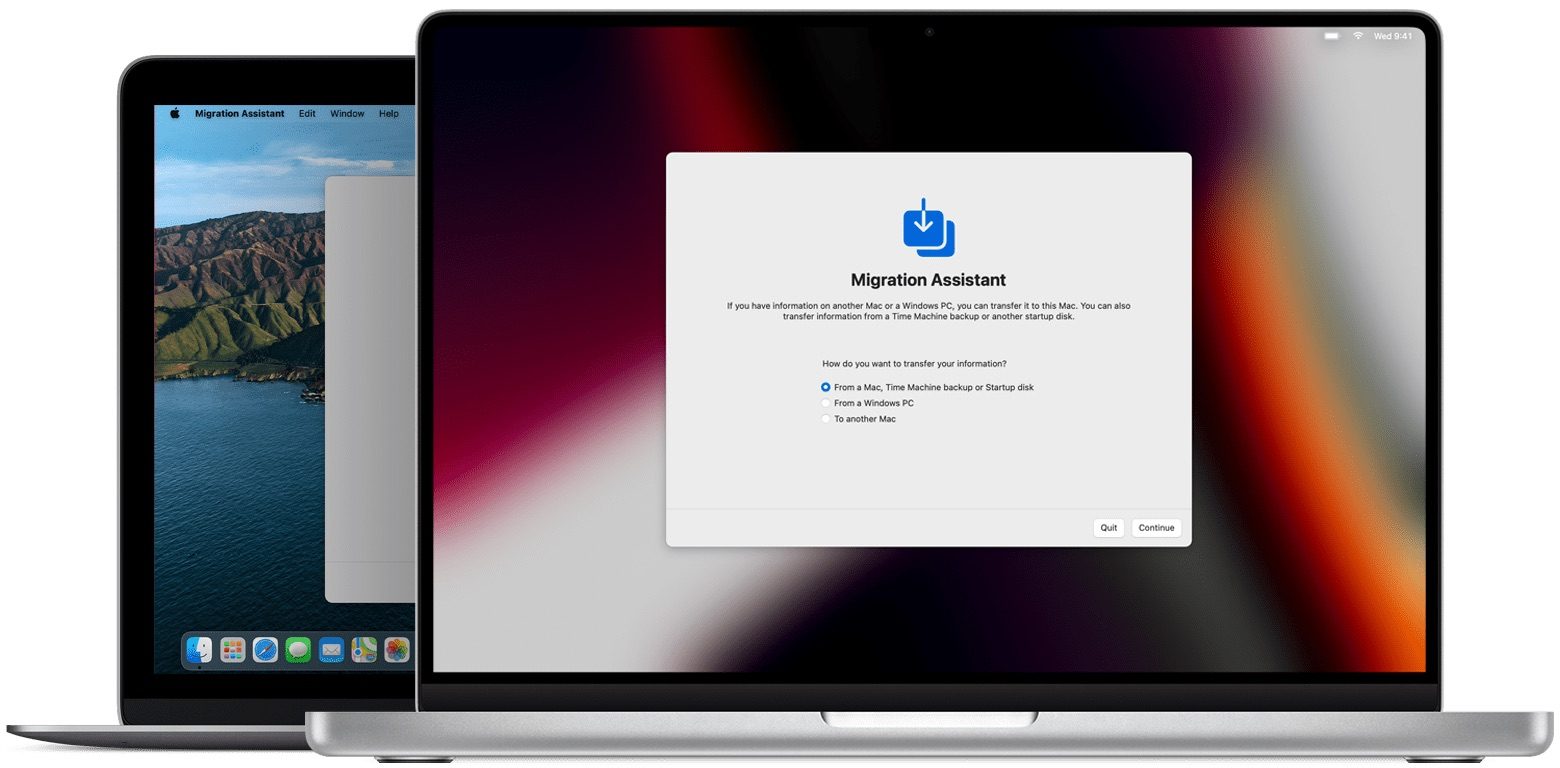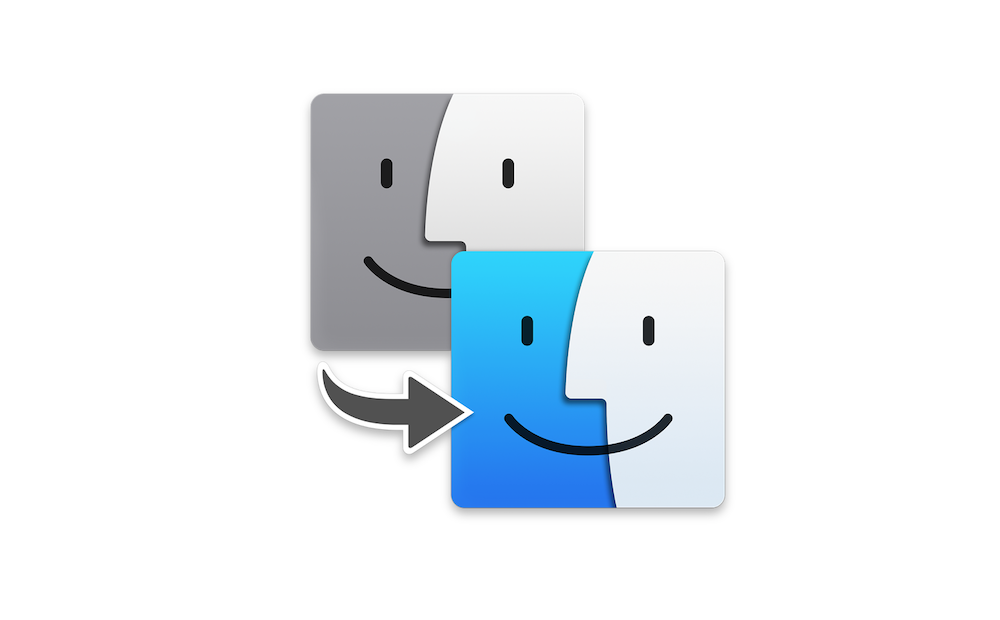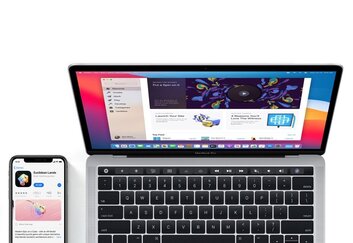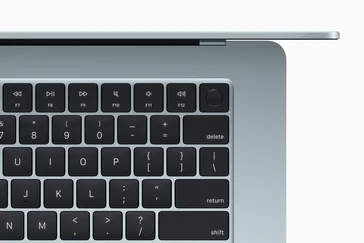Gegevens van je Mac overzetten
Ga je een nieuwe desktop Mac of een nieuwe MacBook kopen of heb je deze reeds gekocht, dan wil je natuurlijk wel dat al je gegevens van je huidige Mac overgezet kunnen worden. Gelukkig is dat een fluitje van een cent, al kan het proces (afhankelijk van de hoeveelheid gegevens) flink wat tijd in beslag nemen. Je kan de gegevens van de ene Mac naar de andere nieuwe Mac rechtstreeks overzetten, maar je kan het ook doen vanaf een opstartschijf of Time Machine-backup. Je maakt in alle gevallen gebruik van de Migratie-assistent. Lees verder hoe je de gegevens van je Mac kan overzetten naar je nieuwe Mac-computer.
Belangrijke informatie vooraf bij overzetten Mac-gegevens
Voordat je direct aan de slag gaat, is er een aantal zaken waar je rekening mee moet houden:
- Bij een nieuwe Mac moeten er soms eerst nog updates geïnstalleerd worden. Dit kan extra tijd kosten.
- Zorg dat beide computers voorzien zijn van de meest recente software-versie. Op de oude Mac heb je minimaal OS X Lion of hoger nodig.
- Controleer of je oude Mac een eigen herkenbare naam heeft. Dit check je via Systeeminstellingen > Algemeen > Delen > Naam lokale host (macOS Ventura en nieuwer) of via Systeemvoorkeuren > Delen > Computernaam (macOS Monterey en ouder)
- Voorzie beide computers van stroom met de meegeleverde stroomkabels.
- Plaats de Macs dicht bij elkaar en zorg dat ze verbonden zijn met hetzelfde wifinetwerk.
Het maakt niet uit wat voor model je gebruikt bij het overzetten. Je kan dus ook de gegevens van een desktop-Mac overzetten naar een MacBook of andersom. Het enige waar je rekening mee moet houden is dat de opslagcapaciteit van de nieuwe Mac groter is dan de hoeveel data die je over gaat zetten vanaf de oude Mac.
Onthoud dat de Migratie-assistent de gegevens kopieert naar je nieuwe MacBook. Dat betekent dat de gegevens ook nog op de oude Mac blijven staan. Waar je ook rekening mee moet houden is dat je niet exact kan kiezen welke gegevens je overzet. Vink je het mapje apps aan, dan worden dus álle apps gekopieerd naar de nieuwe Mac. Je kan niet direct filteren welke apps wel en welke niet gekopieerd worden.
Je gebruikt de Migratie-assistent ook om gegevens over te zetten van Windows naar Mac. Maar daarvoor hebben we een apart artikel waarin we je alles uitleggen hoe je dit doet.
Stappenplan Mac-gegevens overzetten
Heb je bovenstaande punten goed gelezen en voldoe je aan de voorwaarden? Dan kun je nu van start gaan met het overzetten van je gegevens naar je nieuwe Mac. Dat kan op drie manieren:
- Direct van je huidige Mac naar je nieuwe Mac. Dit is de meestgebruikte methode.
- Vanaf een Time Machine-reservekopie.
- Vanaf een opstartschijf. Je zet je oude Mac dan in de doelschijfmodus en sluit de twee Macs aan via een kabel of adapter.
De stappen voor de eerste twee methodes zijn het meest uitgebreid. We gaan in dit stappenplan uit van de eerste methode, maar je kunt de stappen ook volgen voor de twee andere methodes. Maak je gebruik van een Time Machine-backup of gebruik je de oude Mac als opstartschijf, dan kun je sommige stappen overslaan. Dit hebben we aangegeven in het stappenplan.
Ga van start op de nieuwe Mac:
- Start de nieuwe Mac voor het eerst op en volg de eerste stappen (zoals het kiezen van de taal, regio en het wifi-netwerk). Kies voor de Migratie-assistent als daarom wordt gevraagd. Heb je de nieuwe Mac al in gebruik, dan open je het programma Migratie-assistent (bijvoorbeeld via Spotlight met het vergrootglas rechtsboven).
- Kies de gewenste manier om gegevens over te zetten, bijvoorbeeld vanaf een Mac, Time Machine-backup of opstartschijf.
- Klik op Ga door en volg de stappen.
Ga nu naar je oude Mac:
Heb je gekozen voor de opstartschijf of overzetten via een Time Machine-backup, dan kun je deze twee stappen overslaan.
- Open de Migratie-assistent en klik op Ga door.
- Kies de optie Naar een andere Mac en klik wederom op Ga door.
Op de nieuwe Mac:
- Kies het juiste symbool en klik op Ga door.
- Je krijgt nu mogelijk een beveiligingscode te zien.
Op de oude Mac:
Heb je gekozen voor de opstartschijf of overzetten via een Time Machine-backup, dan kun je deze twee stappen overslaan.
- Controleer of dezelfde code getoond wordt op de oude Mac.
- Klik op Ga door.
Op de nieuwe Mac:
- Selecteer welke programma’s, gebruikersaccounts en bestanden en instellingen overgezet moeten worden. Vink de opties aan of uit. Achter de gegevens zie je hoeveel ruimte dit in beslag neemt op je nieuwe Mac.
- Klik op Ga door om het overzetten te starten.
Afhankelijk van de grootte kan het een tijdje duren voordat alles overgezet is. Hou hier rekening mee voordat je het proces in gang zet. Het kan in totaal wel meerdere uren duren, afhankelijk van de grootte van de gegevens. Er verschijnt vanzelf een indicatie hoelang het overzetten van je Mac gegevens duurt. Maar staar je hier ook niet blind op: soms staat er dat het kopiëren wel 10 uur of langer kan duren, maar soms gaat het uiteindelijk een stuk sneller en staan al je gegevens al na een paar uur op je nieuwe Mac.
Hou er bovendien rekening mee dat een gebruikersaccount van het ene apparaat overgezet wordt naar de andere. Als op de nieuwe Mac al een gebruikersaccount is met dezelfde naam als op de oude Mac, kun je de naam van het oude account wijzigen of die op de nieuwe Mac vervangen. Wijzig je de naam op de oude Mac, dan wordt deze als extra gebruiker op de nieuwe Mac toegevoegd. Bij het vervangen van het account op de nieuwe Mac door het account van de oude Mac met dezelfde naam, worden alle gegevens vervangen. Dat geldt ook voor de thuismap.
Lees ook wat je moet doen als je je oude Mac wil verkopen. Er zijn namelijk meer dingen die je moet doen als je je Mac verkoopklaar wil maken.
Taalfout gezien of andere suggestie hoe we dit artikel kunnen verbeteren? Laat het ons weten!