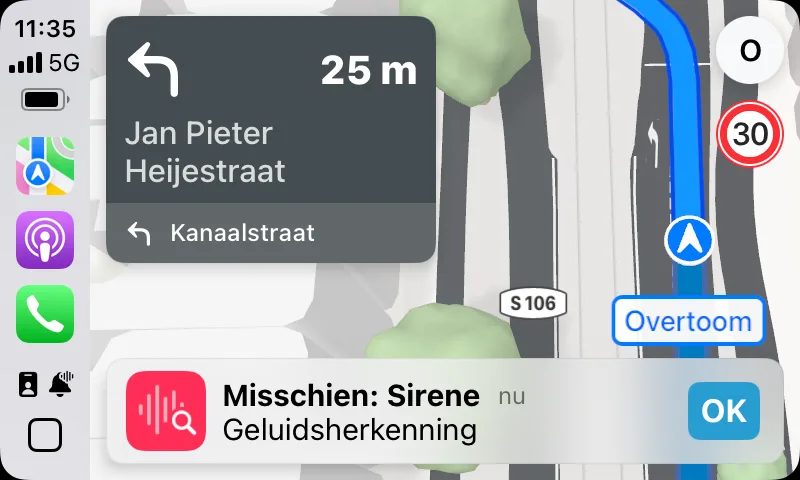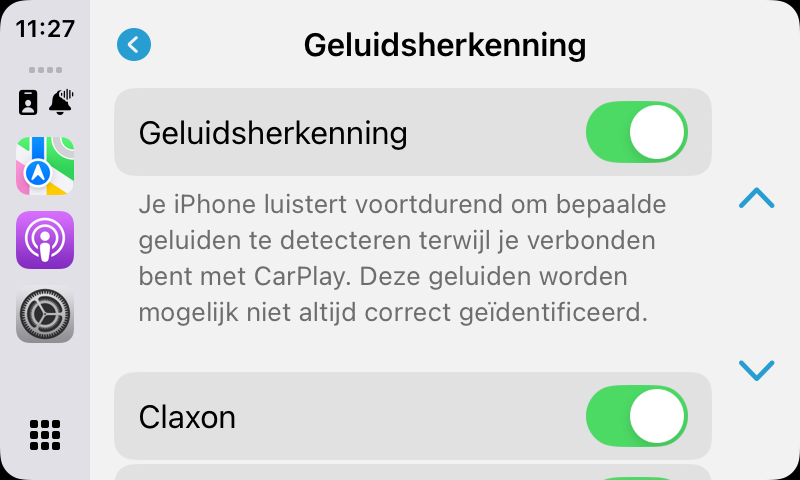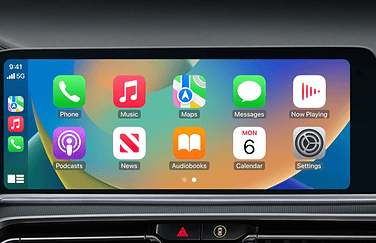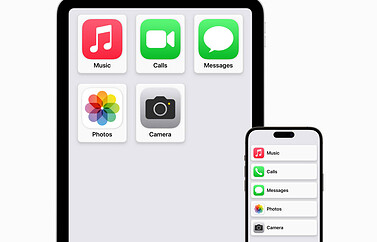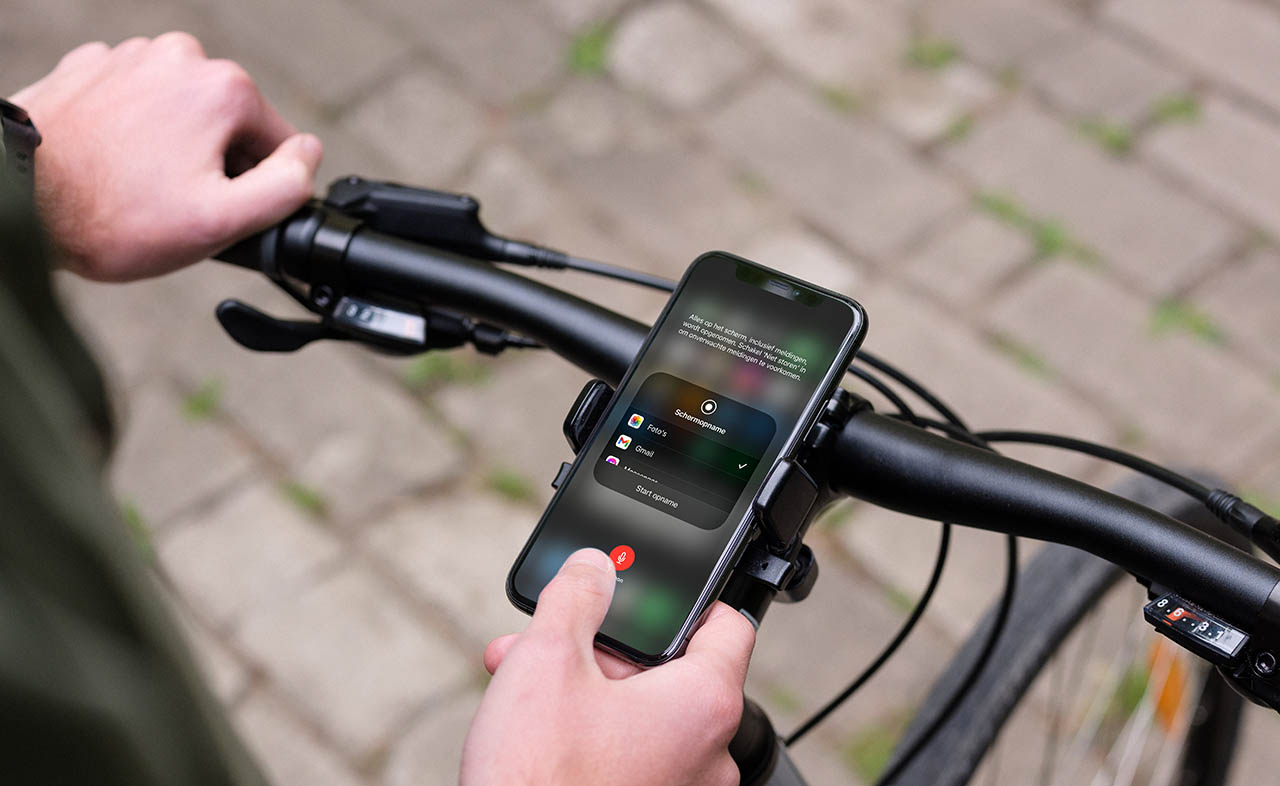![Geluiden herkennen met de iPhone: met iOS 18 ook sirenes en meer in CarPlay [video]](https://www.iculture.nl/wp-content/uploads/mediacloud/2022/08/geluidsherkenning-melding-iphone.jpg)
Geluiden herkennen met de iPhone: met iOS 18 ook sirenes en meer in CarPlay [video]
Geluidsherkenning is een handige toegankelijkheidsfunctie die sinds iOS 14 beschikbaar is op diverse Apple-apparaten. Met de functie kan een iPhone geluiden herkennen en je daar een melding van geven. Het kan op allerlei momenten van pas komen, bijvoorbeeld als je graag geconcentreerd werkt met een hoofdtelefoon op en daardoor niet zo snel de deurbel of het brandalarm hoort. Je hebt keuze uit een groot aantal geluiden, zoals honden en katten, stromend water, huilende baby’s en geschreeuw. En sinds iOS 18 werkt de Geluidsherkenning-functie ook in CarPlay, voor het ontvangen van waarschuwingen van sirenes en claxons.
Geluidsherkenning op CarPlay voor sirenes en claxons
Met iOS 18 en nieuwer werkt de functie Geluidsherkenning ook in de auto, gewoon op je CarPlay-scherm. Je krijgt dan de melding van een herkend geluid via je CarPlay-systeem, zodat je het ook ziet als je onderweg bent. In CarPlay werkt geluidsherkenning alleen voor geluiden van sirenes en claxons. Denk dus aan toeterend verkeer en sirenes van politie, brandweer en ambulance.
Je schakelt de Geluidsherkenning in CarPlay als volgt in:
- Ga op CarPlay naar Instellingen > Toegankelijkheid.
- Scroll naar onderen en tik op Geluidsherkenning.
- Zet de functie aan en kies onderaan welke geluiden herkend moeten worden en waar je een melding van wil krijgen (Claxon en/of Sirene)
Door de functie op CarPlay in te schakelen, wordt het ook op de iPhone geactiveerd. Het is namelijk de iPhone die luistert naar de geluiden, ook tijdens het gebruik van CarPlay. Zorg er dus ook voor dat de iPhone-microfoon tijdens het rijden niet bedekt wordt (bijvoorbeeld door je iPhone in je zak te houden) om de functie goed te laten werken.
Check ook of de meldingen voor Geluidsherkenning in CarPlay goed staan:
- Ga op de iPhone naar Instellingen > Meldingen.
- Tik op Geluidsherkenning.
- Schakel Toon in CarPlay in.
Geluidsherkenning inschakelen op de iPhone en iPad
Zo kun je het herkennen van geluiden op de iPhone inschakelen. Je hebt hiervoor een iPhone met minimaal iOS 14 of een iPad met iPadOS 14 nodig:
- Open de Instellingen-app op je iPhone of iPad.
- Ga naar Toegankelijkheid.
- Tik op Geluidsherkenning.
- Zet de schakelaar aan.
Voor de herkenning van geluiden zijn er geluidsbestanden nodig. Je ziet op het scherm hoeveel ruimte deze in beslag nemen.
Deze video van Apple laat zien hoe het werkt:
Geluidsherkenning aanpassen op de iPhone en iPad
Inschakelen is één ding, maar je wilt misschien ook wat meer controle over de geluiden die de functie herkent. Dat kan door zelf geluiden te selecteren:
- Op het scherm voor Geluidsherkenning tik je op Geluiden.
- Kies de geluiden die herkend moeten worden, bijvoorbeeld brandalarm, sirenes, rookalarm, katten, honden, deurbellen en claxons.
- Per herkend geluid kun je aangeven welke meldingstoon je wil horen op je iPhone.
Er zijn meerdere catgorieën waar je uit kan kiezen, namelijk Alarmen (zoals brand en sirene), Dieren (kat en hond), Huishouden (deurbel, geklop op de deur, stromend water) en Personen (huilende baby, hoesten, geschreeuw).
Je kunt nu met je hoofdtelefoon met luide muziek op gaan zitten, zonder dat je bang hoeft te zijn dat je de deurbel mist. Je iPhone moet natuurlijk wel op een plek liggen waar het geluid te horen is. Heb je zelf luide muziek aan staan, dan kan het geluid misschien niet herkend worden.
Geluidsherkenning tijdelijk uitschakelen
Als de iPhone een van de gekozen geluiden hoort krijg je een notificatie op je scherm, ook als je apps aan het gebruiken bent. Je hebt vervolgens de mogelijkheid om de functie tijdelijk uit te schakelen, bijvoorbeeld voor de komende twee uur. Dit kan handig zijn als je bijvoorbeeld naar een dierenasiel gaat een veel hondengeblaf kunt verwachten of wanneer je buitenshuis zit te werken in de buurt van een fontein of tuinsproeier.
Hou hiervoor de melding ingedrukt en kies een van de opties: 5 minuten, 30 minuten of 2 uur.
Geluidsherkenning snel in- en uitschakelen via het Bedieningspaneel
Kom je regelmatig in omgevingen met veel geluid, of wil je niet dat in het theater of tijdens een sportevenement opeens een waarschuwing afgaat, dan zou het handig zijn als je de geluidsherkenning snel zou kunnen in- en uitschakelen. Dat kan via het Bedieningspaneel:
- Zorg dat je geluidsherkenning hebt ingeschakeld via de stappen hierboven.
- Ga naar Instellingen > Bedieningspaneel. In iOS 18 open je gewoon het Bedieningspaneel en hou je een lege plek ingedrukt.
- Schakel het icoon in voor Geluidsherkenning door op het plusje te drukken (iOS 17) of tik onderaan op Voeg een regelaar toe en zoek de functie Geluidsherkenning op (iOS 18).
- Je kunt nu gemakkelijk Geluidsherkenning in- en uitschakelen zonder eerst een melding af te wachten.
Als je de eerste keer op deze knop tikt, kun je aangeven welke geluiden je wil herkennen. Daarna is het een kwestie van in- en uitschakelen.
Aangepast geluid instellen voor geluidsherkenning
Sinds iOS 16 en iPadOS 16 kun je ook een aangepast geluid instellen. Dit kan alleen voor elektronische geluiden binnen de categorieën Alarmen en Huishouden. Dit komt vooral van pas als je bijvoorbeeld een hele karakteristieke deurbel hebt met een bepaald uniek geluid, dat door je iPhone zelf niet goed herkend wordt. Door je iPhone te trainen voor het geluid, kun je ervoor zorgen dat je de juiste meldingen voor geluidsherkenning krijgt. Bovendien voorkom je hiermee dat je bijvoorbeeld een melding krijgt van de deurbel van je buren.
Je stelt aangepaste geluiden voor Geluidsherkenning als volgt in:
- Ga naar Instellingen > Toegankelijkheid > Geluidsherkenning.
- Zet de functie aan en tik op Geluiden.
- Tik op Aangepast alarm of Aangepast toestel of aangepaste deurbel.
- Volg de verdere stappen. Je kunt een aangepast label instellen en je moet nu je iPhone bij het desbetreffende geluid houden en zorgen dat het geluid afgespeeld wordt. Zorg er ook voor dat het verder zo stil mogelijk is.
Apple heeft ook een video gemaakt over hoe de aangepaste geluiden voor de Geluidsherkenning op de iPhone en iPad werkt.
Hoe zit het met privacy?
Zoals met meer functies die Apple aan iOS toevoegt werkt Geluidsherkenning lokaal op het toestel. Vandaar dat er bij het inschakelen van de functie ook te zien is hoeveel lokale opslagruimte de geluidsbestanden in beslag nemen (enkele MB’s).
Staat de functie aan, dan filtert de iPhone geluiden. Het betekent niet dat Apple continu jouw gesprekken meeluistert of de data naar externe partijen stuurt. Wel kan het herkennen van geluiden tot gevolg hebben dat de batterij korter meegaat.
Meer tips over geluid vind je hier:
- Geluidsherkenning op de HomePod
- Toetsenbordgeluid van iPhone en iPad uitschakelen
- Staat je geluid niet te hard? Zo maken de koptelefoonmeldingen je bewuster
- Zo beschermt de iPhone je gehoor: bekijk het geluidsniveau van koptelefoons
- Siri stilhouden en zonder geluid gebruiken op iPhone, iPad en Apple Watch
- Zo werkt de Geluid-app op de Apple Watch
- Sluitergeluid van de iPhone-camera uitschakelen
Taalfout gezien of andere suggestie hoe we dit artikel kunnen verbeteren? Laat het ons weten!