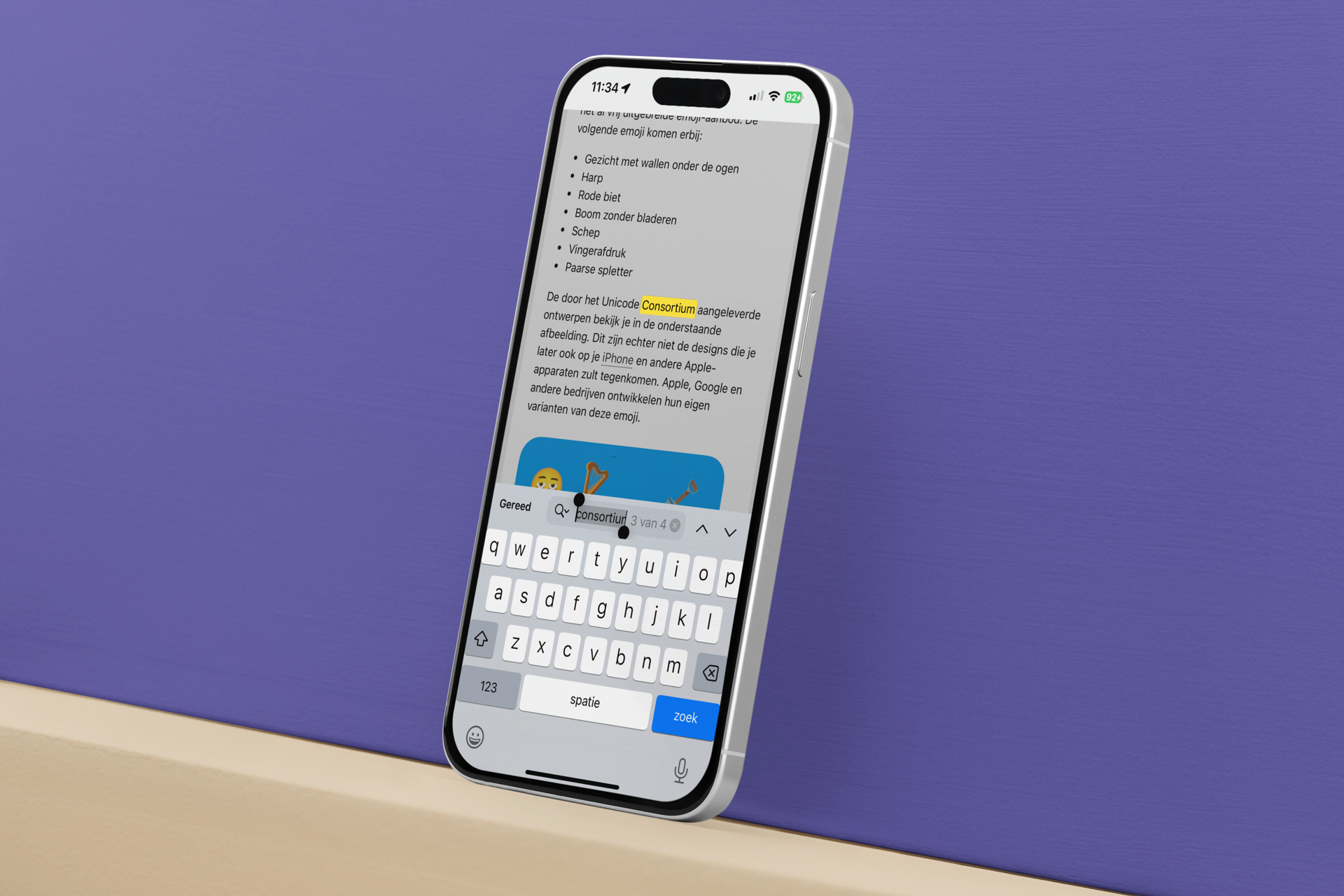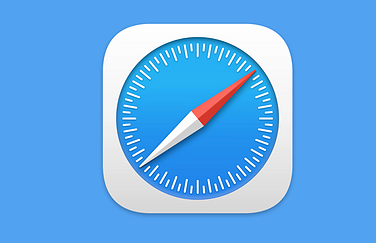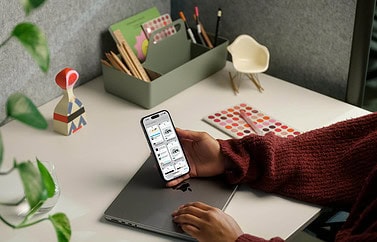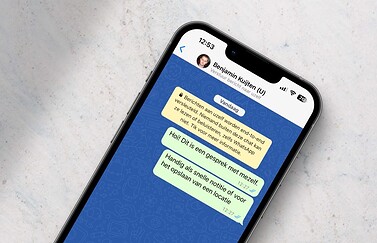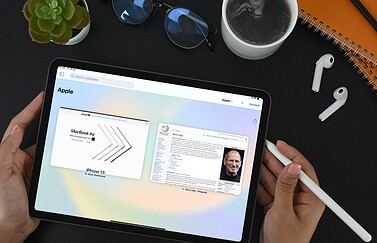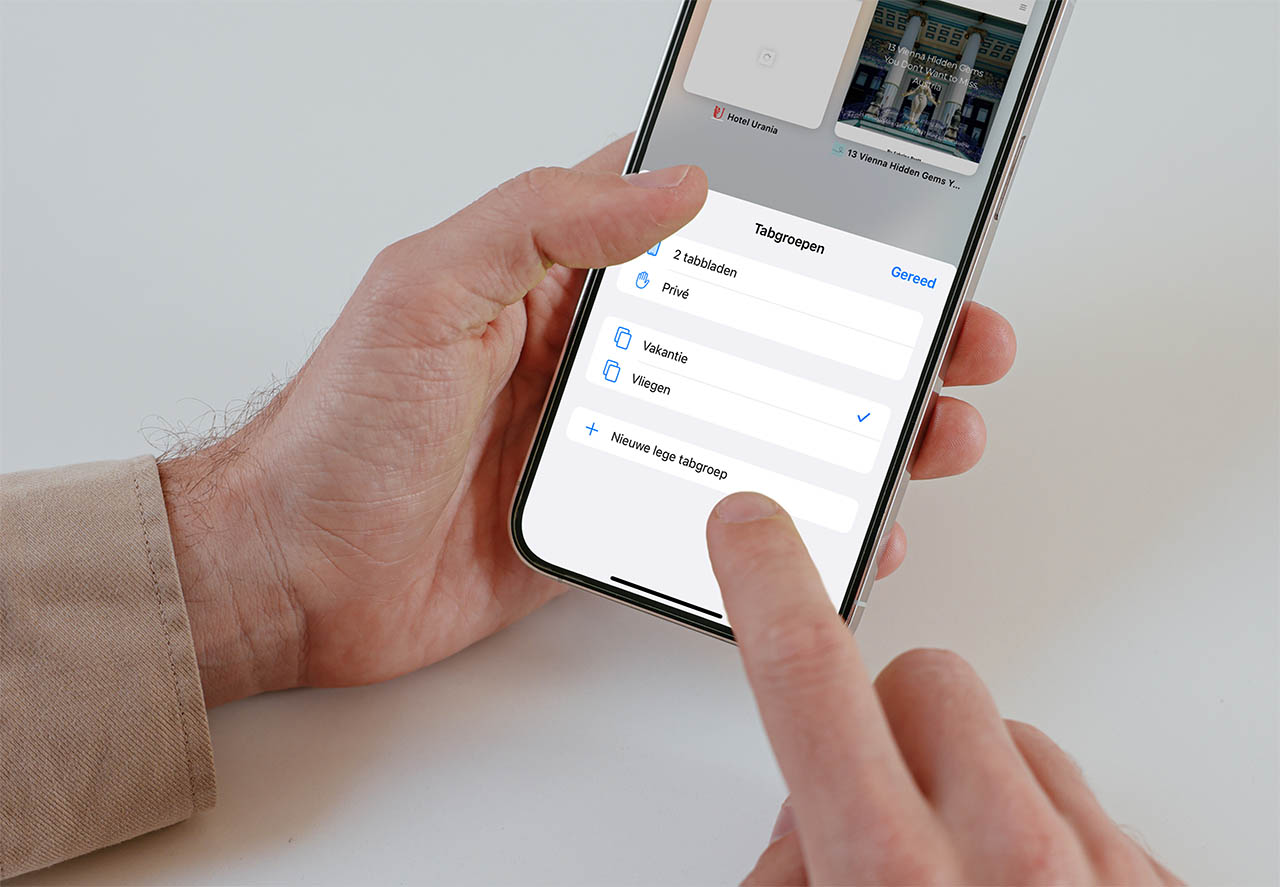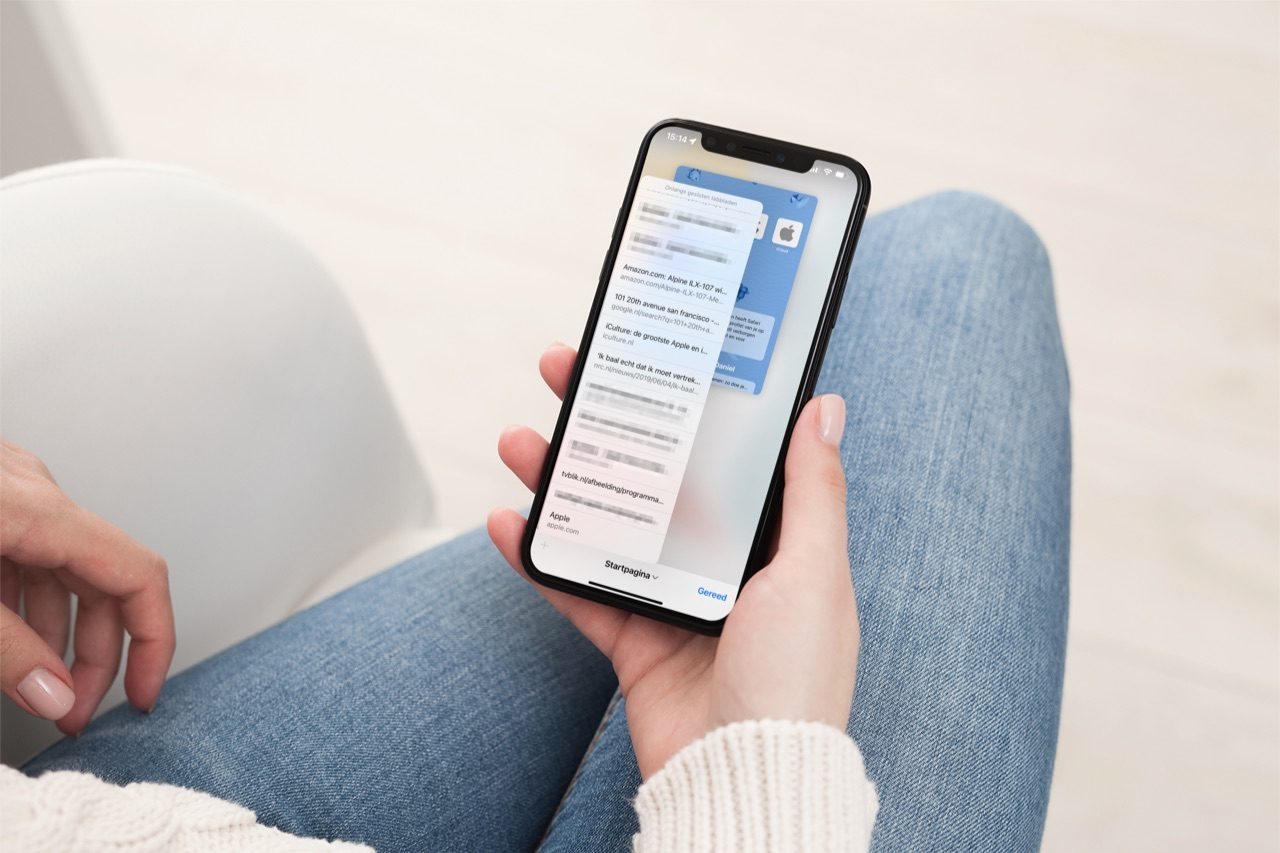
Per ongeluk een Safari-tabblad gesloten? Zo open je hem opnieuw
Per ongeluk een tab gesloten? Geen probleem!
Gebruik jij tabbladen vaak als een soort overzicht van webpagina’s die je graag wil bewaren? Dan is het des te vervelender als je een tabblad per ongeluk sluit. Gelukkig heeft Apple daar iets op bedacht, want in een fluitje van een cent open je één van de eerder gesloten tabbladen. Zo open je per ongeluk gesloten tabbladen in Safari.
Gesloten tabblad opnieuw openen op iPhone en iPad
Om een gesloten Safari-tabblad opnieuw te openen, doe je op de iPhone en iPad het volgende:
- Open Safari.
- Tik op het tabblad-symbool rechtsonder.
- Houd je vinger nu ingedrukt op het plus-symbool linksonder.
- De zijbalk Onlangs gesloten tabbladen verschijnt nu. Kies een tabblad om deze opnieuw te openen.
Het is ook mogelijk om een gesloten tabblad opnieuw te openen door je iPhone even te schudden, direct nadat je het tabblad gesloten hebt. Je krijgt dan de melding Herstel ‘Sluit tabblad’. Druk hierbij op Herstel.
Gesloten Safari tabblad openen op Mac
Op de Mac is het ook mogelijk om een gesloten tabblad te heropenen. Behalve voor tabbladen werkt dit ook voor vensters. Sluit je een venster waar meerdere tabbladen in zitten, dan worden alle tabbladen geopend bij het terughalen van het venster. Dit werkt als volgt:
- Open Safari.
- Klik in de menubalk bovenin op Geschiedenis.
- Kies nu voor Open laatst gesloten tabblad/venster opnieuw.
Je kunt dit ook doen door CMD + Z in te drukken. Of je in dit menu tabblad of venster ziet, is afhankelijk van welk van de twee je het laatst hebt gesloten. Om een specifiek tabblad te kiezen, houd je je muiscursor op Onlangs gesloten. Je ziet nu een overzicht van alle tabbladen die je onlangs gesloten hebt.
Je hebt zelfs de optie om alle vensters (en dus tabbladen) opnieuw te openen als je Safari per ongeluk hebt gesloten. Dit doe je via de menubalk, met de optie Geschiedenis > Open alle vensters van de laatste sessie opnieuw.
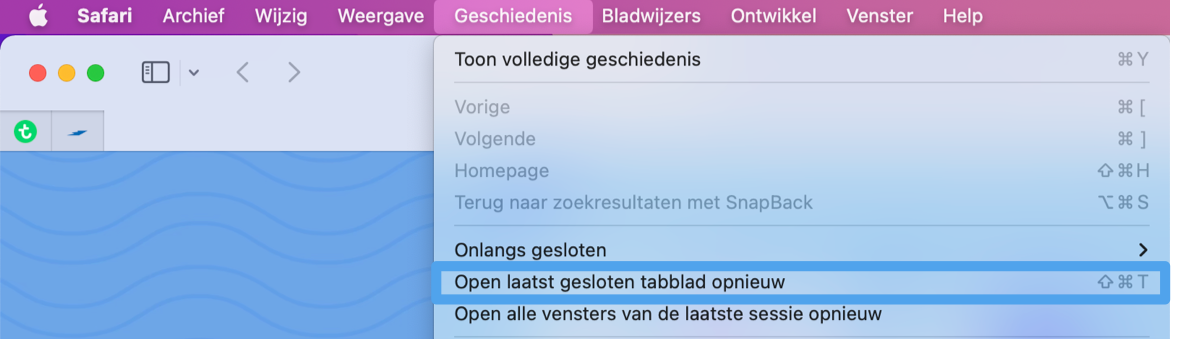
Dat is nog eens een snelle truc om een gesloten Safari tabblad terug te krijgen! Smaakt het naar meer? Lees dan ook ons artikel met meer Safari-tips voor iPhone en iPad om nog sneller te werken. Je leest hier onder meer hoe je naar specifieke woorden op een pagina zoekt, de taakbalk gebruikt en meer.
Lees ook onze andere tips over Safari-tabbladen:
Taalfout gezien of andere suggestie hoe we dit artikel kunnen verbeteren? Laat het ons weten!
Safari
Safari is de Apple's eigen webbrowser die standaard beschikbaar is op iPhone, iPad en Mac. Safari draait op WebKit, de motor achter de browser en ondersteunt alle huidige internetstandaarden. Safari heeft allerlei handige functies, zoals het instellen van favoriete websites, bladwijzers, het Safari-privacyrapport, het aanmaken van Safari-profielen en nog veel meer. De browser krijgt regelmatig nieuwe functies, samen met grote iOS-, iPadOS- en macOS-updates. Lees hier alles over Safari en nuttige tips.
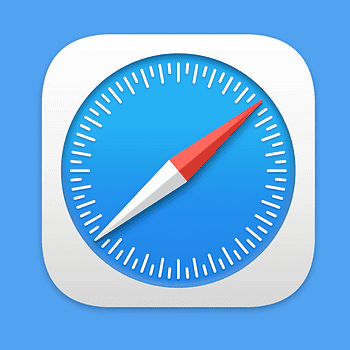
- Alles over Safari
- Handige tips voor Safari op iPhone en iPad
- De beste Safari-extensies
- Adresbalk in Safari boven of onder
- Favoriete websites openen met Safari op iPhone en iPad
- Websites vertalen via Safari
- Zo werkt de Safari-leeslijst
- Safari-tabbladen sluiten doe je zo
- Safari-wallpaper op de Mac instellen
- Zo werkt de Safari-startpagina
- Safari-privacyrapport
- Privémodus in Safari
- Safari-profielen gebruiken