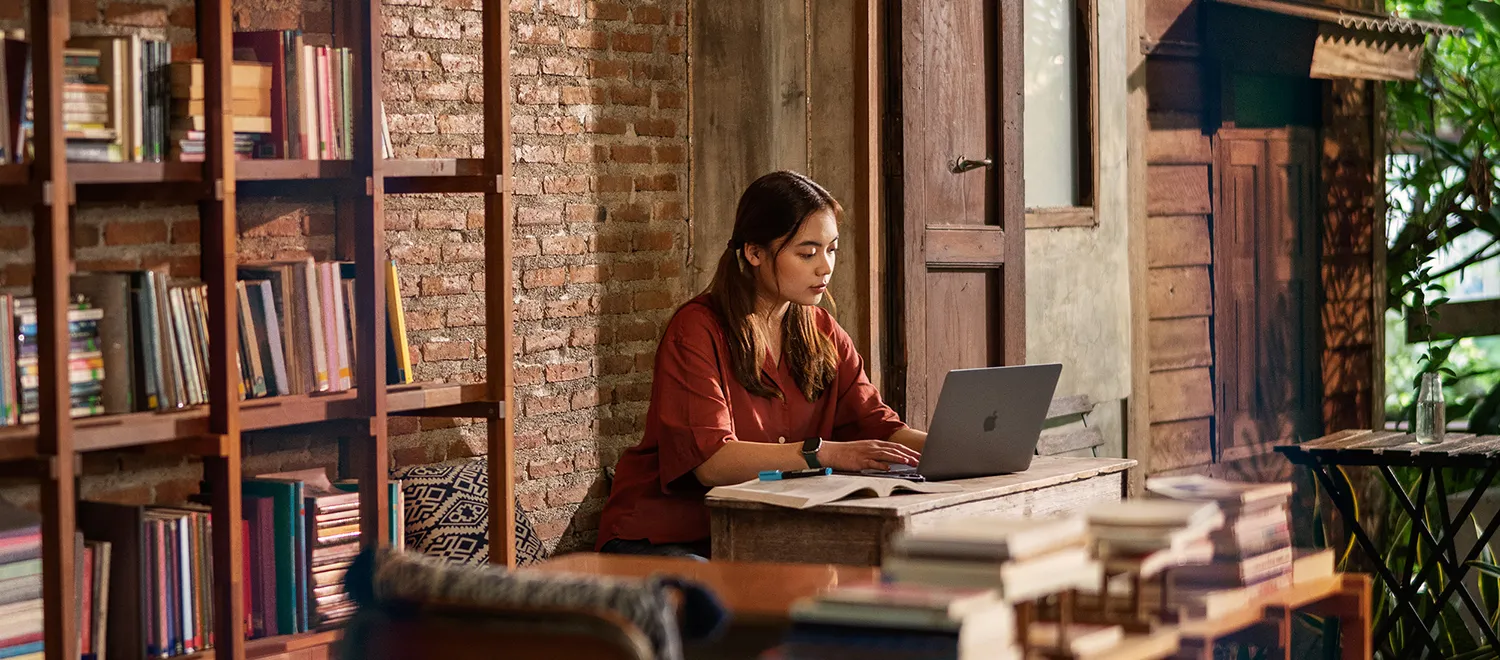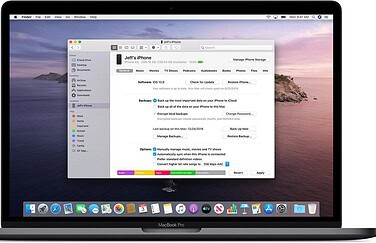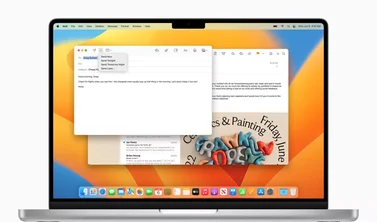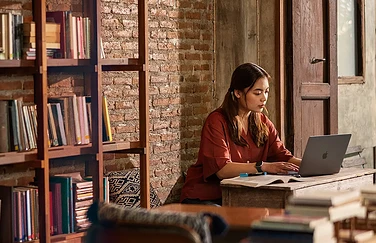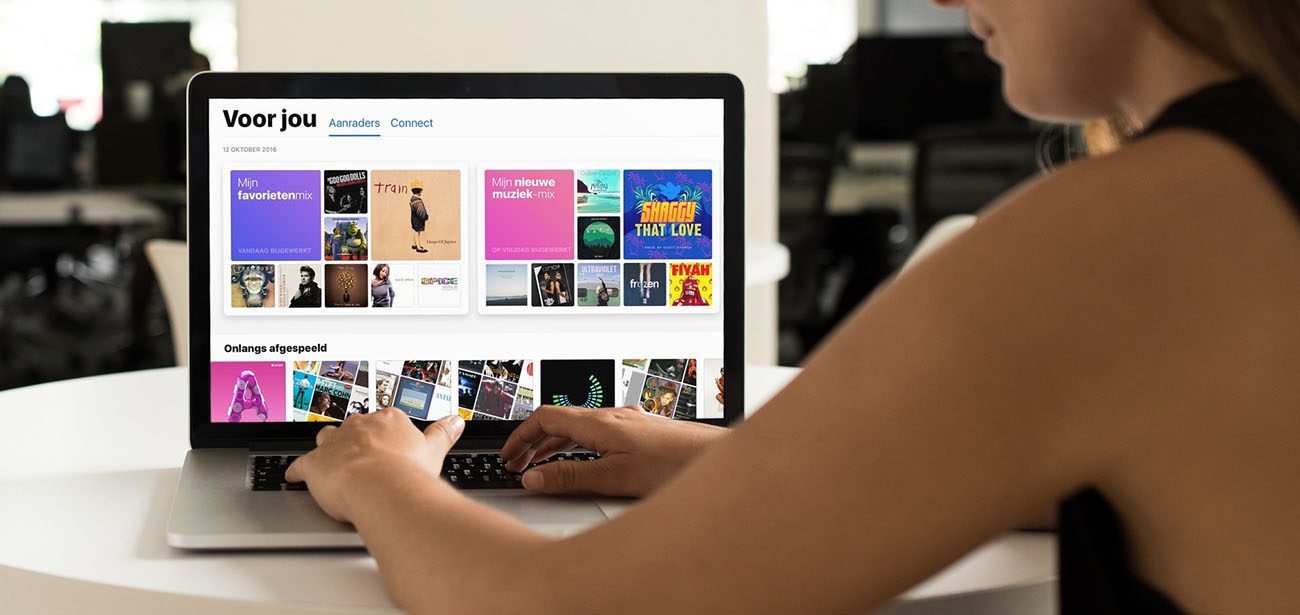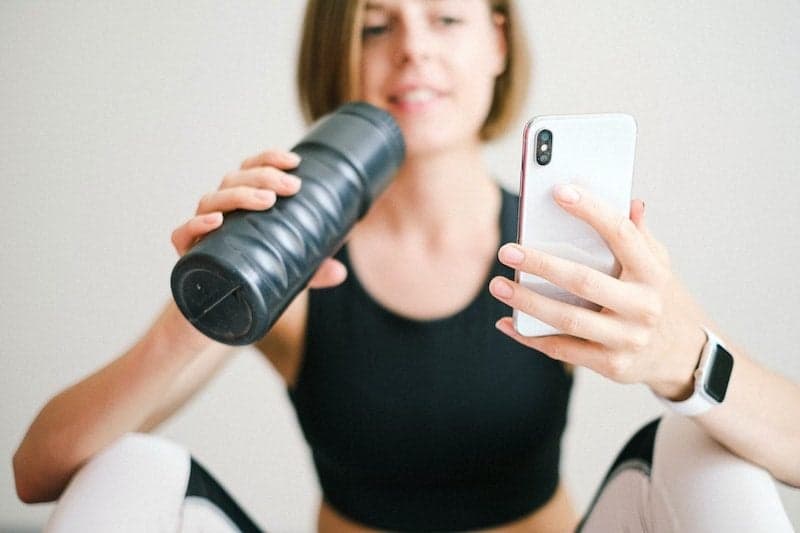
Gezondheidsdata en andere privacygevoelige informatie
Alle gegevens van de Gezondheid-app op de iPhone worden versleuteld bewaard in iCloud, maar je kunt ook handmatig een backup maken van je gezondheidsdata op de Mac of in iTunes. In deze tip leggen we uit hoe je zo’n versleutelde backup maakt, zodat je niets kwijtraakt. Ook andere informatie zoals wachtwoorden en je belgeschiedenis staan in deze backup.
Waarom gezondheidsdata backuppen in op de Mac?
Stap je over naar een nieuwe iPhone, dan kun je je Gezondheid-data met iCloud synchroniseren. Wil je zeker weten dat je data uit de Gezondheid-app niet kwijtraakt, dan kun je ook nog een backup op de Mac of in iTunes maken. Deze backup is versleuteld, zodat kwaadwillenden geen vertrouwelijke gegevens zoals je gewicht, bloeddruk en eventuele medische aandoeningen kunnen achterhalen.
Naast medische informatie bevat het type backup in deze tip ook andere data. Apple geeft aan dat deze data ook worden meegenomen: wachtwoorden, wifi-instellingen, bezochte websites en belgeschiedenis. Van deze gegevens wil je waarschijnlijk ook dat het extra goed wordt beveiligd.
Versleutelde Gezondheid-data op de Mac en in iTunes
Apple biedt je de mogelijkheid om een versleutelde backup in iTunes of op de Mac te maken van je Gezondheid-data, waarbij al je gezondheidsdata worden vastgelegd. Voor deze backup zul je een apart wachtwoord moeten verzinnen, die je later nodig hebt om je data te kunnen herstellen.
Neem deze stappen om een versleutelde reservekopie van je iPhone te maken, inclusief de gezondheidsdata:
- Sluit de iPhone of iPad met een usb-kabel aan op de computer.
- Op de Mac open je de Finder. In Windows open je iTunes. Klik in alle gevallen op het aangesloten toestel.
- Zorg dat je in het Algemeen-tabblad zit en scrol naar het kopje Reservekopieën.
- Vink aan: Versleutel lokale reservekopie.
- Voer een wachtwoord in.
- Klik op Maak nu reservekopie om meteen de backup te maken.
Dit zorgt ervoor dat er een versleutelde backup wordt gemaakt van je gezondheidsdata, maar ook van je wachtwoorden en andere vertrouwelijke gegevens.
Heb je een backup teruggezet via iCloud en ontdek je dat de gezondheidsdata ontbreken, dan kun je vervolgens de backup van je Mac of iTunes terugzetten.
Taalfout gezien of andere suggestie hoe we dit artikel kunnen verbeteren? Laat het ons weten!
Gezondheid
De Gezondheid-app op je iPhone en iPad verzamelt allerlei data over je workouts, gewicht, hartslag en andere medische gegevens. Apps met ondersteuning voor HealthKit kunnen ook gegevens uitlezen en toevoegen aan de Gezondheid-app. De Gezondheid-app verzamelt ook allerlei gegevens van metingen van je Apple Watch, zoals je hartslag, slaapfases, verbrande calorieën, etcetera. Ontdek hoe je meer uit de Gezondheid-app haalt!
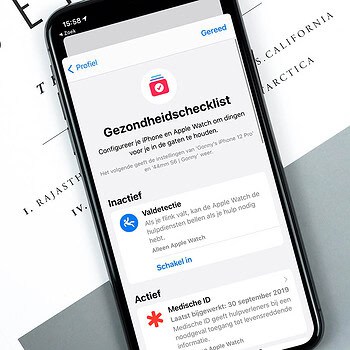
- Alles over Apple's Gezondheid-app
- Gezondheidschecklist op iPhone invullen
- Gezondheid-data synchroniseren met iCloud
- Backup van Gezondheid-data maken in iTunes
- Voorkomen dat de Gezondheid-app bewegingsdata verzamelt
- Medische ID instellen in de Gezondheid-app
- De beste HealthKit-apps voor de Gezondheid-app
- Apps toegang geven tot de Gezondheid-app
- Gezondheidsdata delen met vrienden
- Symptomen van ziektes in de Gezondheid-app
- Tandenpoetsen en de Gezondheid-app
- Oogrecept vastleggen
- Apple Watch en gezondheid