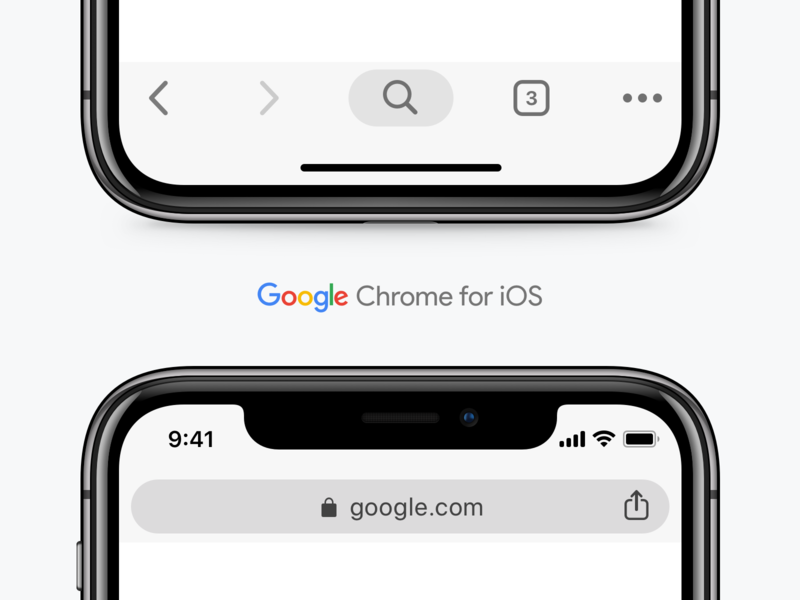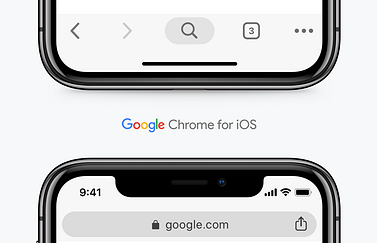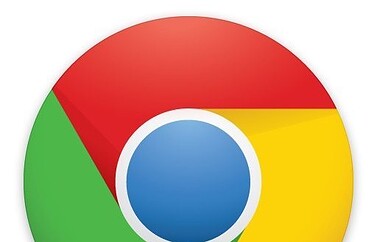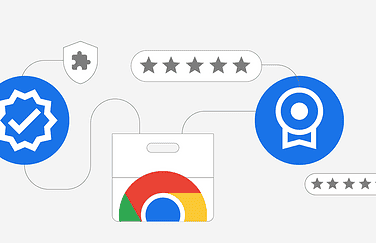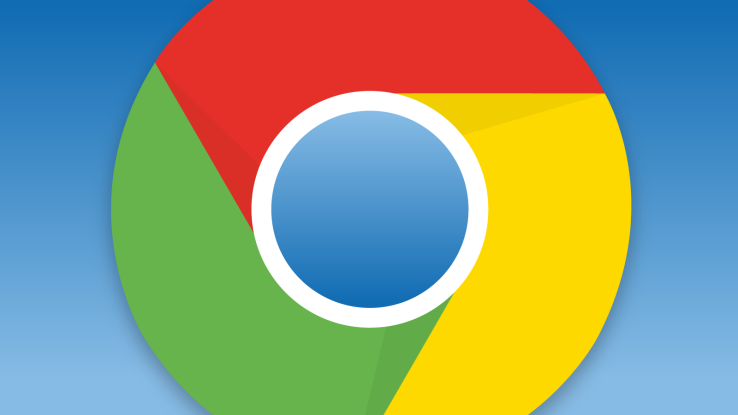Google Chrome Incognito
Google geeft een in de Chrome-browser de mogelijkheid om privé te bladeren door websites. Dit houdt in dat de Chrome-browser je zoekactiviteiten niet vastlegt in je profiel. Zoek je bijvoorbeeld naar informatie om af te slanken, dan word je niet wekenlang lastiggevallen met advertenties gericht op dikke mensen. Hoe het werkt en hoe je kunt zorgen dat je Incognito-vensters met Face ID worden afgeschermd, lees je hieronder.
Google heeft meerdere functies aan de Chrome-browser toegevoegd om te zorgen dat je gegevens niet zomaar op straat liggen. Je kunt bijvoorbeeld je opgeslagen inloggegevens en wachtwoorden afschermen met Face ID en Touch ID. Relatief nieuw is de mogelijkheid om ook je Incognito-vensters te beschermen met Face ID. Dit werkt op de iPhone en iPad en zal ook worden toegevoegd aan de Mac-versie van Chrome.
Google Chrome Incognito-modus inschakelen
Tijdens het gebruik van de Chrome-browser kun je een incognito-venster openen. Zo werkt het:
- Open de Chrome-browser op je iPhone of iPad.
- Tik onderin het scherm op de drie puntjes en kies Nieuw incognitotabblad.
- Je bent incognito. Voer je zoekacties uit, waarbij je browsegeschiedenis, cookies en sitegegevens niet worden opgeslagen.
- Tik op het vierkantje met een cijfer om alle tabbladen weer te geven. Je kunt hier ook wisselen naar je normale tabbladen.
Incognito afschermen met Face ID
De Incognito-tabbladen bevinden zich in een ander venster dan je normale tabbladen. Open je op een later moment je Incognito-sessie, dan zijn ook de eerder geopende tabbladen weer zichtbaar. Iemand anders zou ze dan zomaar kunnen bekijken. Om dit te voorkomen kun je Face ID of Touch ID instellen om de Incognito-sessie weer te openen. Standaard staat dit ingeschakeld.
- Open de Chrome-browser op je iPhone of iPad.
- Tik rechtsonder op de drie puntjes en kies Instellingen. Is de knop niet zichtbaar, dan moet je wat opzij vegen.
- Kies Privacy en beveiliging.
- Zet de schakelaar aan voor Incognitotabbladen vergrendelen.
- Je moet voortaan Face ID (of Touch ID) gebruiken om je Incognito-tabbladen te kunnen bekijken.
Meer tips over de Google Chrome-browser lees je hier:
- Andere zoekmachine op de iPhone instellen in Safari en Chrome
- Browsergeschiedenis wissen in de Chrome-browser op iPhone en iPad
- Experimentele functies in Google Chrome inschakelen
- Google Chrome: tabbladen uitwisselen tussen iPhone, iPad en desktop
- Zo controleer je of extensies de Chrome-browser vertragen
- Zo stop je automatisch opstarten van Google Chrome op de Mac
- Zo kun je makkelijk Google Chrome-wachtwoorden exporteren
- Zo gebruik je de offline leeslijst in Chrome voor iOS
Taalfout gezien of andere suggestie hoe we dit artikel kunnen verbeteren? Laat het ons weten!
Google heeft meerdere apps en diensten die voor Apple-gebruikers interessant zijn. Bekende apps zijn Google Maps, de Google Assistent en Gmail. Bekijk in deze lijst wat Google zoal doet voor mensen met een iPhone, iPad of Mac.
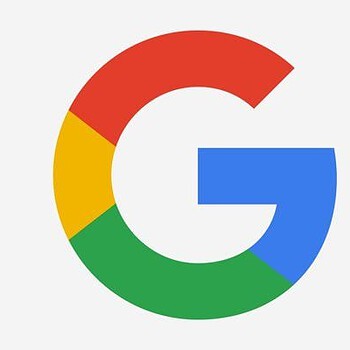
- Alle Google-apps voor iPhone en iPad
- Alles over Google Maps
- Gmail instellen op iPhone en iPad
- Google Home: alles over de slimme speaker van Google
- Haal meer uit Google Foto's
- Haal meer uit Google Drive
- Haal meer uit Google Maps
- Google-account: controleer welke apparaten toegang hebben
- Alles over Google Home en Google Nest
- Google Assistent
- Alternatieven voor Google-diensten