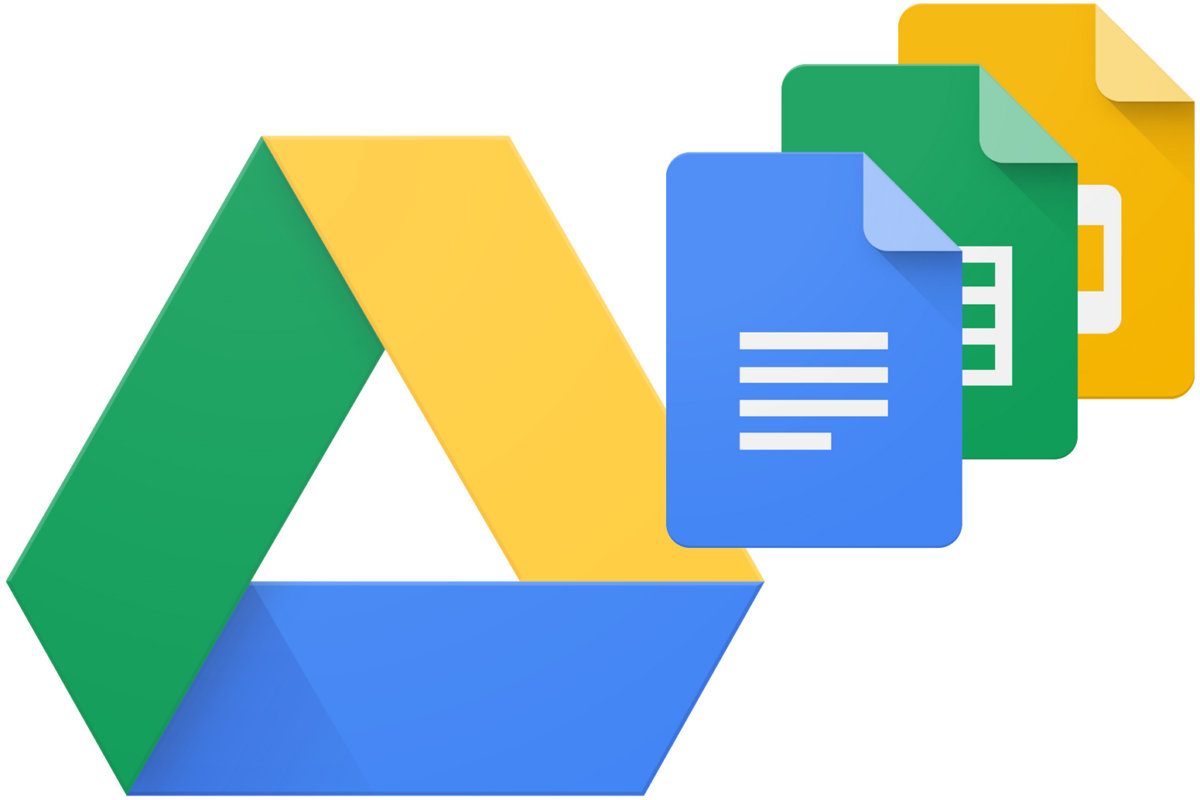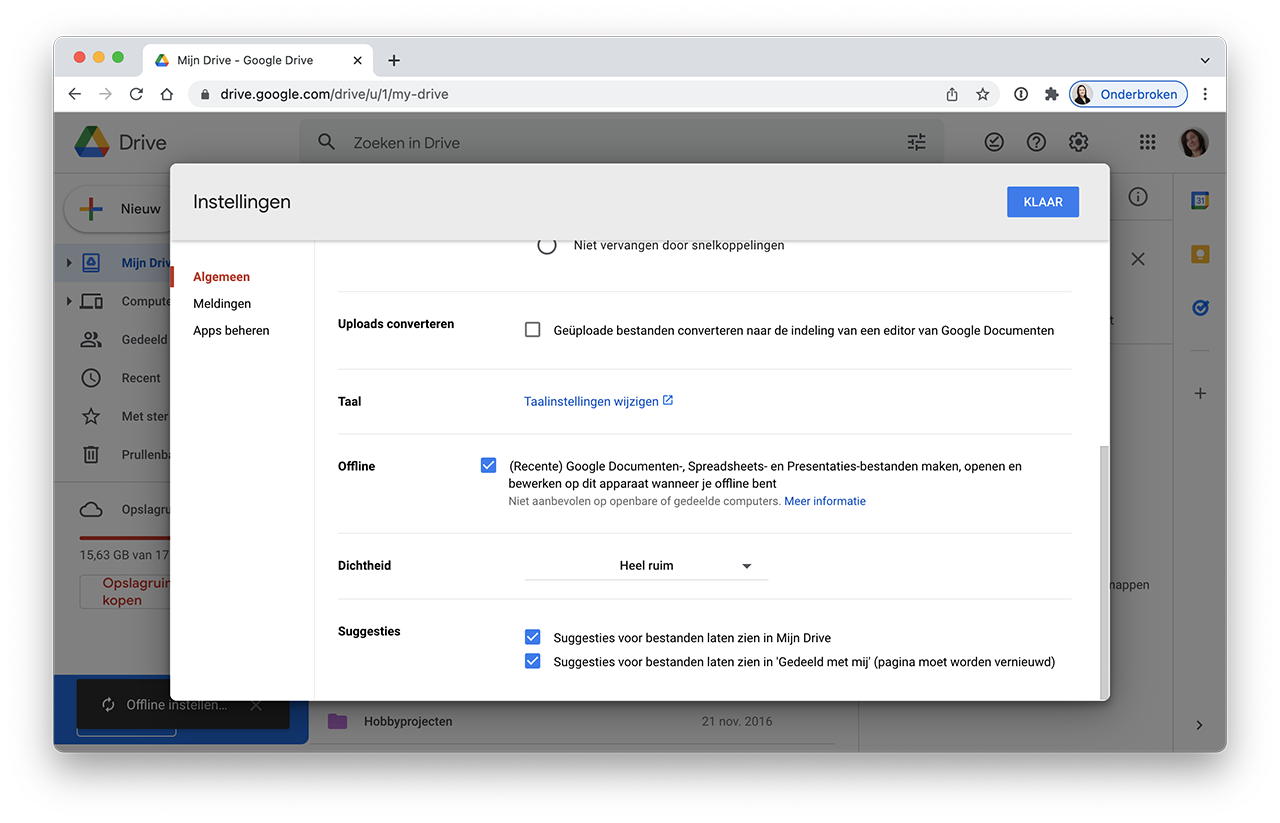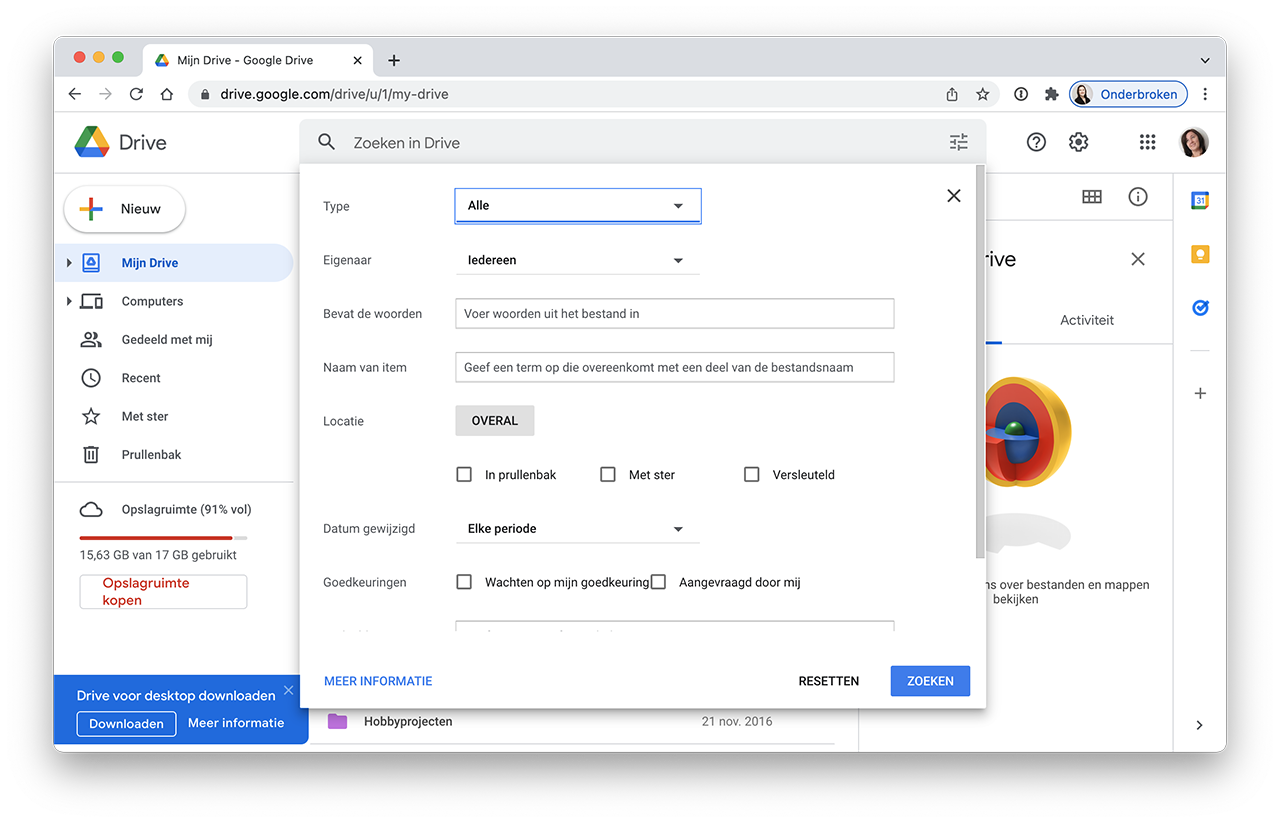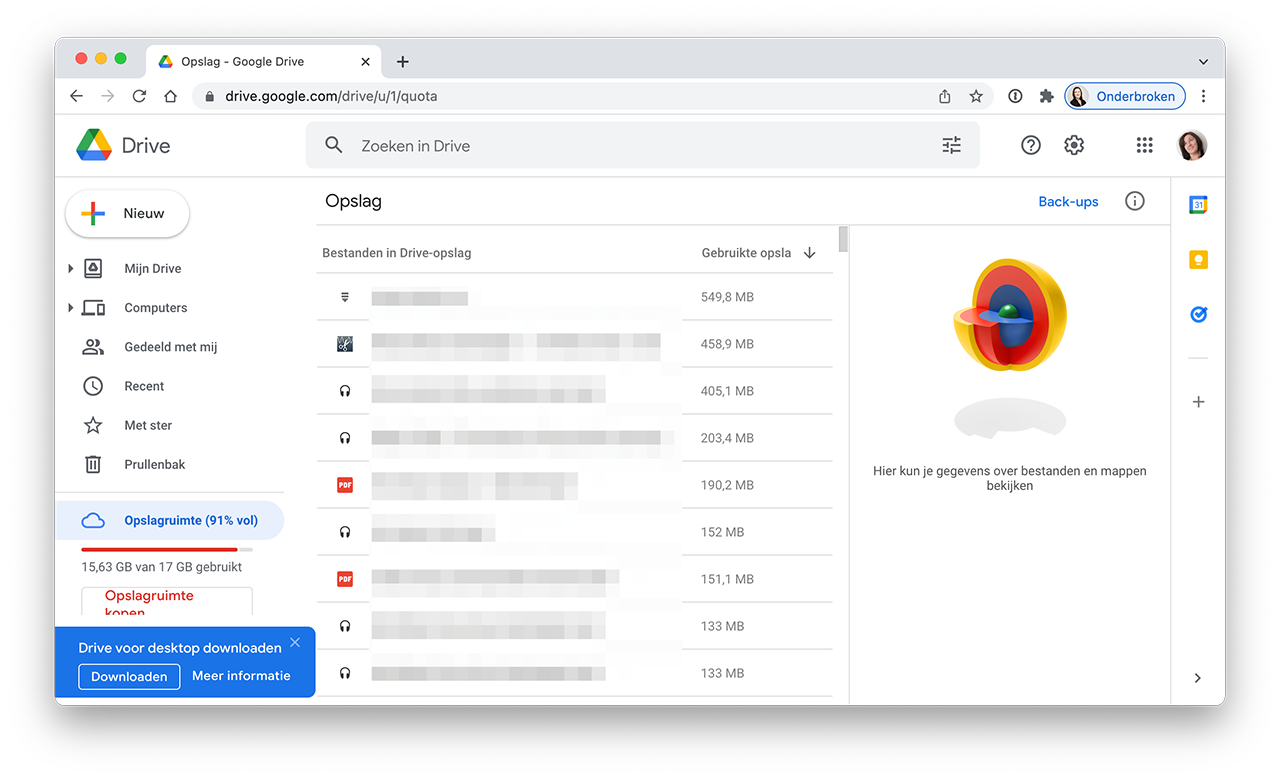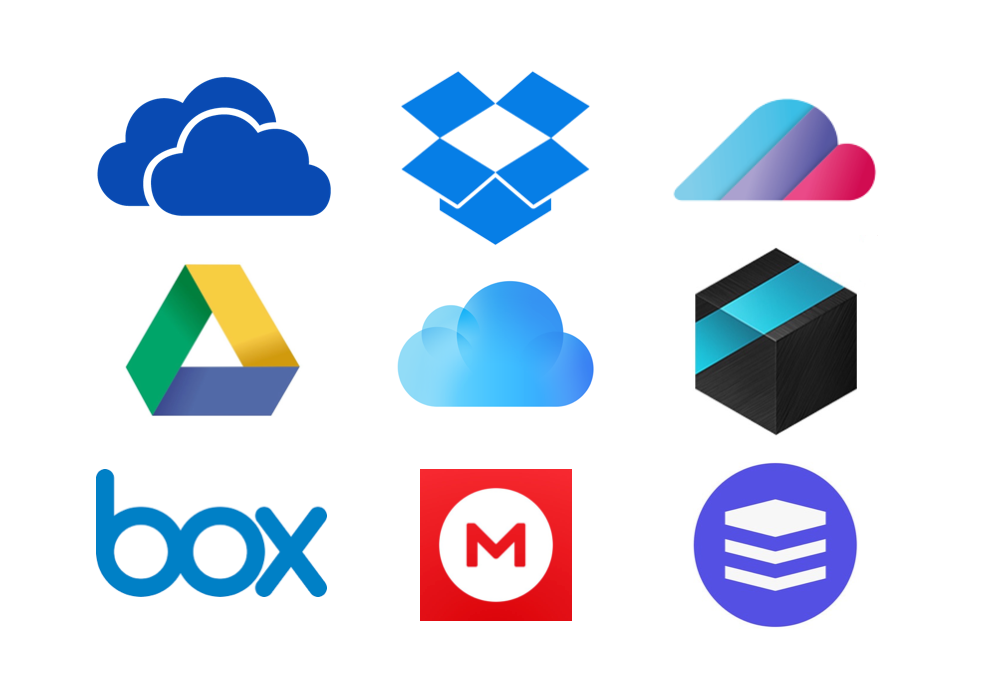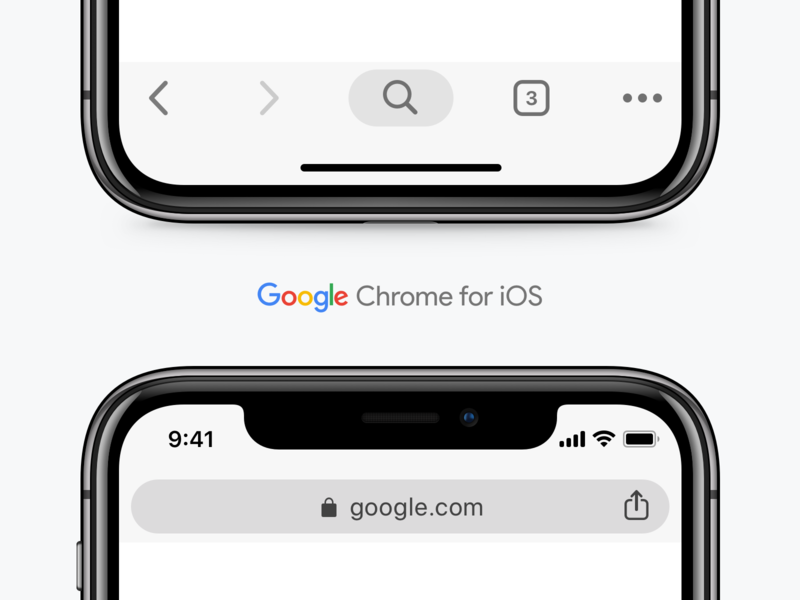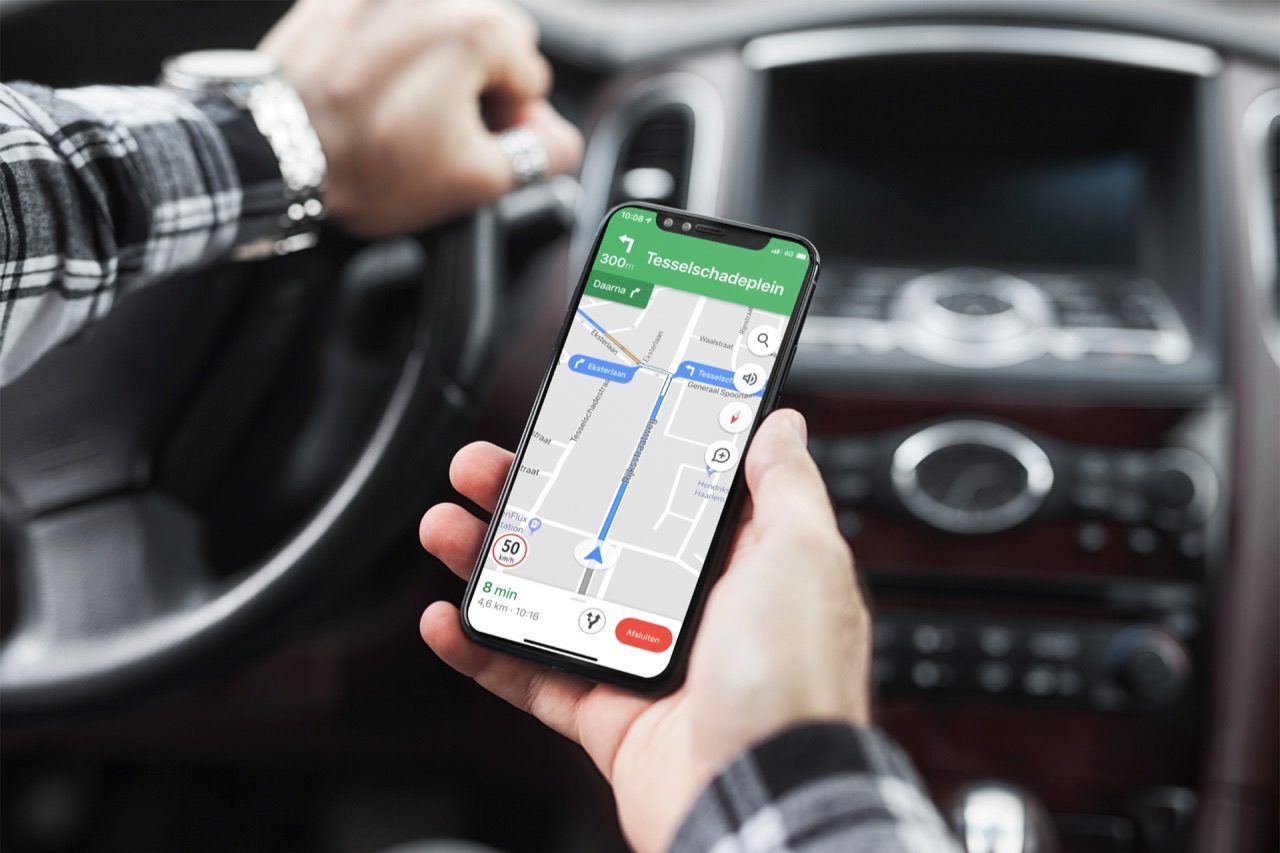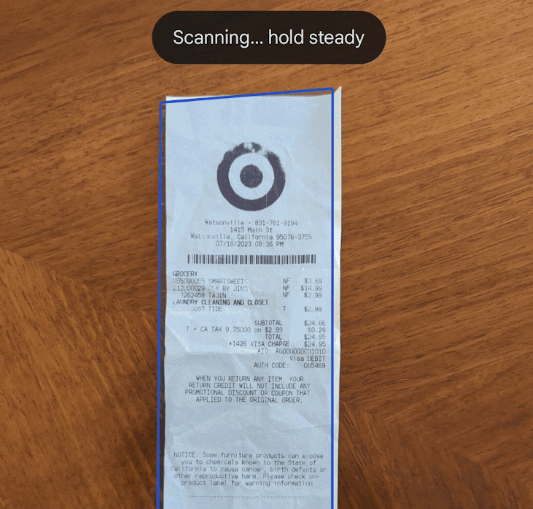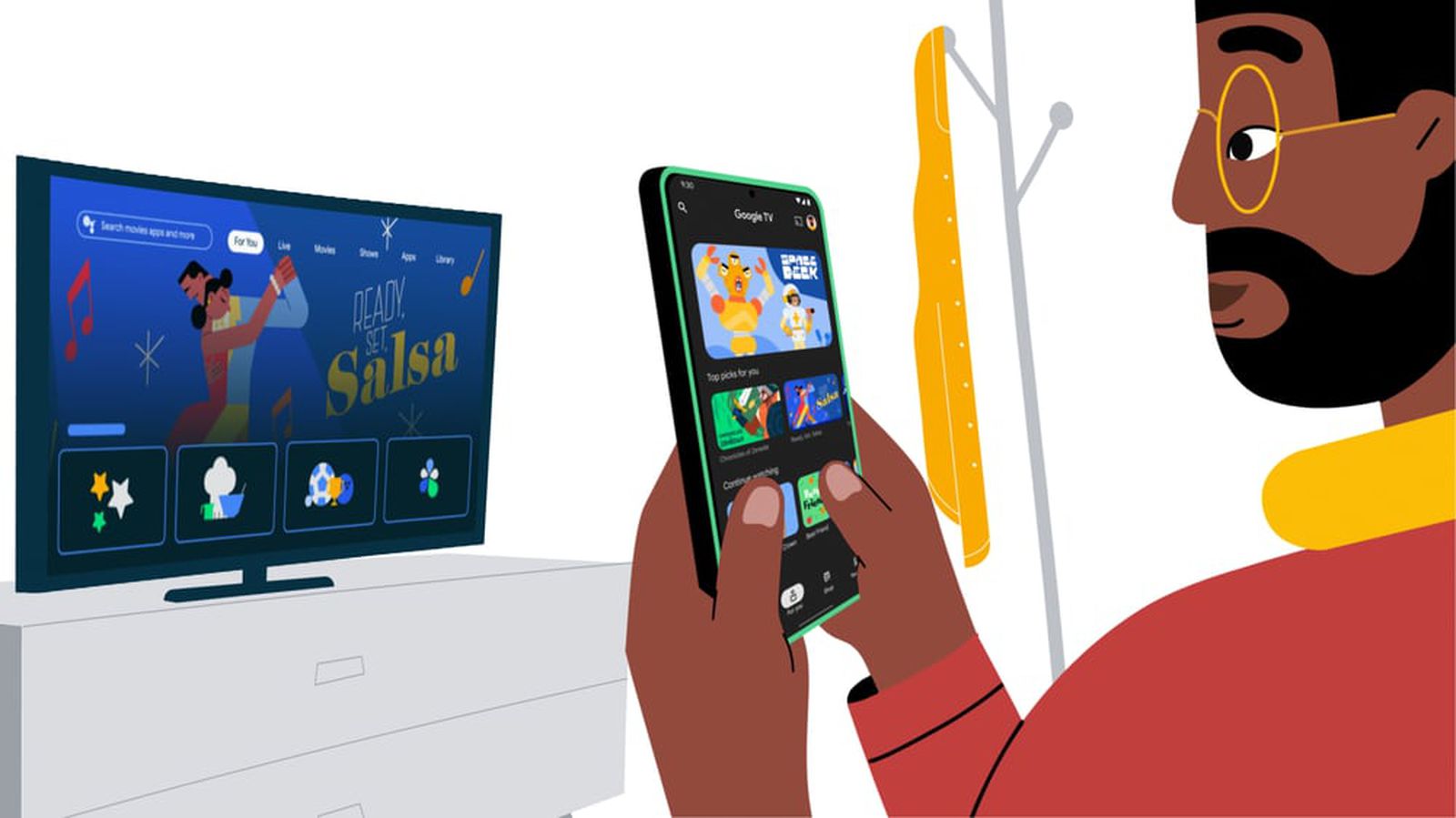Google Drive: 5 tips om er meer uit te halen
Google Drive is de bekende opslagdienst van Google, waar je alles kwijt kunt: bestanden, foto’s en meer. Bestanden zijn netjes te sorteren in mappen, je kunt synchroniseren met ieder apparaat en ze zijn altijd en overal beschikbaar. Google Drive is handig als je veel bestanden online wilt opslaan. Maar zoals met alle diensten van Google, kun je er veel meer uit halen dan je op het eerste gezicht ziet.
#1 Werk offline met Google Drive
Onderweg heb je misschien niet altijd de beste internetverbinding, waardoor het niet altijd mogelijk is om aan je documenten te werken. Althans, dat zou je denken. Google heeft namelijk een feature waarmee je ook offline kunt werken. Het werkt op drie manieren:
- Open het gewenste bestand voordat je vertrekt. Je kunt nu gewoon gaan bewerken en zodra je weer een internetverbinding hebt zullen de wijzigingen worden doorgevoerd in de online versie.
- Gebruik de Google Chrome-browser.
- Gebruik de Google Drive-app voor de Mac, die bestanden automatisch synchroniseert.
Kies je voor de Google Chrome-browser, dan hoef je geen aparte software of plug-ins te installeren. Wel zul je het handmatig moeten inschakelen:
- Klik op het startscherm van de Google Chrome-browser rechtsboven op het vlak met puntjes om de diverse Google-diensten in beeld te krijgen.
- Klik op Google Drive.
- Klik rechtsboven op het tandwiel en kies Instellingen.
- Ga op het tabblad Algemeen naar de optie Offline.
- Vink het vakje aan.
Drive gaat nu al je recente Documenten, Spreadsheets, Presentaties en Tekeningen lokaal opslaan (cachen) op je computer. Dit betekent dat er een lokale versie van wordt opgeslagen, zodat je ook zonder internet verder kunt werken.
Hoe mooi de feature ook is, er zitten wel wat grenzen aan. Zo kun je geen video’s en foto’s bekijken als je geen internet hebt. Maar je kunt wel al je bestanden bekijken, aanpassen en zelfs nieuwe bestanden aanmaken terwijl je offline bent. Het gaat hier alleen om de native-bestanden van Google Drive, dus Documenten, Spreadsheets, Presentaties en Tekeningen. Zodra je weer een internetverbinding hebt, synchroniseert Drive alles weer en heb je overal dezelfde documenten staan.
Deze feature is ook beschikbaar op de iPhone, maar daar werkt het iets omslachtiger. Hier kun je offline werken namelijk niet in het algemeen aanzetten, maar moet je per bestand aangeven dat hij offline beschikbaar moet zijn. Dat doe je als volgt:
- Selecteer in de Google Drive-app het bestand dat je offline beschikbaar wilt hebben.
- Klik bovenin het bestand op de drie grijze bolletjes.
- Scroll naar beneden tot je Offline beschikbaar ziet staan en verplaats het schuifje.
De voornaamste reden waarom je niet al je bestanden in één keer offline beschikbaar kunt maken, is dat je iPhone-opslag anders vrij snel vol raakt. Bovendien moeten al die bestanden eerst in de cache worden opgeslagen, wat veel van je internetbundel kan kosten. Onze tip is dan ook: maak bestanden op je iPhone of iPad alleen offline beschikbaar als je op het Wi-Fi-netwerk zit.
#2 Bestanden snel zoeken in Google Drive
Google begon ooit als zoekmachine en dat is te merken aan de uitstekende zoekfunctie, ook in Google Drive. Als je op het icoon met de schuifknopjes naast het zoekvak tikt, krijg je een aantal opties om geavanceerder te zoeken. Zo kun je zoeken op het type bestand, de datum waarop het bestand is aangepast, eigenaren van het bestand en op specifieke woorden.
Die specifieke zoekfuncties kun je ook in de zoekbalk gebruiken, zonder in het menu iets aan te tikken. Zoek je naar een bestand dat een collega heeft aangemaakt en met jou heeft gedeeld? Typ dan: owner:iemand@gmail.com.
Ook kun je gebruik maken van zoektermen, waarbij alleen in de namen van documenten wordt gezocht, in plaats van door het gehele document heen. Hiervoor typ je: title: gevolgd door de zoekterm. Deze zoektermen werken ook op je iPhone en iPad, op exact dezelfde manier.
Is een bestand voor een bepaalde datum aangemaakt? Dan typ je bijvoorbeeld: before:2023-08-13, waarbij je natuurlijk ook “after” kunt gebruiken. Maar let op: als je bestanden naar Google Drive verplaatst, wordt de datum van het bestand vervangen door ‘vandaag’. Met speciale software kun je dit voorkomen. Als je de via de website bestanden in Google Drive plaatst, gebeurt dit niet.
#3 Herstel bestanden naar een oudere versie
Werk je veel met anderen aan documenten? Dan is het goed om te weten dat Google oudere versies van je bestanden dertig dagen bewaart, voor het geval je die toch nog weer wilt gebruiken. Handig, want als er ergens iets fout is gegaan, kun je teruggaan naar de laatste versie die wel goed was. Deze feature werkt echter alleen op je Mac, niet op mobiele apparaten.
Bij het herstel wordt een onderscheid gemaakt naar soorten bestanden. Is het een bestand in Google-formaat, dus een Doc, Sheet, Slide, Drawing of Form, dan neem je de volgende stappen:
- Open het bestand.
- Klik op Bestand.
- Klik op Versiegeschiedenis.
Gaat het om een ander soort bestand, dan klik je met je rechtermuisknop op het document en vervolgens op Beheer versies. Vervolgens krijg je een pop-up menu met daarin alle versies. Die versies kun je downloaden, verwijderen en ook permanent bewaren. Zijn er geen versies zichtbaar, dan zijn de wijzigingen meer dan 30 dagen geleden.
#4 Zoek het grootste bestand in Google Drive
Drive geeft je standaard 15GB aan gratis opslag. Wil je meer, dan zul je moeten betalen. Maar je kunt natuurlijk ook je Drive opruimen en zo meer ruimte vrijmaken. Nieuwsgierig naar welk bestand nu zoveel ruimte inneemt? Dat kun je eenvoudig vinden door Drive te openen op je Mac.
- Klik op de tekst linksonder die je vertelt hoeveel ruimte je gebruikt binnen Drive, of ga direct via deze link.
- Bovenaan zie je de grootste bestanden staan.
- Klik op het bestand en vervolgens op het prullenbakje om hem te verwijderen.
#5 Linken tussen Google Drive-documenten
Handig: in Google Docs kun je niet alleen naar externe url’s linken, maar ook naar andere documenten die je in Drive hebt staan. Op die manier kun je documenten eenvoudig aan elkaar linken, wat handig kan zijn als je bijvoorbeeld onderzoeksartikelen schrijft.
- Open een bestand uit Google Drive
- Selecteer de tekst die je wilt linken
- Klik op Invoegen in de menu-balk en vervolgens op Link.
- Typ in het zoekveld een aantal woorden om het document waar je naar wilt linken te vinden.
- Klik op Toepassen.
Taalfout gezien of andere suggestie hoe we dit artikel kunnen verbeteren? Laat het ons weten!