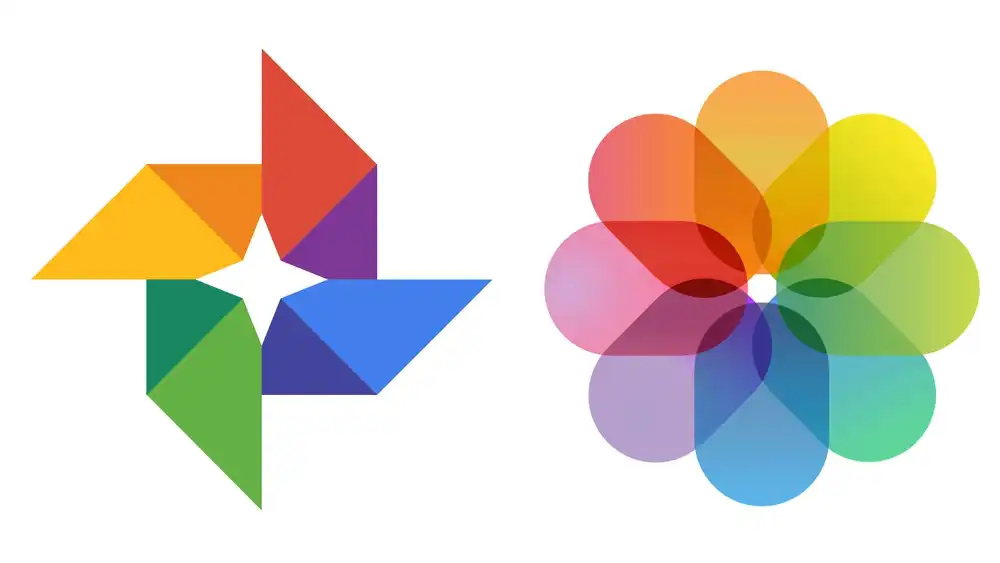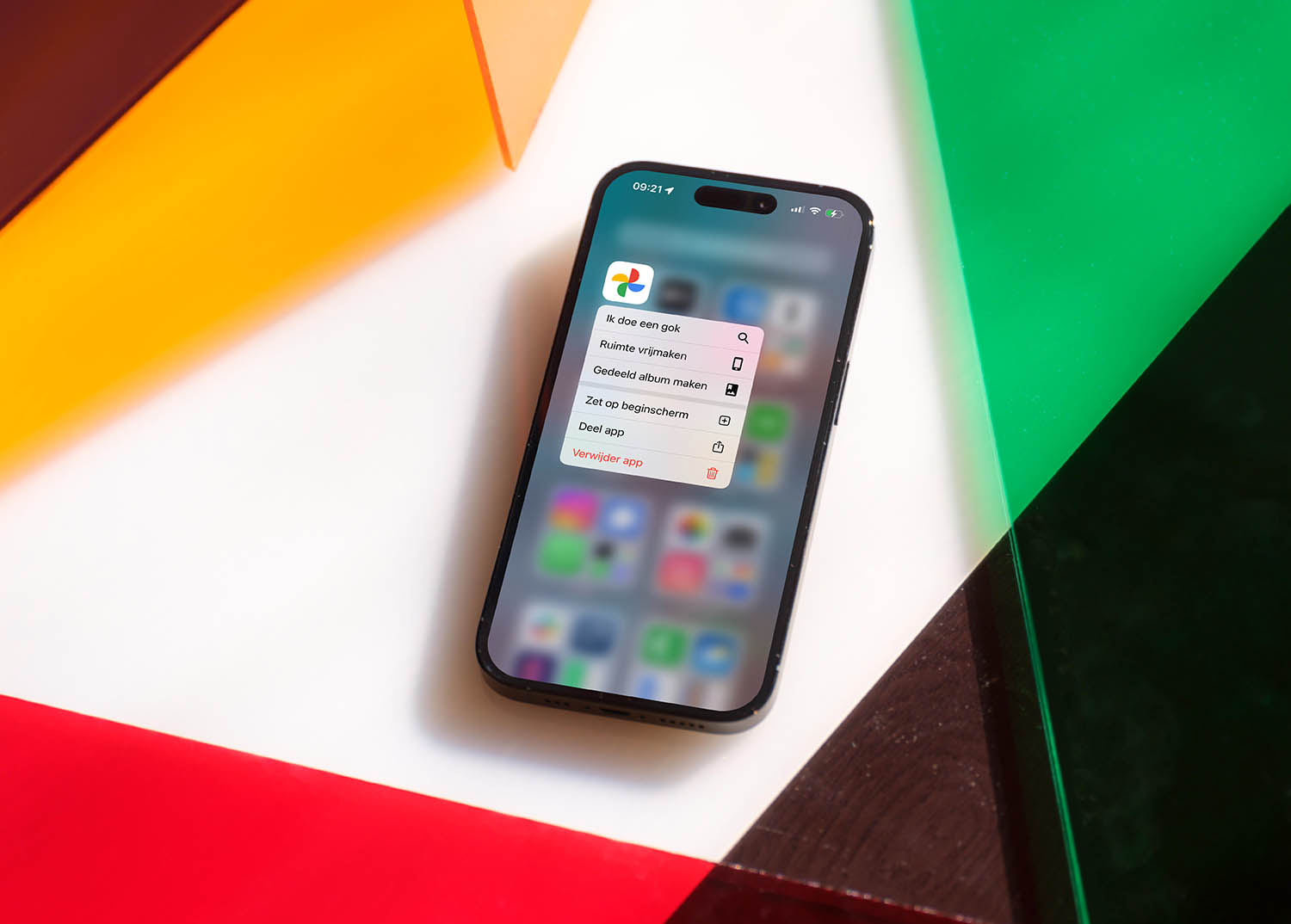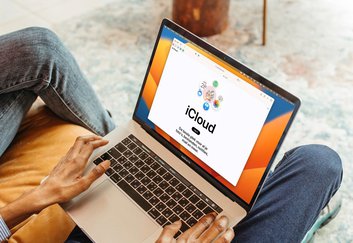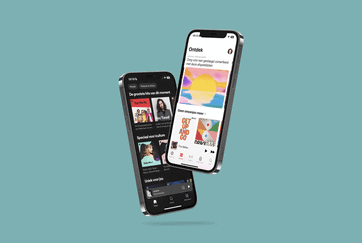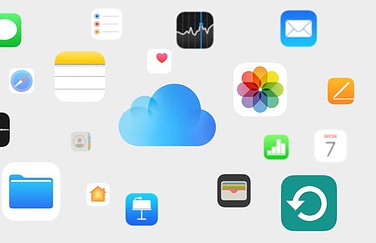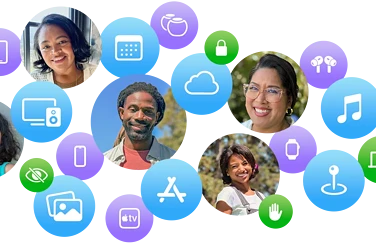Overstappen van Google Foto’s naar iCloud
Bij Google Foto’s kon je voorheen onbeperkt foto’s opslaan, maar in 2021 is dat gestopt en zul je moeten betalen als je meer opslag voor je foto’s wil. Maak je toch al intensief gebruik van iCloud, dan kan het aantrekkelijker om alles bij Apple op te slaan in plaats van extra opslag bij Google kopen. Hoe dat werkt, lees je op deze pagina. We hebben ook een tip over de omgekeerde weg, van iCloud Foto’s naar Google Foto’s.
Overstappen van Google Foto’s naar iCloud Foto’s met speciale tool
Apple en Google hebben de handen ineengeslagen voor een nieuwe tool waarmee je je Google Foto’s kunt overzetten naar iCloud Foto’s. In 2021 verscheen er al een soortgelijke tool waarmee je kunt overstappen van iCloud Foto’s naar Google Foto’s. Het maakt deel uit van het Data Transfer Protocol, een open source-initiatief om te zorgen dat je gegevens tussen verschillende online platforms kunt uitwisselen. In een blogbericht is te lezen waarom dit is gedaan.
Deze tool wordt gaandeweg wereldwijd uitgerold, dus het is mogelijk dat het voor jouw Google-account nog niet te gebruiken is. In dat geval kun je beter even wachten of de ‘oude’ methode gebruiken, waarbij je de Google-export handmatig bij iCloud moet uploaden zodra het klaar is.
Dankzij deze tool hoef je je foto’s en video’s niet te downloaden om ze over te zetten. De overdracht gebeurt rechtstreeks van Google naar iCloud. Het overzetten kan enkele uren tot enkele dagen duren, afhankelijk van de grootte van de bestanden. Ook goed om te weten: wanneer je foto’s en video’s overzet naar iCloud Foto’s, worden ze niet verwijderd uit Google Foto’s.
Bij het overzetten van foto’s en video’s, worden ook alle gegevens van de metadata overgezet, waaronder de bestandsnaam, beschrijving, bestandstype en locatie. Ook zorgt de tool ervoor dat er geen dubbele foto’s of video’s in je bibliotheek verschijnen. Is dat toch wel het geval, dan kun je met de tool binnen de Foto’s-app eenvoudig dubbele foto’s en video’s samenvoegen.
Zo werkt het:
- Ga naar Google Takeout en volg de instructies om een export vanuit Google Foto’s te starten.
- Kies Apple – iCloud Foto’s als bestemming en meld je aan met je Apple-account.
- Tik op Toestaan om toestemming te geven om foto’s en video’s teo te voegen aan iCloud.
Op de website van Apple vind je meer informatie over hoe het proces werkt en wat er gebeurt als de overdracht is voltooid.
De dienst is niet beschikbaar voor Apple-accounts van kinderen en accounts die door organisaties worden beheerd. Verder werkt de tool niet als Geavanceerde gegevensbescherming is ingeschakeld voor je account.
Losse foto’s downloaden van Google Foto’s
Gaat het om een beperkt aantal foto’s, dan kun je eventueel via photos.google.com de foto’s bekijken en specifieke items downloaden. Dit is ook mogelijk via de Google Foto’s-app op je iPhone en iPad.
- Selecteer een foto door met de muis eroverheen te bewegen. Linksboven verschijnt dan een aanvinkvakje.
- Klik op de drie puntjes.
- Kies Downloaden of druk Shift+D.
Je kunt ook alles selecteren door de eerste foto aan te vinken en daarna met Shift ingedrukt omlaag te bladeren, totdat je aan het einde van de lijst bent. Je kunt dit bijvoorbeeld doen met een specifiek album.
In de Google Foto’s-app voor iPhone en iPad kun je je vinger op een foto leggen om deze te selecteren. Vervolgens kun je met het deelmenu de foto’s ergens naartoe sturen, bijvoorbeeld naar de Bestanden-app of via AirDrop naar je Mac sturen.
Foto’s importeren in iCloud Foto’s
Als je de tool van Apple en Google hebt gebruikt, dan zal het importeren naar iCloud Foto’s vanzelf gaan. Heb je echter wat losse foto’s van Google Foto’s lokaal staan, dan moet je ze nog wel importeren. Dat is vrij gemakkelijk.
- Open de Foto’s-app op de Mac.
- Sleep de foto’s naar de biblioteek van de Foto’s-app.
- Zorg dat iCloud Foto’s is ingeschakeld via Foto’s > Voorkeuren > tabblad iCloud.
Je kunt ze ook via icloud.com in de browser uploaden of vanaf je Mac met AirDrop naar je iPhone sturen.
Foto’s van Google Drive overzetten naar iCloud
Behalve in Google Foto’s kan het ook nog zo zijn dat je foto’s hebt opgeslagen in Google Drive, de opslagruimte van Google. Deze foto’s worden niet automatisch meegenomen, dus die zul je ook eerst moeten exporteren of downloaden, om ze vervolgens te uploaden naar iCloud.
De snelste manier is op de Mac:
- Ga naar drive.google.com en download de foto’s die je naar iCloud wil uploaden.
- Zet de foto’s in een lokale map op de Mac.
- Sleep ze vervolgens naar de bibliotheek van de Foto’s-app of upload ze via icloud.com in de browser.
Meer tips over Google Foto’s vind je hier:
- Apple helpt je overstappen van iCloud Foto’s naar Google Foto’s
- Witbalans van foto’s aanpassen met Google Foto’s
- Zo gebruik je de portretfuncties van Google Foto’s
- Haal meer uit Google Foto’s: 10 handige tips
Taalfout gezien of andere suggestie hoe we dit artikel kunnen verbeteren? Laat het ons weten!
Google Foto's
Google Foto's is de app waarmee je foto's kunt bewerken, synchroniseren met je online Google-opslag en meer. Het is Google's alternatief voor de iCloud-fotobibliotheek. Behalve voor iPhone en iPad werkt het ook op Android. Haal meer uit Google Foto's met deze handige tips.
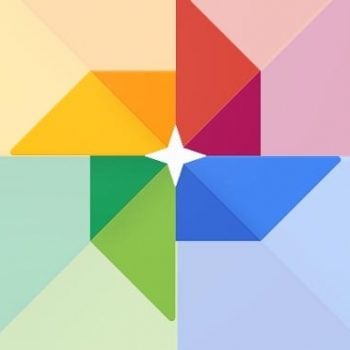
- De beste tips voor Google Foto's
- Portretfuncties in Google Foto's gebruiken
- Witbalans van foto's aanpassen met Google Foto's
- Google Foto's-widget
- Overstappen van Google Foto's naar iCloud-fotobibliotheek
- Overstappen van iCloud-fotobibliotheek naar Google Foto's
- Google Foto's afdrukken
- Google-apps voor iPhone en iPad