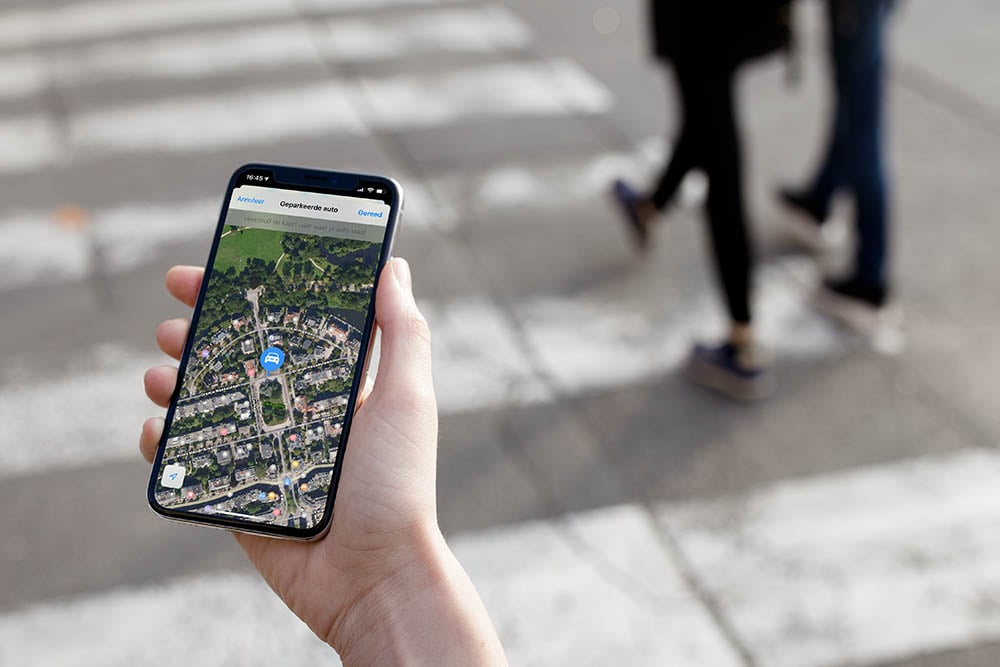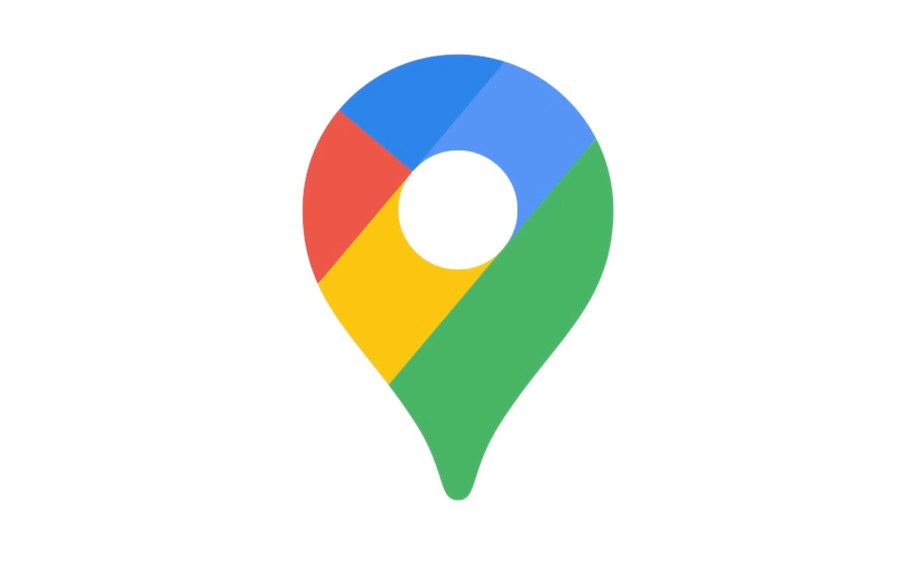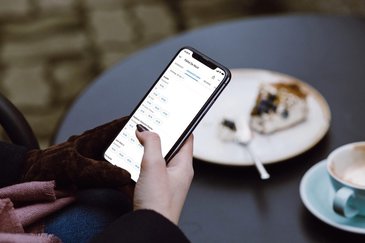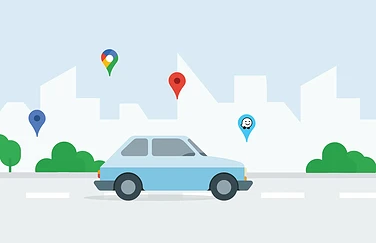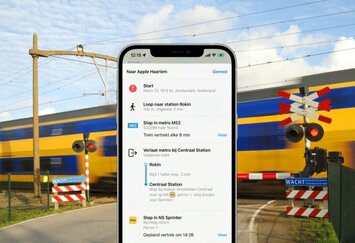Google Maps: parkeerlocatie opslaan
Je kunt in Apple Kaarten de parkeerlocatie opslaan en bekijken (dit werkt zelfs automatisch!), maar dit kan ook in Google Maps! Zo weet je altijd waar je auto geparkeerd staat, zodat je hem makkelijker terug kan vinden. Dit komt vooral van pas als je ergens in een vreemde stad parkeert waar je minder bekend bent.
Om van deze functie gebruik te maken, heb je alleen een iPhone met de meest recente versie van Google Maps nodig. Er verschijnt een grote P op de kaart met het bijbehorende adres en foto’s van de omgeving, zodat je de plek makkelijker herkent. De parkeerfunctie van Google Maps werkt op de iPhone op twee manieren: automatisch of handmatig.
Parkeerlocatie automatisch instellen in Google Maps
Om automatisch gebruik te maken van de parkeerlocatie in Google Maps, heb je een entertainmentsysteem met Bluetooth of een USB-audioaansluiting in je auto nodig. Zodra je navigeert met behulp van Google Maps en verbonden bent via Bluetooth of USB met je auto, wordt automatisch je parkeerlocatie opgeslagen zodra je de auto uit stapt. Dit werkt op dezelfde manier als in Apple Kaarten. In beide apps kun je dus automatisch de locatie vastleggen.
De functie moet wel ingeschakeld worden:
- Open Google Maps en tik rechtsboven op je profielfoto.
- Kies voor Instellingen.
- Ga naar Navigatie.
- Blader omlaag en zet de schakelaar bij Parkeerlocatie opslaan aan.
Om dit te doen moet je Google wel altijd toegang geven tot je locatie. Je moet dit willen. Vind je het minder prettig en heb je een Bluetooth-autoradio, dan kun je beter gebruik maken van de parkeerfunctie van Apple.
Dankzij deze instelling wordt je parkeerlocatie automatisch toegevoegd aan de kaart.
Parkeerlocatie handmatig opslaan in Google Maps
Heb je geen Bluetooth of bedraad audiosysteem in je auto, dan kun je ook handmatig je parkeerlocatie opslaan in Google Maps. Volg daarvoor de onderstaande stappen:
- Zodra je je auto geparkeerd hebt, open je Google Maps.
- Tik op het blauwe bolletje van je huidige locatie.
- Kies daarna voor Instellen als parkeerplek.
Je huidige locatie wordt nu opgeslagen als parkeerlocatie, waarna er een paarse P op de kaart geplaatst wordt. Hierdoor kun je de parkeerlocatie eenvoudig herkennen. Het is helaas niet mogelijk om een notitie toe te voegen of een foto van je eigen auto te maken, zoals bij Apple.
Parkeerlocatie bekijken in Google Maps
Zodra je je parkeerlocatie opgeslagen hebt, is het heel eenvoudig om je geparkeerde auto te bekijken:
- Open Google Maps.
- Kijk waar het paarse P-icoon is.
- Tik erop en navigeer er naartoe.
Je kunt hier nog meer activiteiten uitvoeren. Je kunt zien tot wanneer Google de parkeerplek opslaat (meestal gedurende acht uur), je kunt de locatie delen via bijvoorbeeld iMessage, WhatsApp of een andere app, of zien hoe ver het lopen is.
Taalfout gezien of andere suggestie hoe we dit artikel kunnen verbeteren? Laat het ons weten!