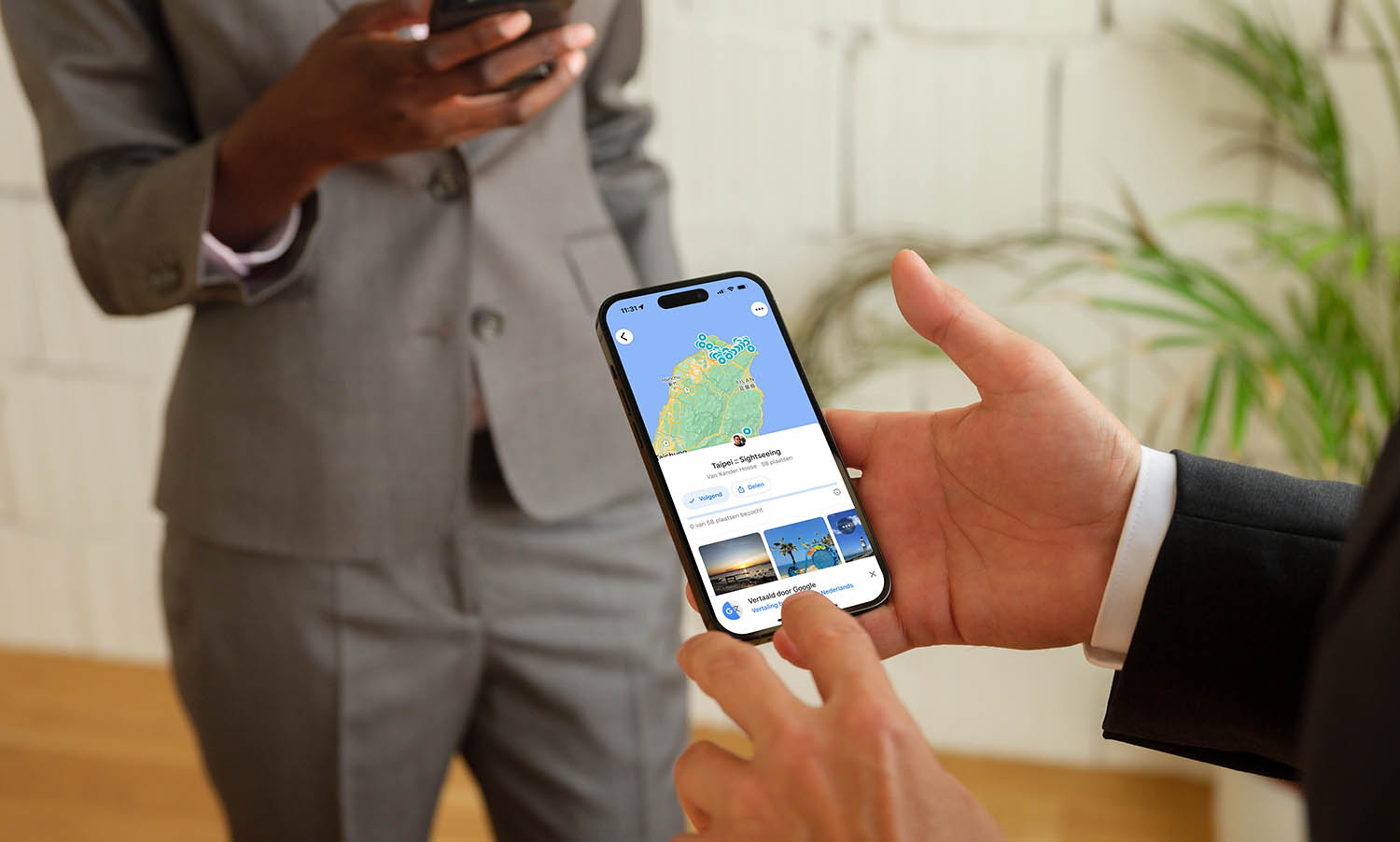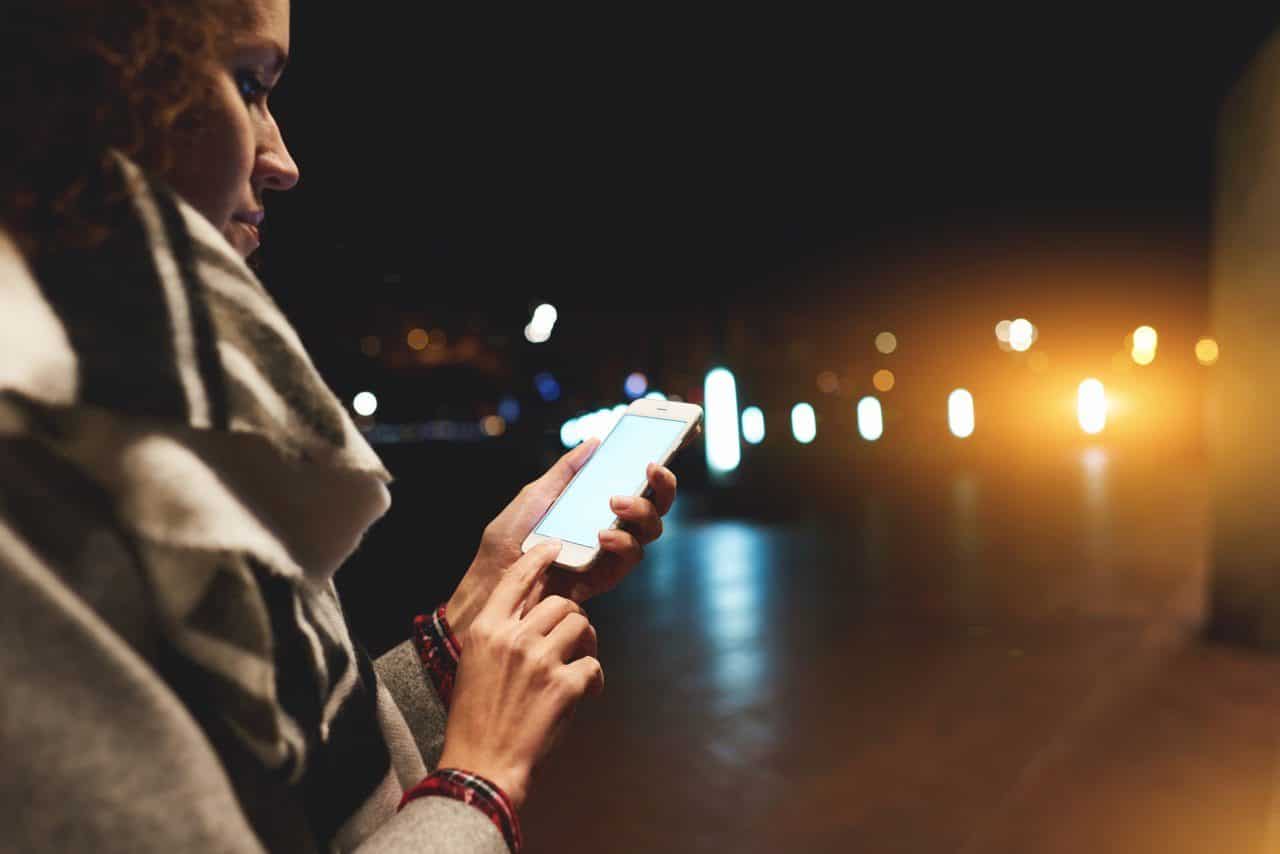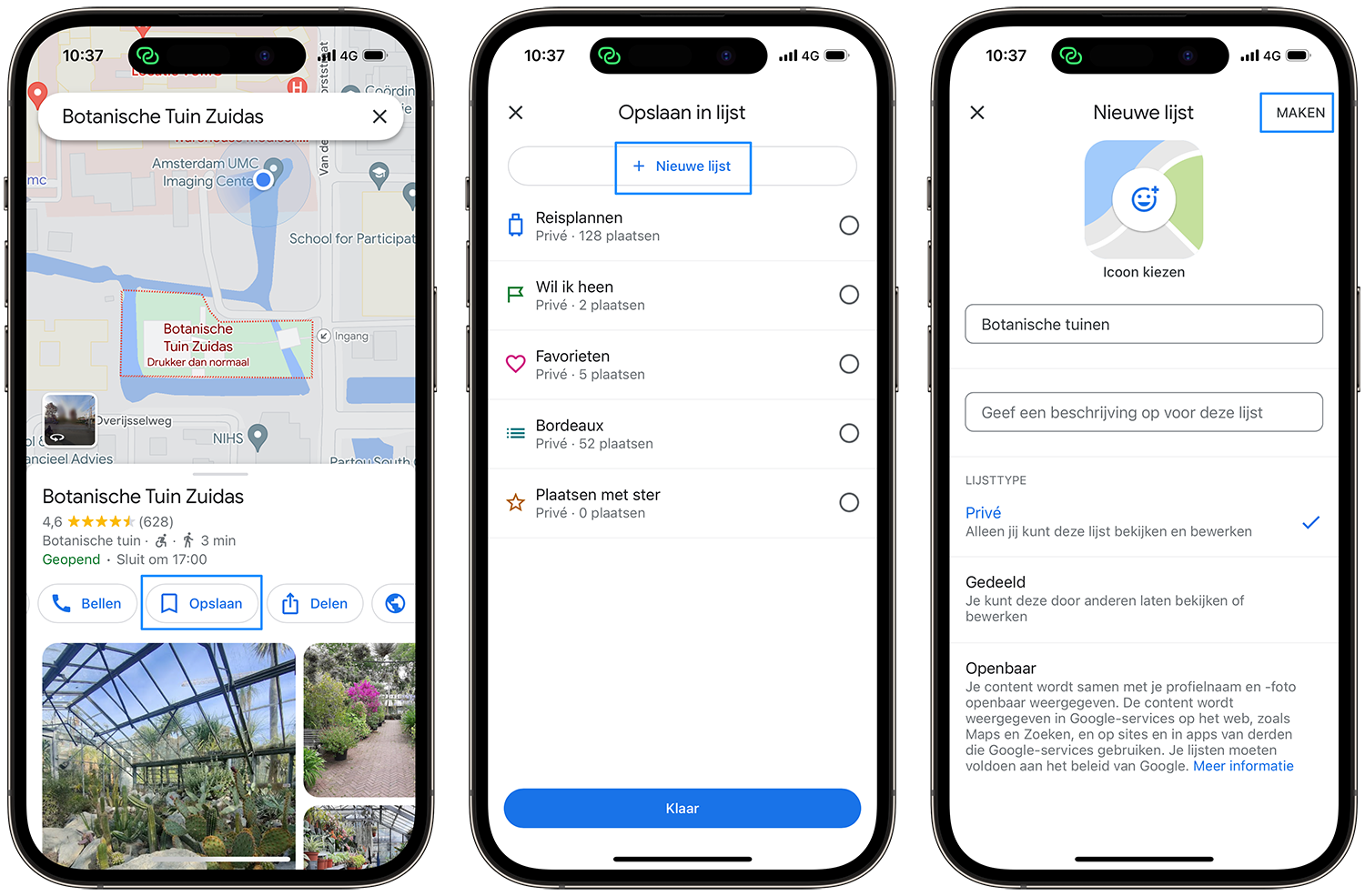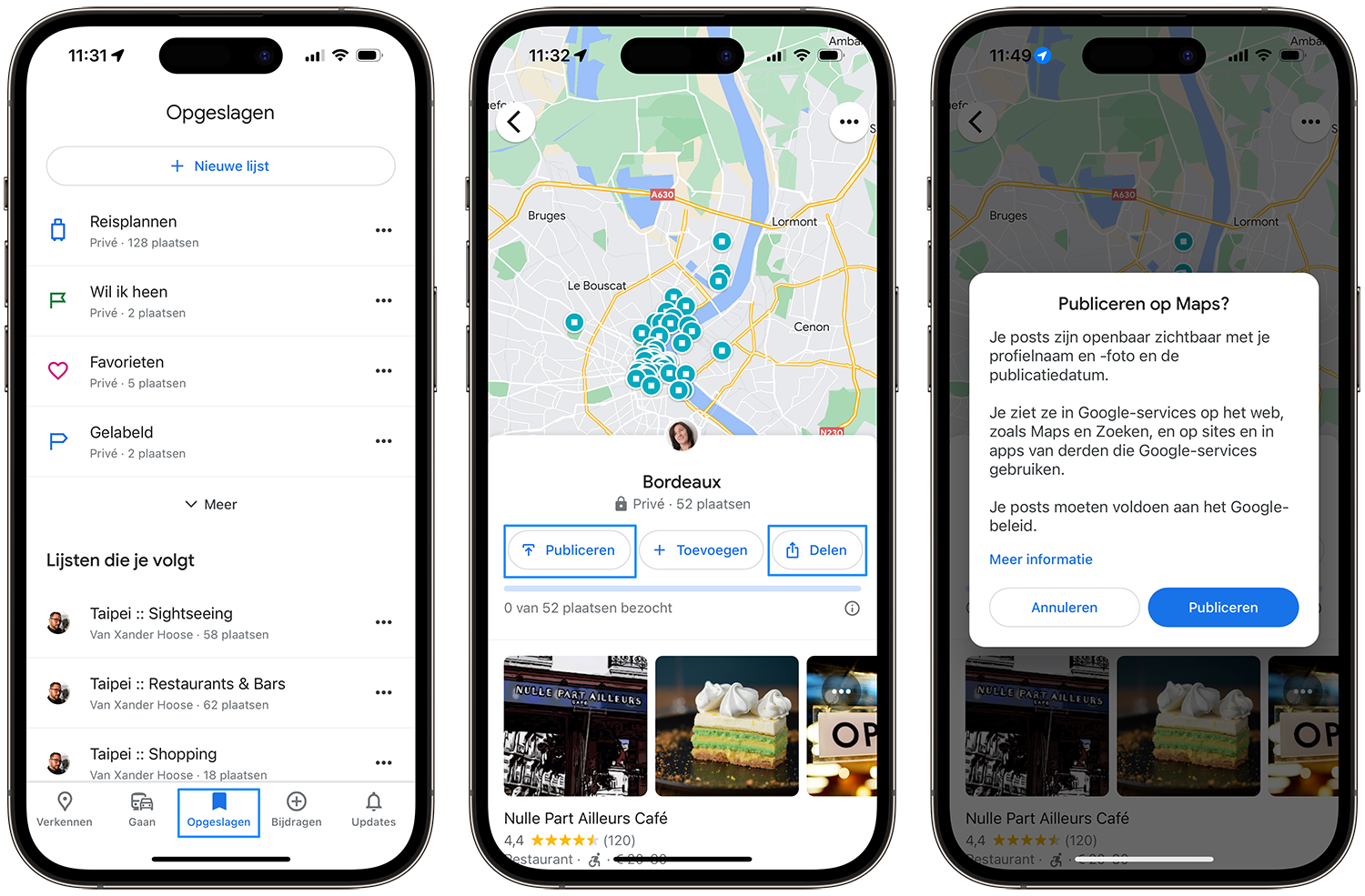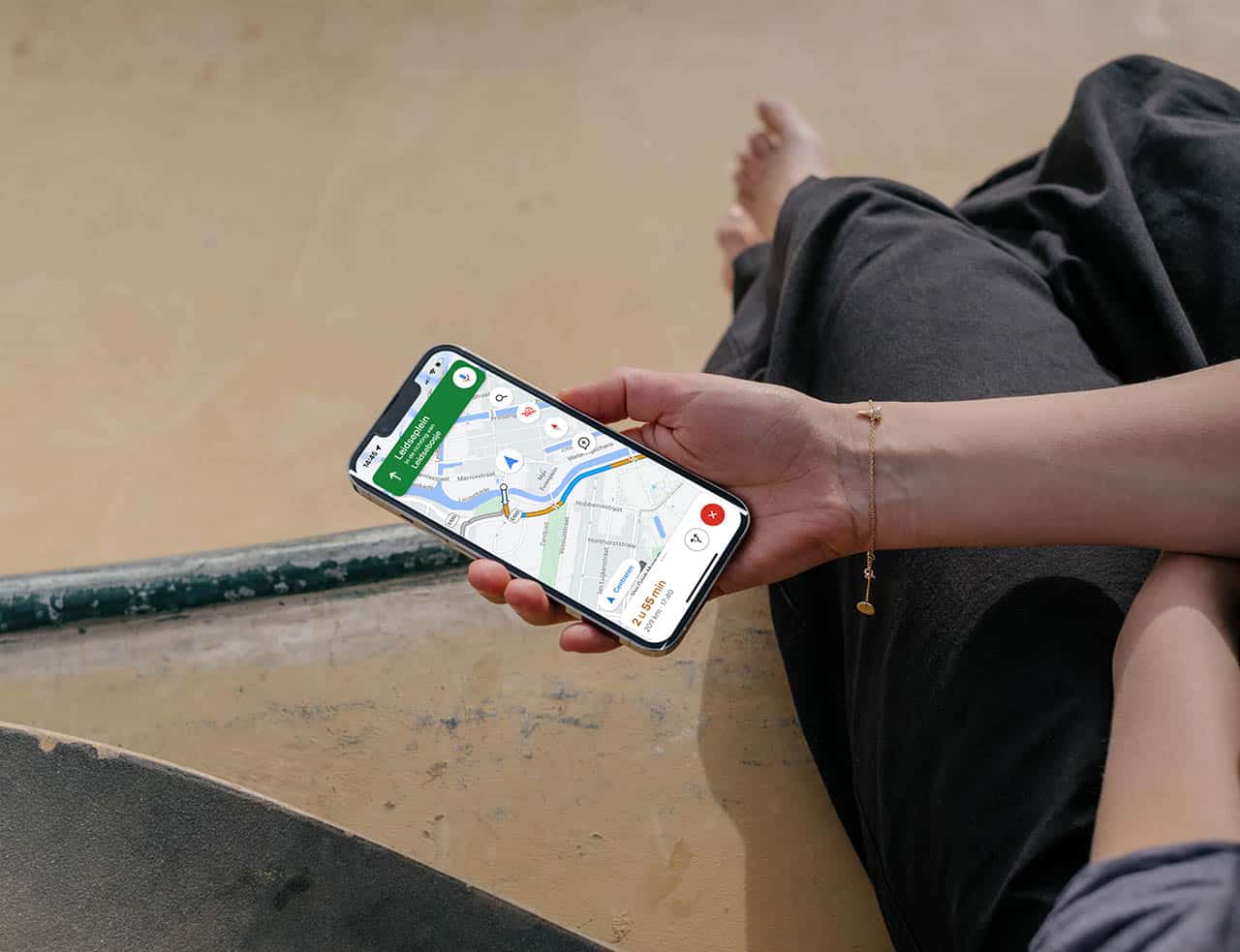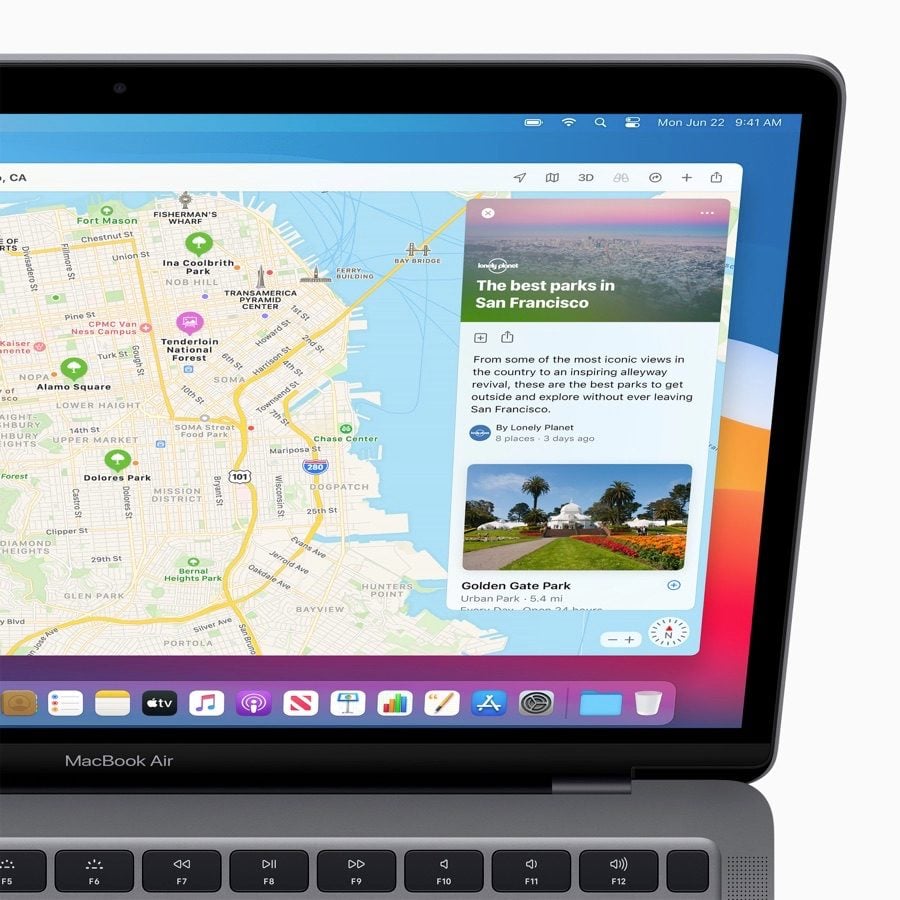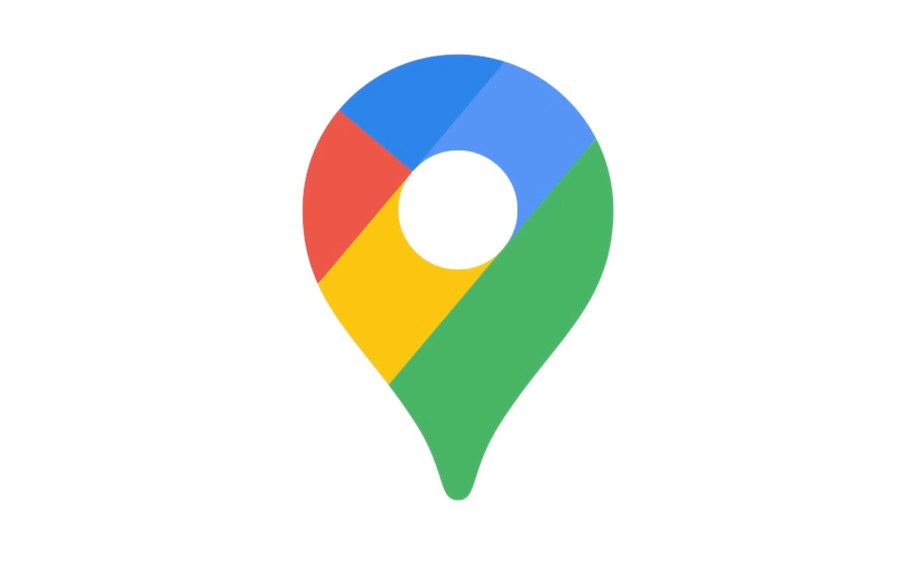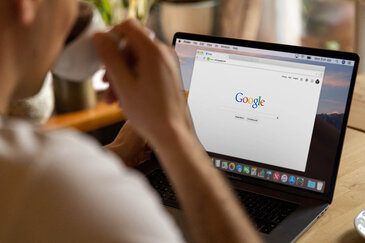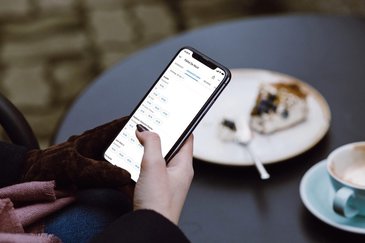Google Maps: lijsten gebruiken
Google Maps heeft een heel handige functie waarmee je lijsten kunt maken van plekken die je wilt bezoeken. Het hoeven niet alleen highlights te zijn, maar het kan ook gaan om restaurants of koffietentjes waar je graag naartoe wil. Door deze plekken direct in de Google Maps-app te zetten, weet je precies waar je heen moet lopen en verdwaal je niet. Je kunt er voor kiezen om deze lijsten openbaar of privé te maken. In deze tip vertellen we je hoe je deze lijsten aan kunt maken en hoe je ze dan gebruikt.
Google Maps-lijsten zijn de tegenhanger van de reisgidsen in Apple Kaarten die je zelf kunt maken.
Een lijst aanmaken in Google Maps
Om een lijst te maken, moet je een locatie opzoeken en aangeven of je deze wil toevoegen aan een nieuwe of bestaande lijst. Volg hiervoor de volgende stappen.
- Open de Google Maps-app en zoek de locatie die je wilt opslaan.
- Tik op Opslaan.
- Kies een bestaande lijst of tik op ‘Nieuwe lijst’ om een nieuwe lijst te maken.
- Vul een naam en omschrijving in voor de nieuwe lijst, geef aan of deze privé, gedeeld of openbaar moet zijn en tik op Maken.
Google Maps-lijsten bekijken
Wanneer je een lijst hebt gemaakt en hier items aan hebt toegevoegd, kun je je lijsten gaan bekijken. Op diezelfde plek kun je de lijsten ook bewerken en verwijderen. Dit doe je op de volgende manier:
- Onderin het scherm op Opgeslagen.
- Je ziet nu alle eerdere lijsten die je hebt gemaakt. Ook kun je nieuwe lijsten maken.
- Verderop zie je lijsten van anderen die je volgt.
Google Maps-lijst bewerken, delen of verwijderen
Wanneer je een lijst wil bewerken of verwijderen doe je dit op dezelfde plek als hierboven genoemd.
Wil je een lijst delen met reisgenoten, dan tik je op Delen en verstuur je de link via iMessage, WhatsApp, e-mail of iets dergelijks. Ben je erg trots op je lijsten, dan kun je ze openbaar maken zodat ze voor iedereen zichtbaar zijn. Hiervoor tik je op Publiceren. Als een lijst op openbaar staat, kun je hem nog steeds wijzigen. Anderen krijgen de wijzigingen dan ook meteen te zien.
Hetzelfde menu geeft je ook de mogelijkheid om lijsten te laten zien of te verbergen op de kaart. Zo heb je direct een overzicht van alle locaties die je wil bezoeken en kun je de prettigste route uitstippelen.
Wil je meer handige tips voor Google Maps? Bekijk dan onderstaand artikel met allerlei trucjes die je kunt gebruiken.
Zoals al eerder genoemd vind je in Apple Kaarten reisgidsen die je zelf kunt maken. Ook zijn er allerlei gidsen in Apple Kaarten die door derde partijen zijn gemaakt.
Taalfout gezien of andere suggestie hoe we dit artikel kunnen verbeteren? Laat het ons weten!
Google heeft meerdere apps en diensten die voor Apple-gebruikers interessant zijn. Bekende apps zijn Google Maps, de Google Assistent en Gmail. Bekijk in deze lijst wat Google zoal doet voor mensen met een iPhone, iPad of Mac.
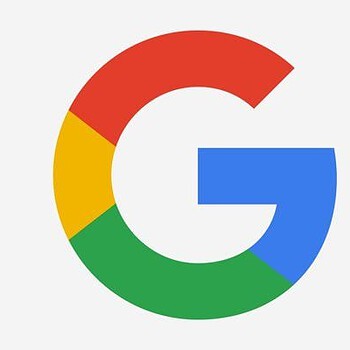
- Alle Google-apps voor iPhone en iPad
- Alles over Google Maps
- Gmail instellen op iPhone en iPad
- Google Home: alles over de slimme speaker van Google
- Haal meer uit Google Foto's
- Haal meer uit Google Drive
- Haal meer uit Google Maps
- Google-account: controleer welke apparaten toegang hebben
- Alles over Google Home en Google Nest
- Google Assistent
- Alternatieven voor Google-diensten