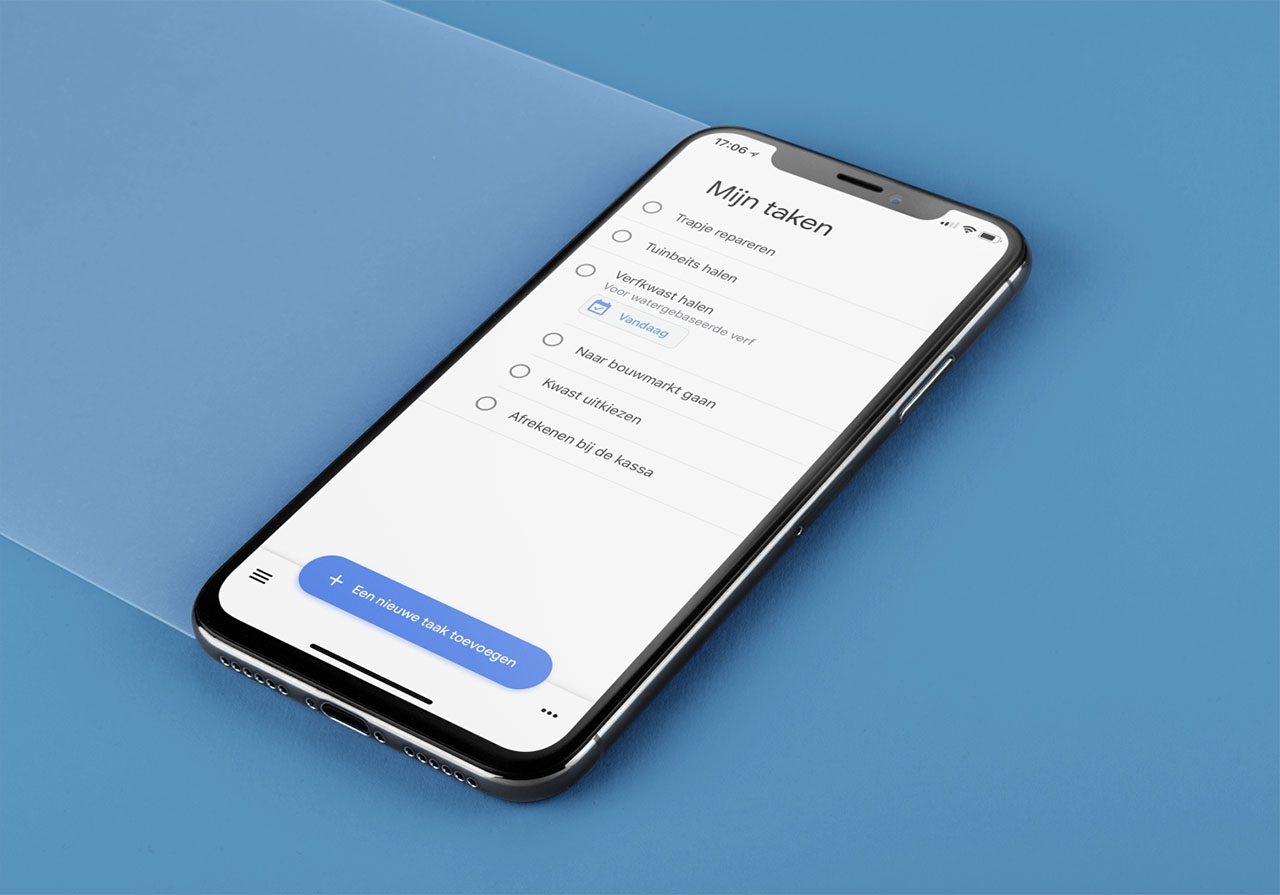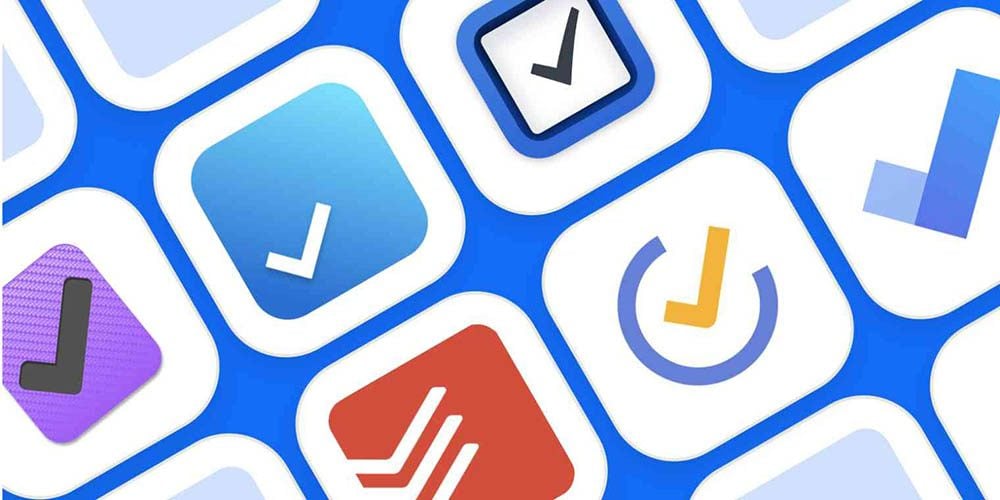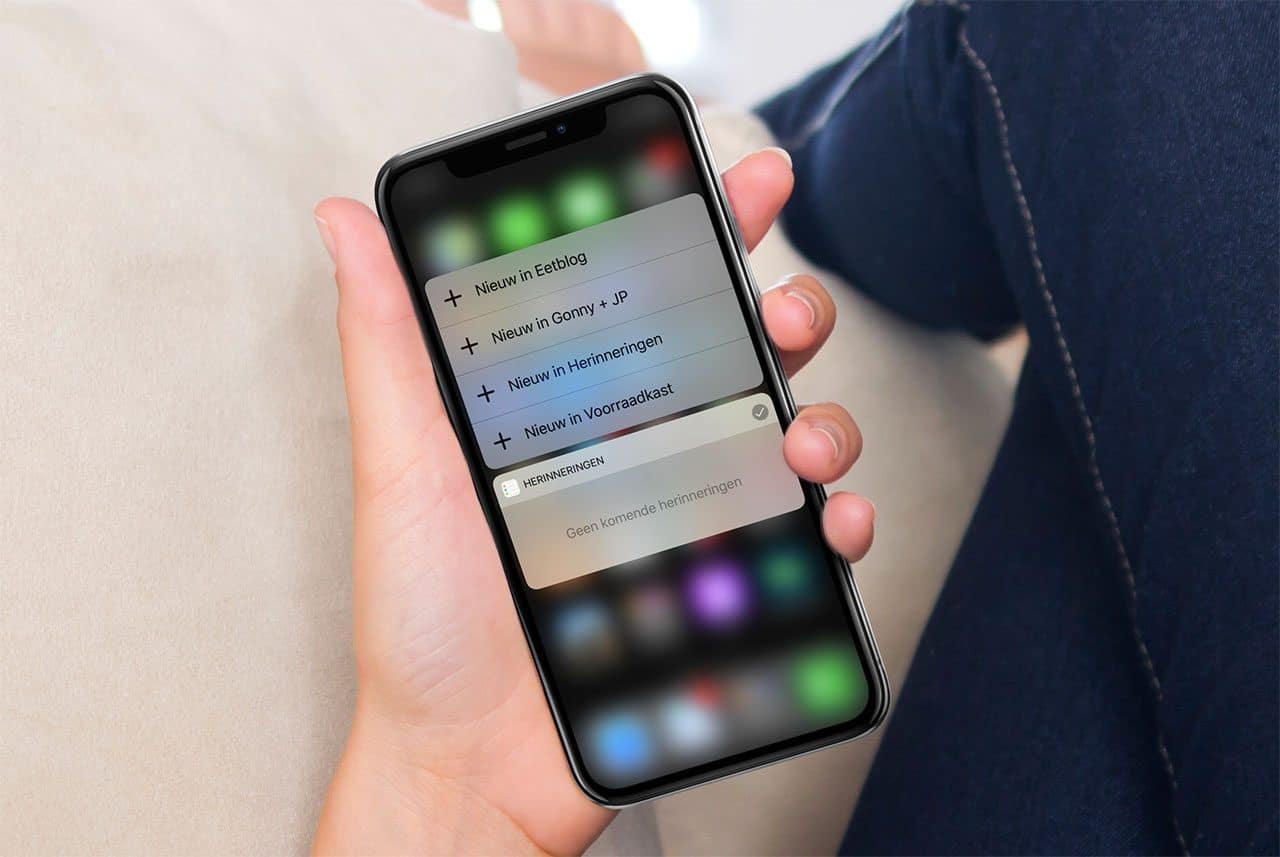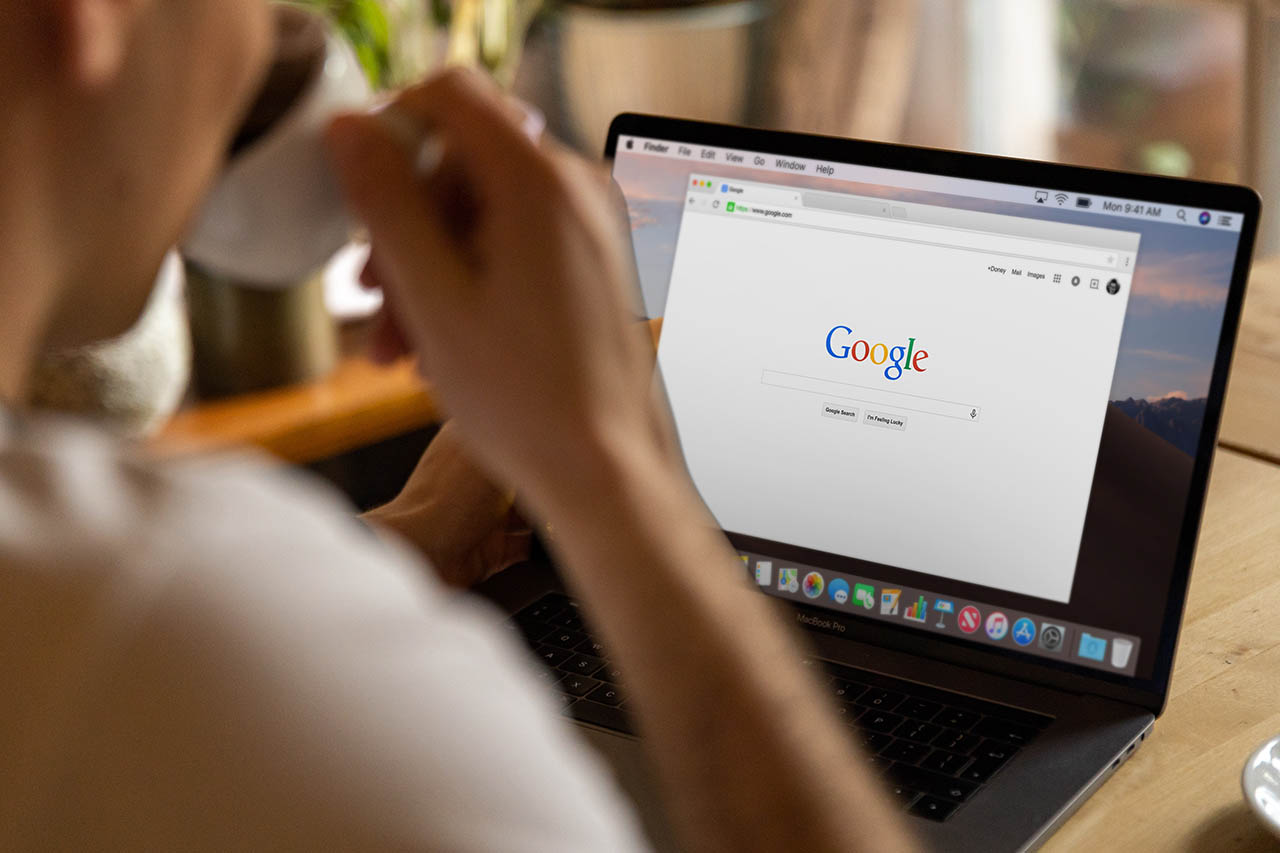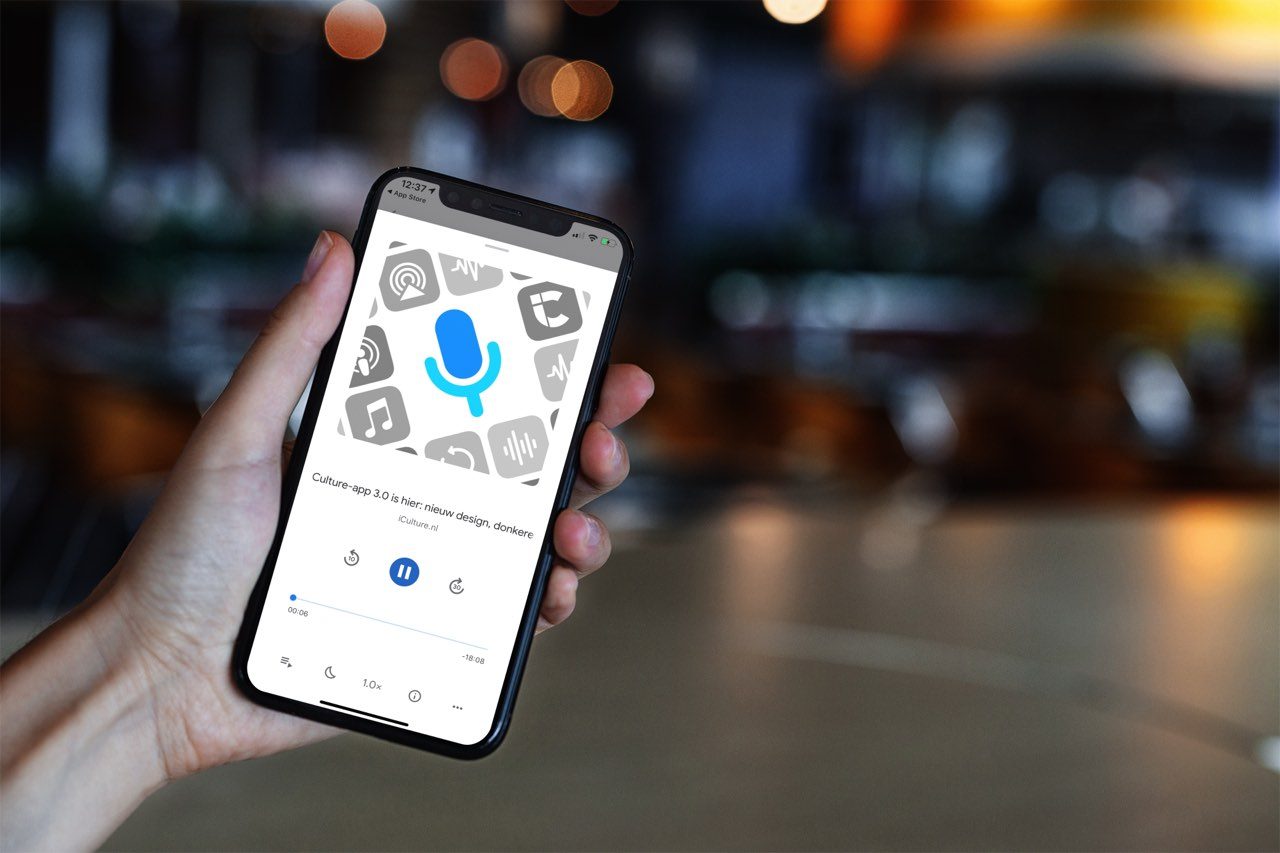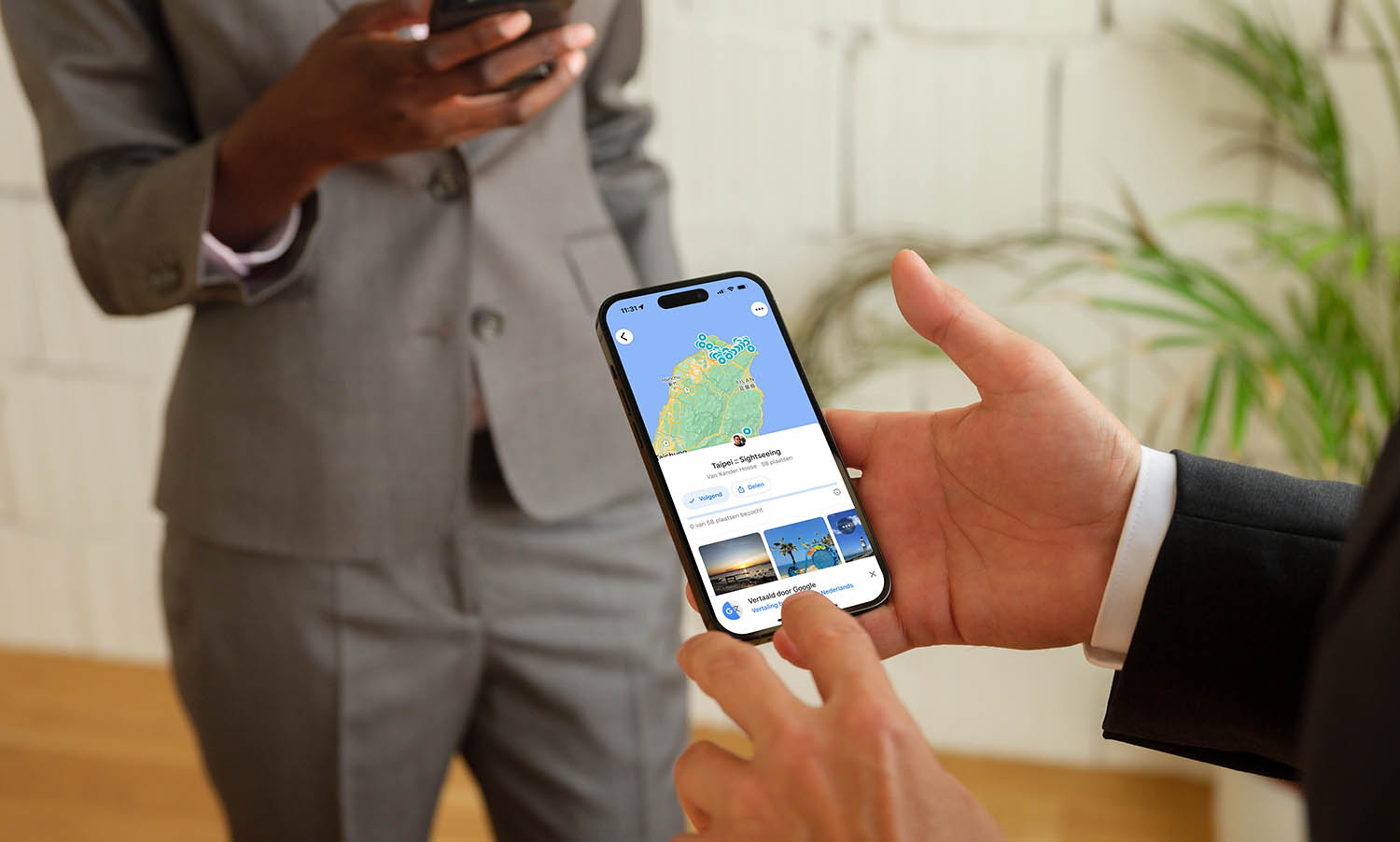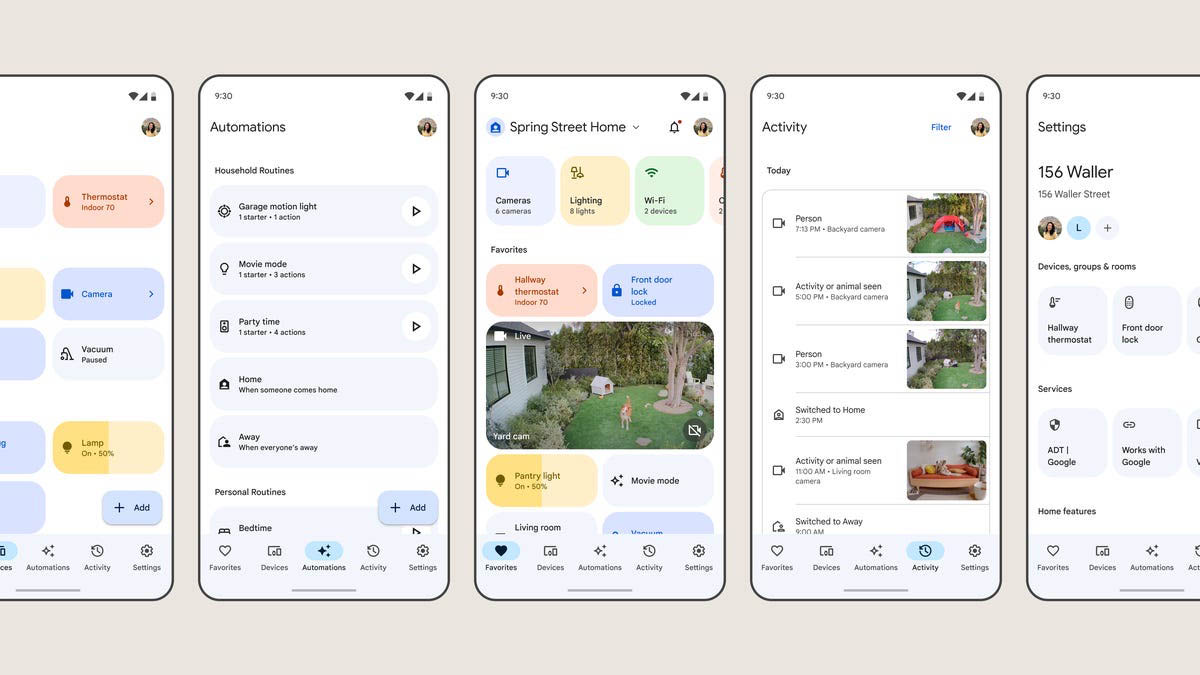Google Tasks = Google Taken
Google Taken is een wat minder bekende dienst van Google. De taken zijn gekoppeld aan je Google-account en zijn te bekijken in Gmail, Google Agenda en de speciale Tasks-app voor iOS. Het is een tegenhanger voor de Herinneringen-app van Apple zelf. Wat kun je er zoal mee doen en is het interessant om over te stappen naar Google Taken?
Google Taken vs Herinneringen: de verschillen
Google Taken is bedoeld als eenvoudige takenlijst en is dus niet bedoeld als projectplanner. Daarom biedt het lang niet zoveel functies als Todoist en andere takenlijst-apps en zelfs ten opzichte van Apple’s Herinneringen valt de hoeveelheid functies nogal tegen.
Hieronder zie je de belangrijkste verschillen tussen Google Taken en Apple’s Herinneringen. Eén daarvan is dat Google Taken nauw samenwerkt met Google-diensten, terwijl Apple uiteraart synchroniseert met iCloud.
Bij Google taken heb je:
- Geen locatie (bij Apple wel).
- Geen Gedeelde takenlijsten.
- Geen Prioriteiten en kleuren.
- Geen herinnering als je in of uit de auto stapt.
Beide diensten zijn via een app en via de browser te raadplegen, maar het zal duidelijk zijn dat Google Taken veel beperkter is dan veel andere takenlijsten. Daarom is het alleen geschikt voor kleine klusjes en lijsten.
Google Tasks-app downloaden
Google heeft een aparte app met de toepasselijke naam Google Tasks. Op termijn zal de naam van de app misschien nog worden aangepast aan de Nederlandse naam die Google op het web hanteert (Taken). Zo gebruik je de app:
- Installeer de Google Tasks-app via onderstaande link.
- Je doorloopt wat stappen en kunt meteen beginnen met je eerste taak.
- Vul een omschrijving in en druk op Opslaan.
- Dat is het!
Google Tasks: eigenschappen van een taak
Je kunt een taak voorzien van de volgende eigenschappen:
- Naam (verplicht)
- Langere omschrijving
- Datum en tijd
- Subtaken
Alleen de naam is verplicht, de rest is optioneel. Zoals je ziet is dit vrij beperkt.
Takenlijsten in Google Tasks
Je kunt meerdere takenlijsten in Google Tasks aanmaken:
- Tik op de drie liggende streepjes linksonder.
- Tik op Nieuwe lijst maken.
- Vul een naam in voor de lijst.
Als je eenmaal een lijst hebt aangemaakt kun je de naam van de lijst wijzigen, de lijst verwijderen of alle voltooide taken verwijderen. Ook kun je de lijst sorteren op einddatum. Andere opties zijn er niet.
Wil je wisselen tussen lijsten, dan druk je weer op de drie liggende streepjes. Op de afbeelding hierboven zie je twee verschillende profielfoto’s. Daarmee kun je wisselen tussen twee verschillende Google-accounts. Uitwisselen van takenlijsten is niet mogelijk.
Google Tasks in je browser
Je kunt Google Tasks op elk geschikt apparaat via je browser bekijken. Hiervoor ga je naar mail.google.com/tasks/canvas. Je kunt vervolgens op Nieuwe taak tikken om een item toe te voegen of op Nieuwe lijst klikken om een extra takenlijst te maken. Taken kun je afvinken door het vakje bij de taak te selecteren.
Taken zijn ook te zien in Google Agenda en in Gmail op een desktopcomputer. Hiervoor moet je in de agenda mogelijk wel wisselen van de Herinneringen-weergave naar de Taken-weergave:
- Klik aan de linkerkant onder Mijn agenda’s op Taken. Je ziet nu je takenlijst.
- Zijn de taken niet zichtbaar, dan klik je op de pijl omlaag naast Herinneringen en kies je Overschakelen naar taken.
Meer hierover lees je op deze supportpagina van Google.
Meer weten over Google Tasks
Belangrijk om te weten dat Google Tasks een online dienst is. Al je taken worden dus bewaard in de cloud: ze worden bewaard op Google’s computers en niet lokaal bij jezelf. Je kunt er vanaf elke computer, smartphone of tablet bij. Omdat het zo simpel is, is het vooral geschikt voor boodschappenlijstjes, als vervanger van papieren briefjes. Door deadlines in te stellen bij een taak kun je zorgen dat deze in je Google Agenda verschijnt.
Wil je Google Taken ook op de desktop altijd onder handbereik hebben, dan download je de Google Tasks-extensie voor Chrome. Zoals je ondertussen al hebt begrepen is Google Tasks geen aanrader als je uitgebreide projecten wilt plannen, maar prima te gebruiken voor een snel lijstje van dingen die je wilt onthouden.
Toch liever Apple’s Herinneringen-app? We hebben allerlei tips om het maximale daaruit te halen.
Bekijk ons complete iPhone tipsoverzicht. Met honderden iPhone tips bespreken we bijna elke instelling en mogelijkheid!
Taalfout gezien of andere suggestie hoe we dit artikel kunnen verbeteren? Laat het ons weten!
Google heeft meerdere apps en diensten die voor Apple-gebruikers interessant zijn. Bekende apps zijn Google Maps, de Google Assistent en Gmail. Bekijk in deze lijst wat Google zoal doet voor mensen met een iPhone, iPad of Mac.
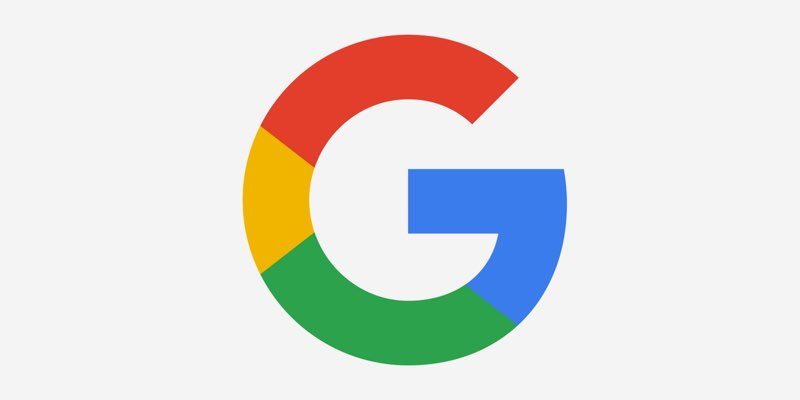
- Alle Google-apps voor iPhone en iPad
- Alles over Google Maps
- Gmail instellen op iPhone en iPad
- Google Home: alles over de slimme speaker van Google
- Haal meer uit Google Foto's
- Haal meer uit Google Drive
- Haal meer uit Google Maps
- Google-account: controleer welke apparaten toegang hebben
- Alles over Google Home en Google Nest
- Google Assistent
- Alternatieven voor Google-diensten