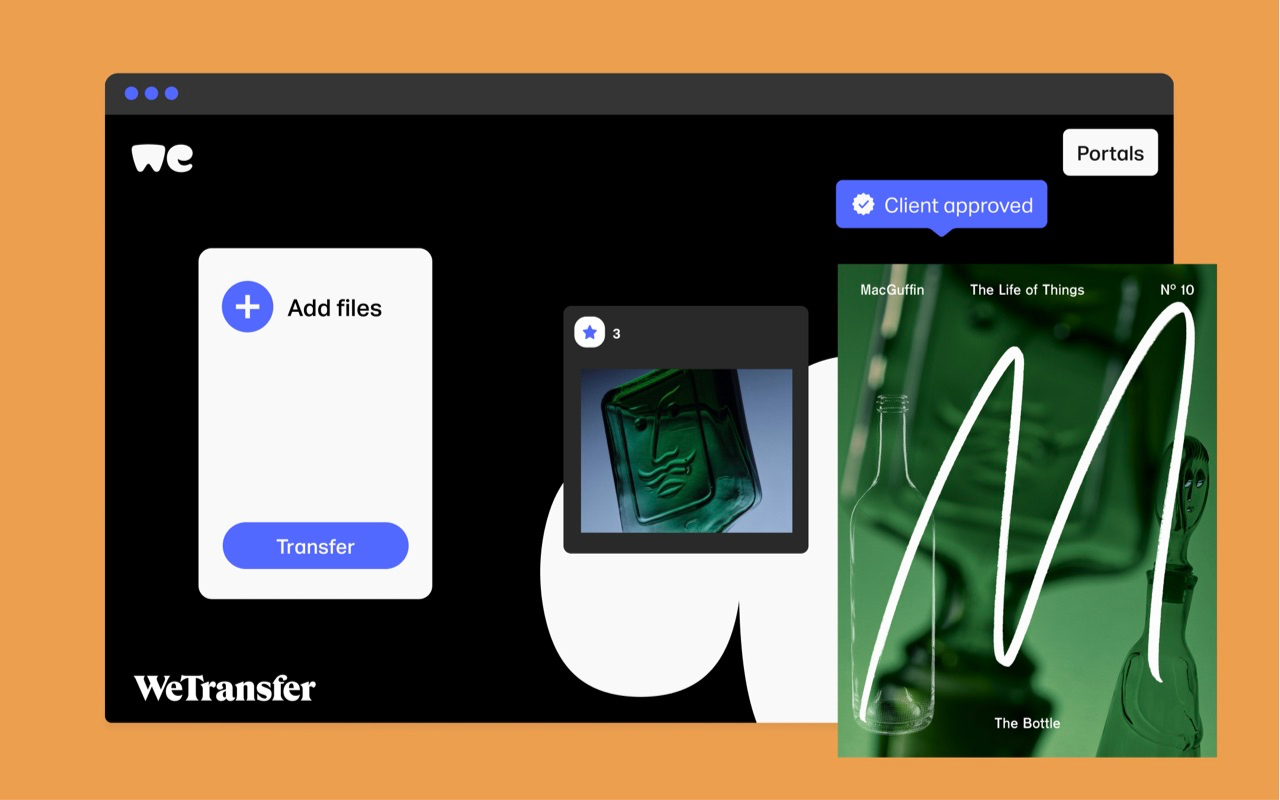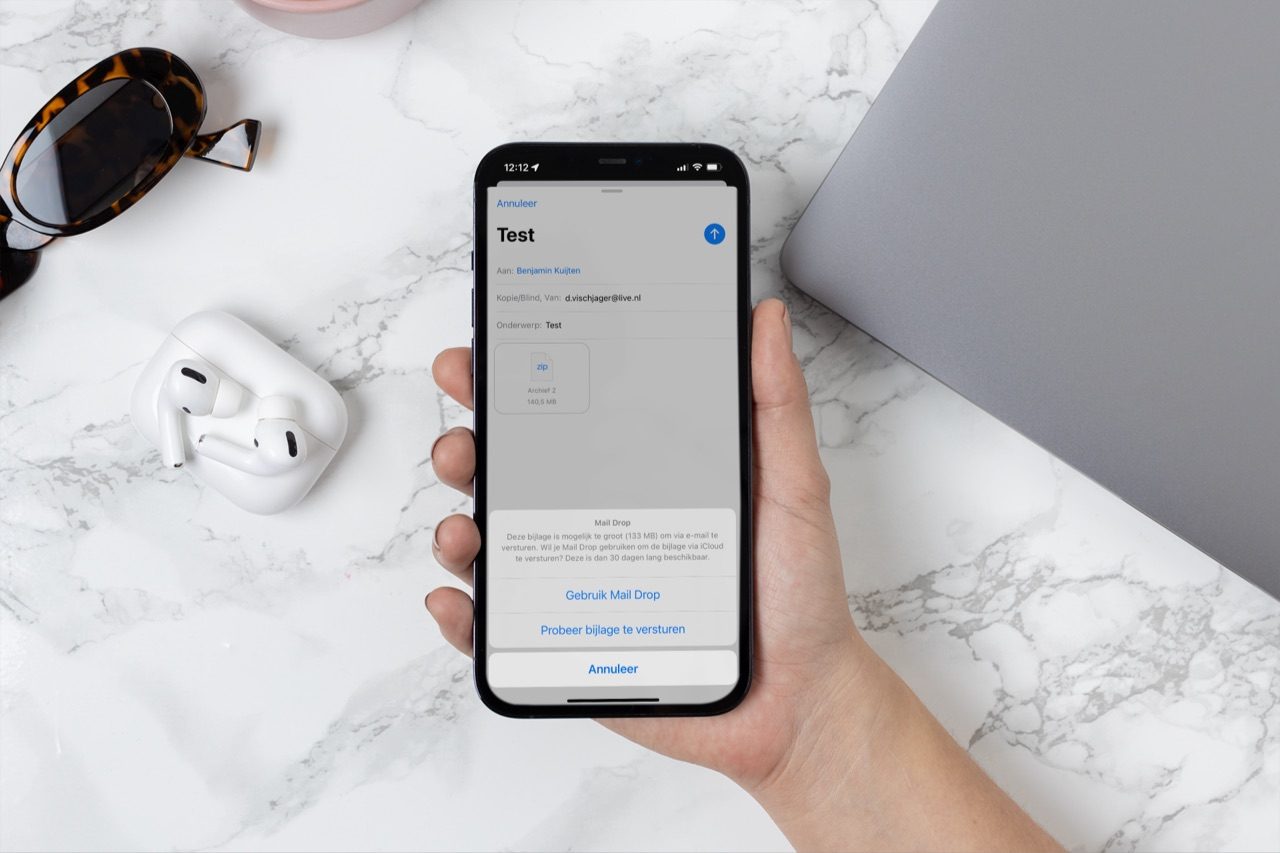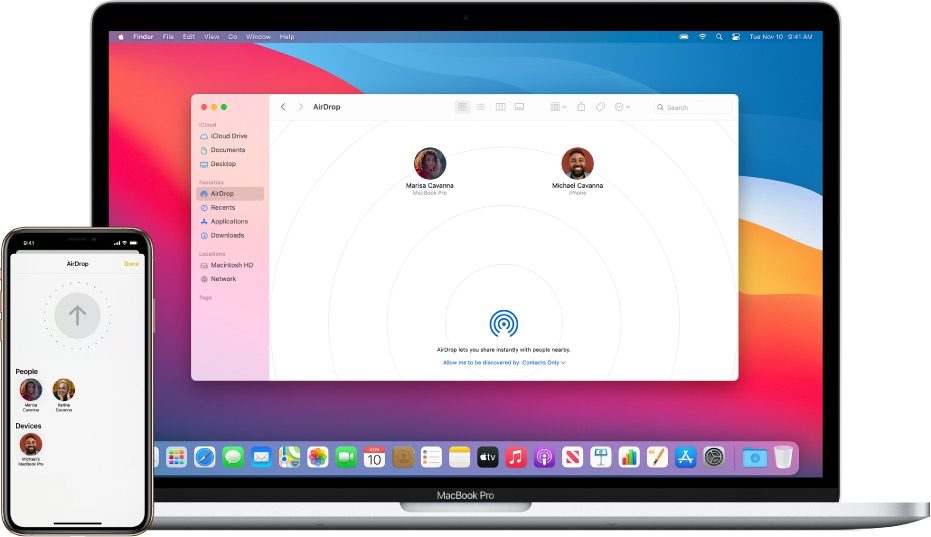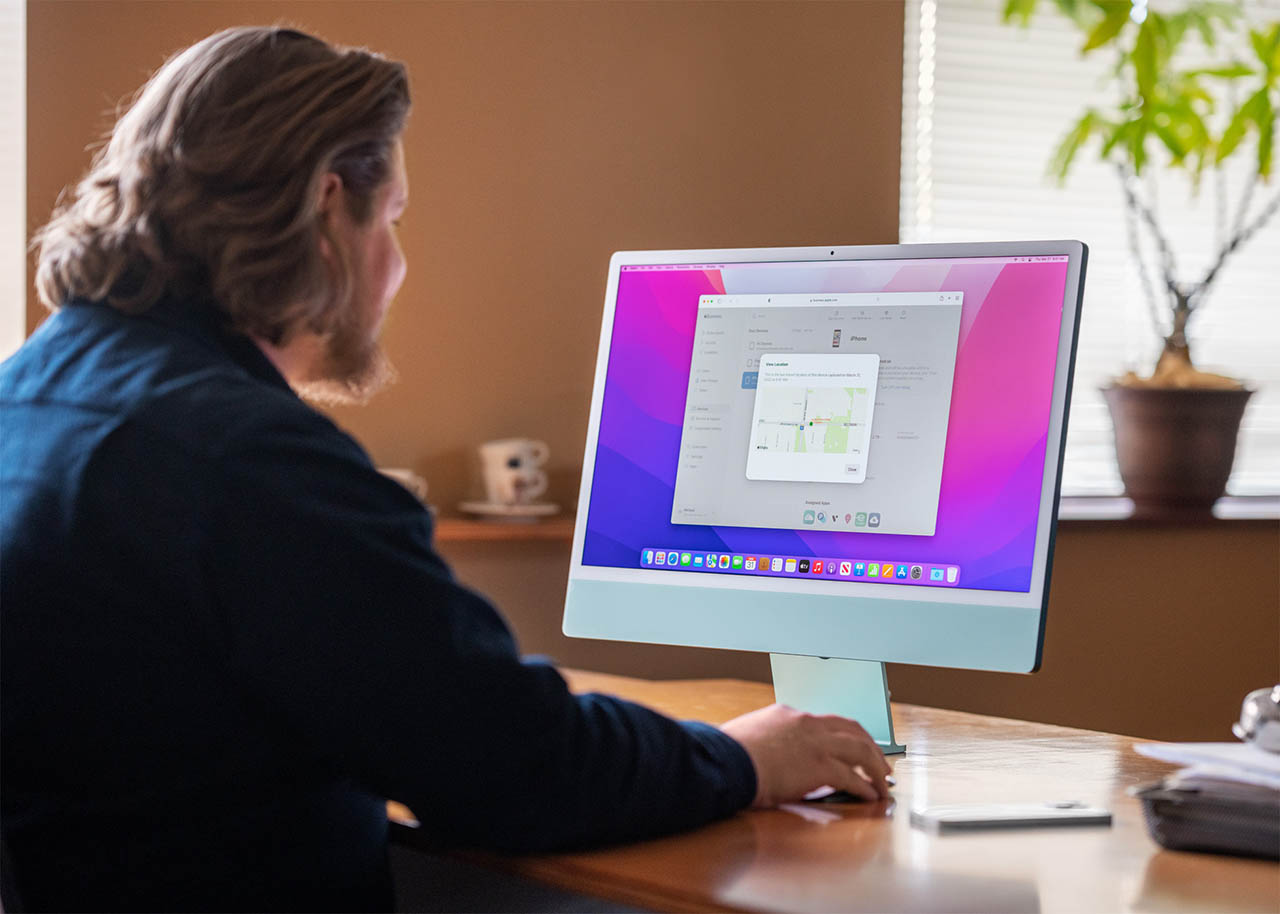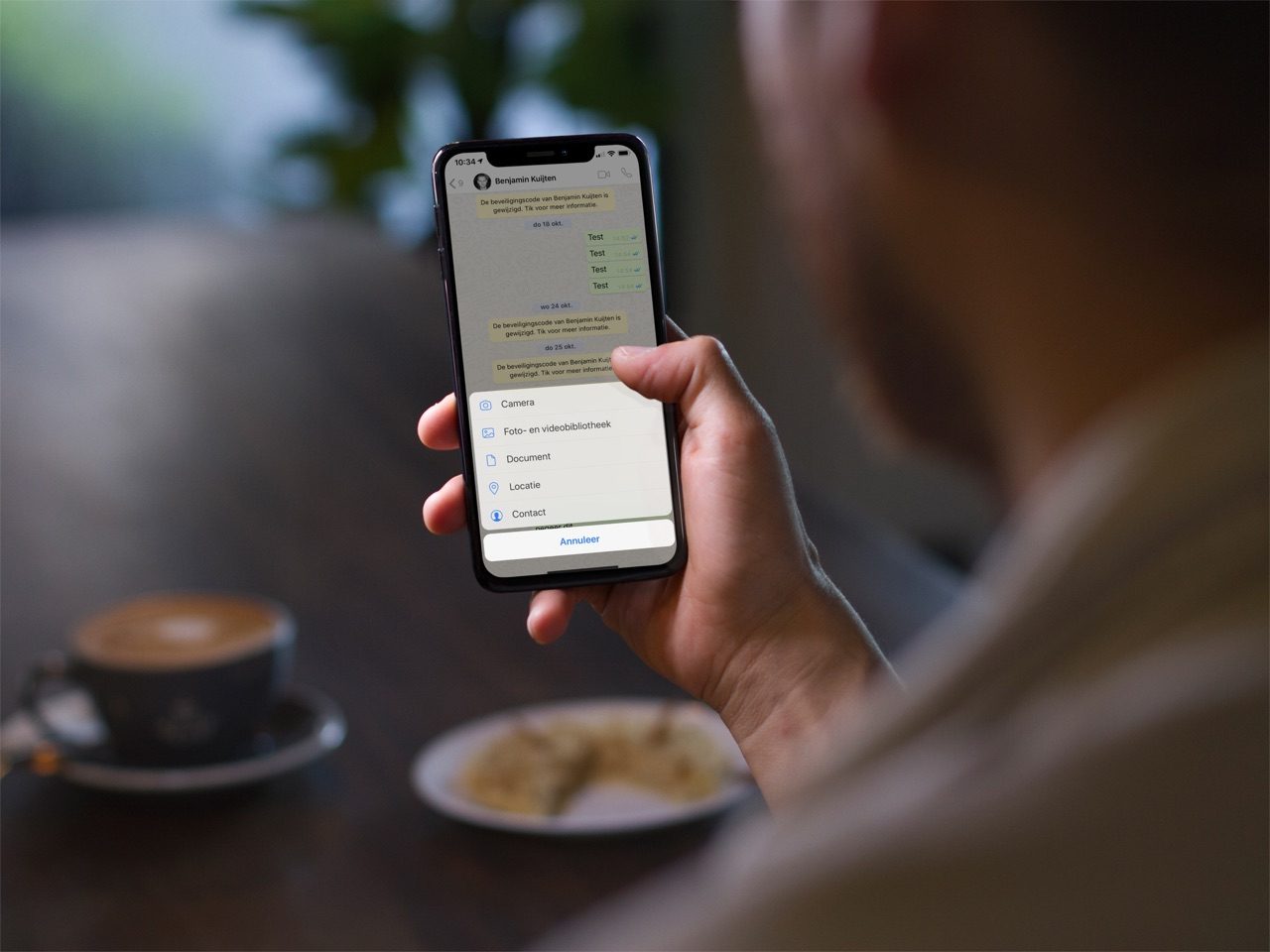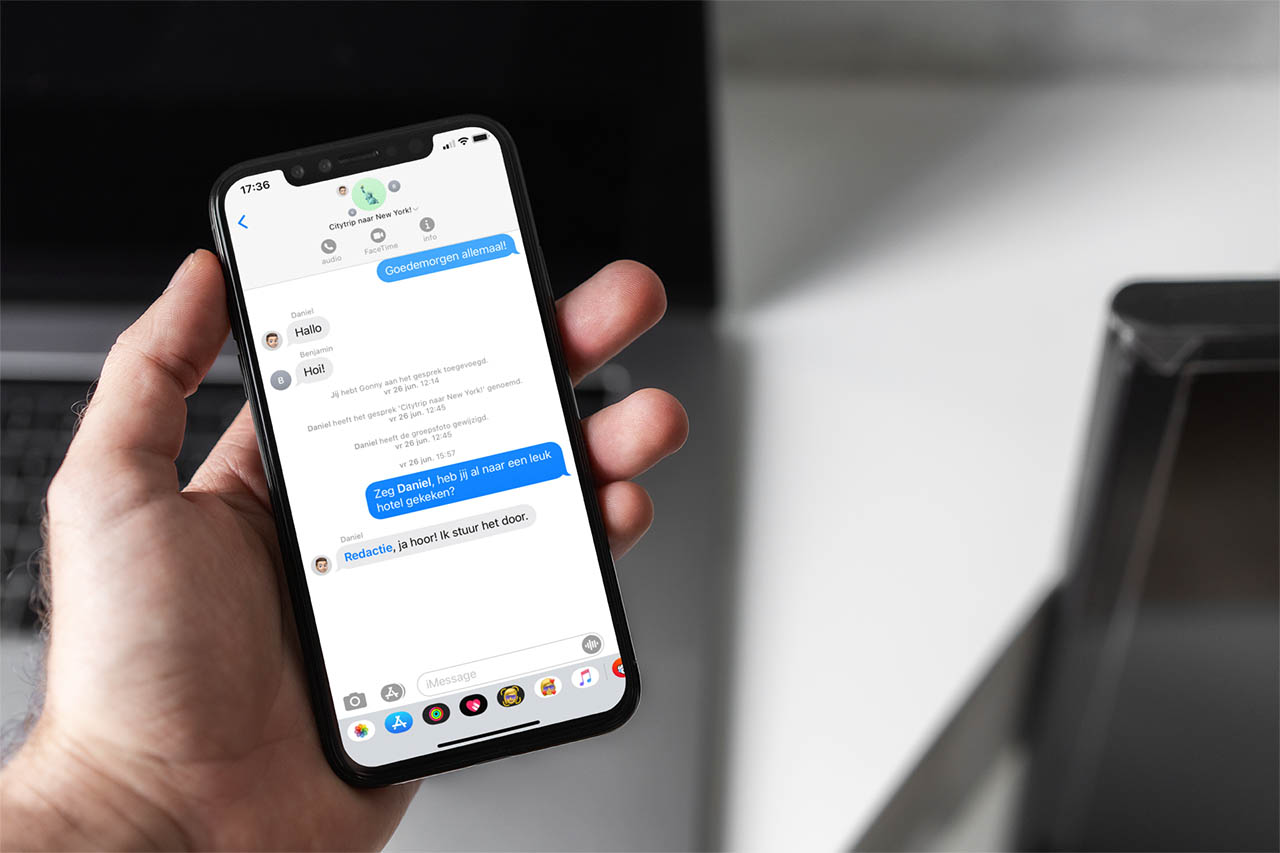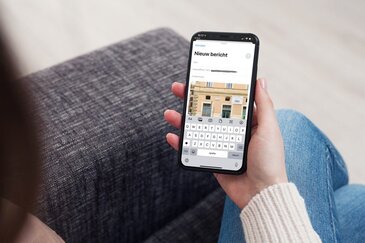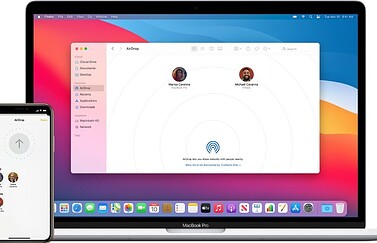Grote bestanden versturen vanaf iPhone en meer
Voor het versturen van grote bestanden kun je diensten van Apple zelf of diverse andere aanbieders gebruiken. Zo kun je je grote bestanden bij een online opslagruimte neerzetten, om ze vervolgens weer vanaf een ander apparaat te downloaden. Maar je zou ook een downloadlinkje kunnen sturen of gebruikmaken van andere slimme oplossingen, zoals MailDrop.
Grote bestanden versturen met MailDrop
Wil je een groot bestand versturen vanaf je iPhone of iPad? Verstuur het gewoon via e-mail! Apple heeft een eigen oplossing met de naam MailDrop. Daarmee verstuur je bestanden tot wel 5 GB, zonder dat je mailbox verstopt raakt. Het bestand komt namelijk in iCloud te staan en de ontvanger heeft een paar dagen de tijd om het te downloaden. Daarna vervalt de downloadlink vanzelf en komt er weer ruimte vrij in iCloud. Het werkt op de iPhone, iPad en Mac.
Grote bestanden versturen met AirDrop
Wil je de bestanden versturen naar een andere iPhone, iPad of Mac die in de buurt is, dan kun je ook gebruikmaken van AirDrop. Hierbij wordt het bestand draadloos verstuurd naar een apparaat van jouzelf of iemand anders. Er is geen limiet voor hoe groot je bestand mag zijn, maar grote bestanden duren wel langer om te versturen.
Grote bestanden versturen met de Bestanden-app
Je kunt voor het versturen van grote bestanden ook gebruikmaken van de Bestanden-app van Apple. Deze vind je standaard op de iPhone en iPad. De Bestanden-app geeft je toegang tot alle documenten, foto’s en video’s die je in iCloud Drive (en andere diensten) hebt opgeslagen.
Plaats het grote bestand in de Bestanden-app en je hebt vervolgens vanaf elke ander apparaat toegang, zolang je maar met hetzelfde Apple ID bent ingelogd. Dit werkt als je bestanden met jezelf wilt uitwisselen. Wil je een bestand naar iemand anders sturen, dan kan je bijvoorbeeld samenwerken in iCloud Drive (je deelt dan een link naar het bestand) of de eerder genoemde methoden met AirDrop en MailDrop gebruiken.
Als je via iCloud.com inlogt, kun je ook via een Windows-pc de bestanden downloaden.
Grote bestanden versturen met WeTransfer
WeTransfer is verreweg de bekendste dienst voor het versturen van grote bestanden. Het wordt vaak gebruikt voor bestanden die te groot zijn om via e-mail te delen. Je kunt maar liefst 2 gigabyte aan documenten, foto’s, video’s, presentaties en andere bestanden delen met drie mensen tegelijk. Is dit niet genoeg, dan kun je de betaalde versie WeTransfer Plus gebruiken, waarmee je tot 20GB per keer kunt versturen. Er is een Mac-app, maar je kunt ook gewoon gebruikmaken van WeTransfer in de browser. Daarvoor ga je naar wetransfer.com en klik je op Voeg bestanden toe. Selecteer de bestanden die je wilt versturen en volg de stappen op het scherm. Je kunt eventueel een bericht toevoegen voor de ontvangers.
Op de iPhone en iPad heeft de WeTransfer-app een andere naam en een andere insteek gekregen, namelijk Collect by WeTransfer (link). Dit is een app om samen met anderen aan ideeën te werken zoals liedjes, video’s en documenten. Ben je een WeTransfer Plus-gebruiker, dan kun je de app synchroniseren en krijg je toegang tot je account. Er zijn ook apps van externe partijen zoals WeDownload voor WeTransfer (link).
Grote bestanden delen via WhatsApp
Wist je dat je ook eenvoudig bestanden kan delen via WhatsApp? Het voordeel van deze methode is dat bijna iedereen het wel heeft en dat je geen downloadlinkje hoeft rond te sturen. Je hoeft het document niet op een andere clouddienst te plaatsen, al kunnen wij ons voorstellen dat je je ook niet zo prettig voelt bij het delen van een belangrijk document via WhatsApp. WhatsApp zegt echter dat alles via end-to-end-encryptie verstuurd wordt, dus ook bestanden. Je kan zo ook eenvoudig een document via WhatsApp naar jezelf sturen. Via WhatsApp kun je bestanden tot 2GB groot delen.
Grote bestanden delen met SendAnywhere
Er zijn nog veel meer manieren om grote bestanden te delen. We noemen hier een voorbeeld: SendAnywhere. Hiermee kun je foto’s en video’s in origineel formaat naar je computer sturen, met vrienden delen en meer. Ook kun je een link genereren waarmee je een bestand met meerdere mensen kunt delen. Alleen personen die de link weten krijgen toegang tot het bestand. Om beveiligd te kunnen verzenden hanteert SendAnywere een 6-cijferige code. Alleen als de andere deze code invoert kan hij of zij het bestand ontvangen.
Grote bestanden delen via online opslag
Met Dropbox, Google Drive, OneDrive en andere online opslagdiensten kun je ook bestanden uitwisselen. Bij dergelijke opslagdiensten krijg je vaak meerdere gigabytes opslag gratis en als je meer wilt kun je een betaald account nemen. Zo krijg je bij Google Drive standaards 15GB opslag voor het uploaden en het delen van bestanden. In de Google Drive-app voor iOS kun je de bestanden uploaden en op de desktop sleep je de bestanden gewoon naar je opslag. Daarna kun je het bestand delen met een andere Drive-gebruiker of je kunt een linkje maken waarmee anderen toegang krijgen tot het bestand. Het werkt op een soortgelijke manier op Dropbox en OneDrive.
Taalfout gezien of andere suggestie hoe we dit artikel kunnen verbeteren? Laat het ons weten!