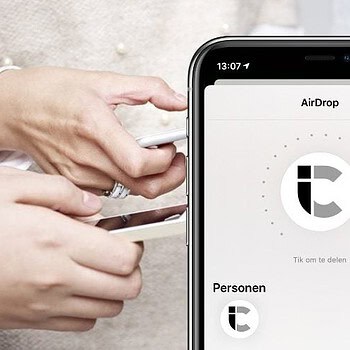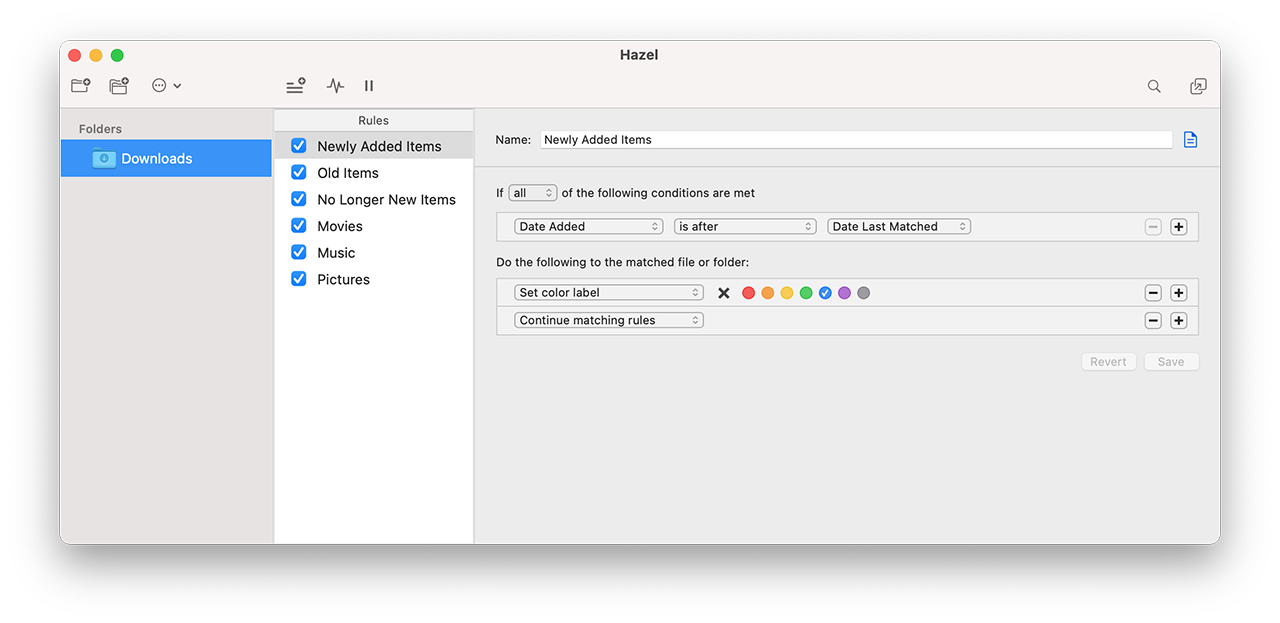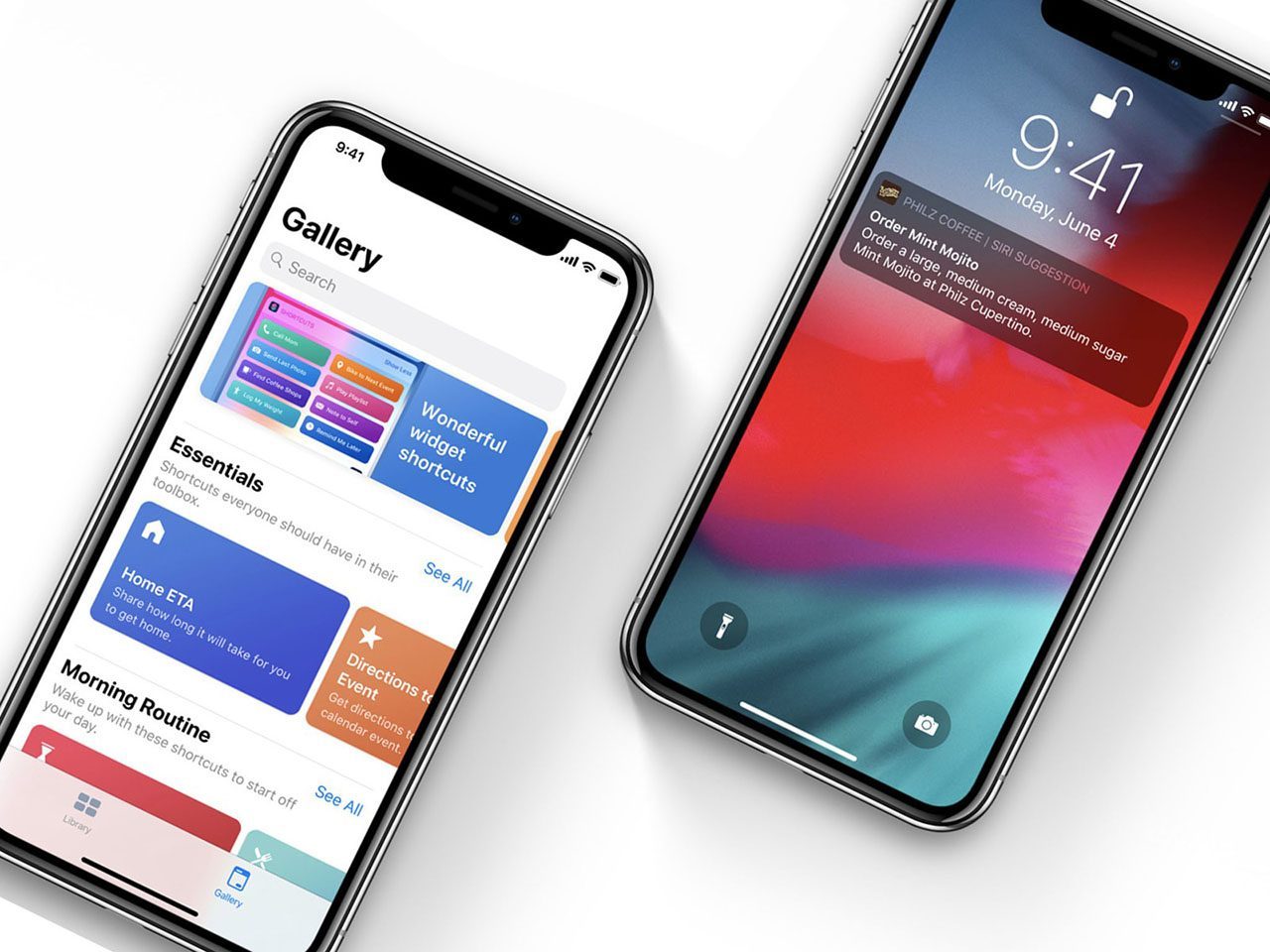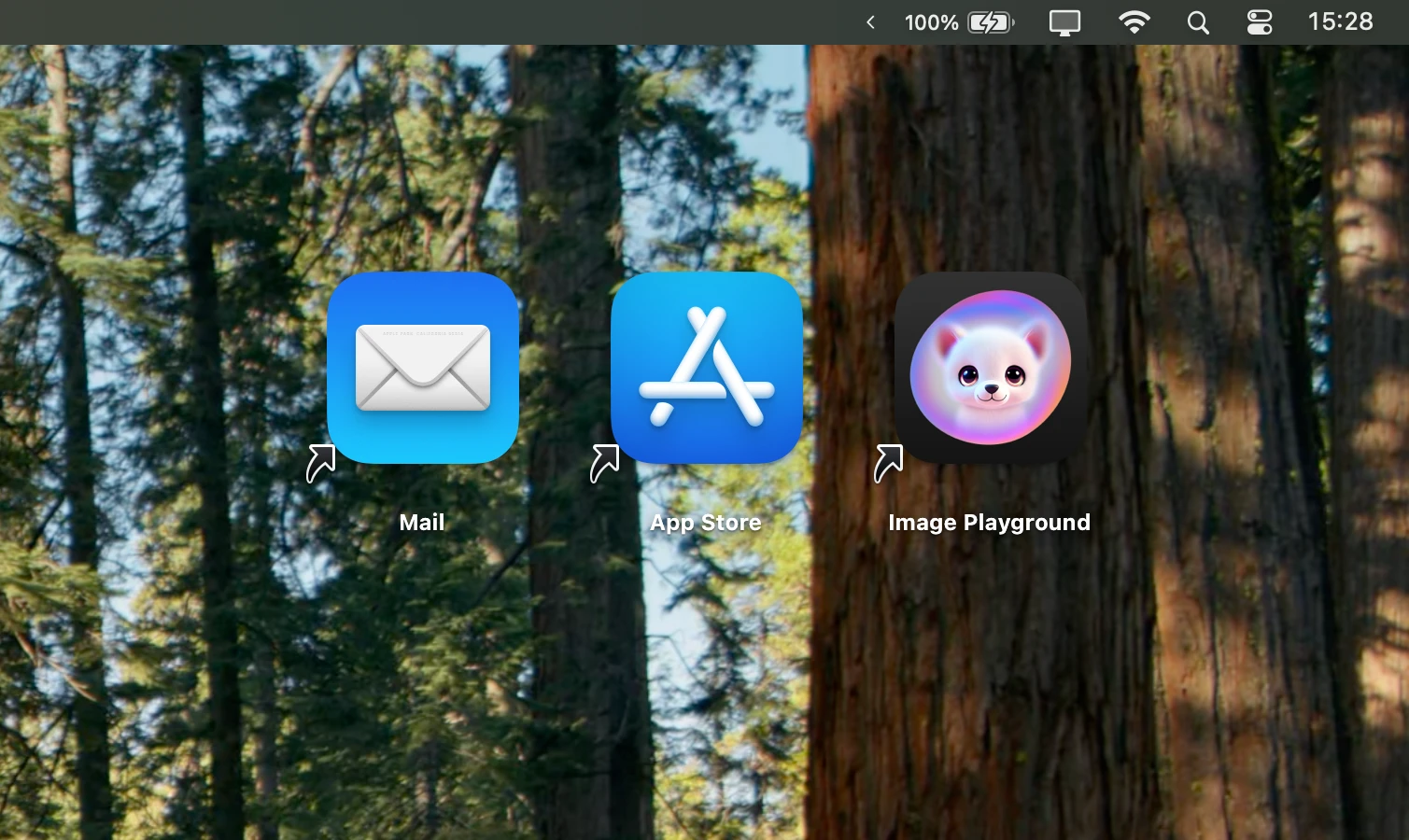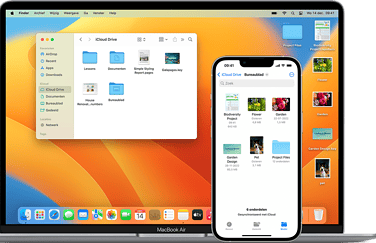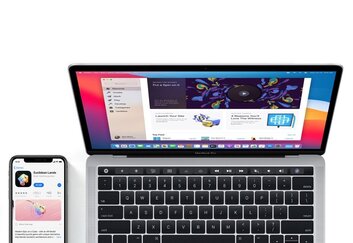Mappen opruimen
Als jouw bureaublad altijd vol staat met allerlei bestanden en je hebt geen tijd om het op te ruimen, kan dat een onrustig gevoel in je hoofd veroorzaken. Gelukkig zijn er oplossingen om er wat aan te doen, ook als je zelf niet zo opgeruimd bent. Zo kun je met Stapels (Stacks) in macOS je bureaublad opgeruimd houden. Er zijn ook speciale tools om op te ruimen. Als voorbeeld bespreken we hier de tool Hazel.
Wat is Hazel?
Hazel is een automatiseringstool, die allerlei bewerkingen kan doen met bestanden en mappen. Hazel kan bestanden hernoemen, verplaatsen, kleurenlabels geven en informatie voor Spotlight toevoegen. Als je programma’s verwijdert, dan kan Hazel de vervelende restbestanden die normaliter blijven slingeren automatisch opsporen en verwijderen.
Het mooie is dat dit niet alleen beperkt blijft tot het Bureaublad, maar dat je het geschikt is voor alle mappen op je Mac. Ook andere mappen kunnen op een gegeven moment gaan uitpuilen, zodat je het overzicht kwijtraakt. Als je bijvoorbeeld veel foto’s vanaf je iPhone naar je Mac stuurt via AirDrop, dan puilt de map ‘Downloads’ binnen de kortste keren uit tot een gigantische stapel afbeeldingen waar je niets meer kunt vinden. Met Hazel kun je ze automatisch sorteren, zodat ze in de juiste map terechtkomen. Je hoeft ze dan niet meer handmatig uit te zoeken en kunt bijvoorbeeld verouderde screenshots in één keer weggooien.
In deze tip gaan we uitleggen hoe je met Hazel bestanden op je bureaublad en andere mappen slimmer kunt organiseren. Hazel kan overigens nog veel meer. Je kunt de tool 14 dagen proberen en bevat het dan betaal je rond de 40 euro via de website van de ontwikkelaar. Er zijn ook goedkopere familiebundels.
Bestanden verplaatsen met Hazel
Voer de volgende stappen uit om Hazel automatisch je bestanden te laten verplaatsen zodat je dit niet meer zelf hoeft te doen:
- Download en installeer de proefversie van Hazel.
- Open het programma. Hazel werkt in de achtergrond op je Mac, dus je hoeft het niet steeds open te hebben.
- Klik linksboven op een nieuwe map die je wilt opruimen. Dit is te herkennen aan een mapsymbool met plusje. Je kunt bijvoorbeeld de map ‘Downloads’ opruimen. Of de map ‘Bureaublad’, als dat jouw probleemzone is.
- Maak een nieuwe regel een geef deze een naam, bijvoorbeeld ‘Movie downloads’ of ‘iPhone screenshots’.
- Geef aan welke voorwaarde er moet gelden door bij ‘If any/all/none of the following conditions are met’ iets in te vullen.
- Met de plusknop kun je meer voorwaarden toevoegen.
- Vul bij ‘Do the following…’ in welke actie moet worden ondernomen, bijvoorbeeld verplaatsen naar een bepaalde map.
- Druk op de plus-knop om een eventuele tweede, derde en volgende actie toe te voegen.
- Druk vervolgens op OK. Nu verschijnt jouw nieuwe regel in het lijstje voor de map ‘Downloads’. Het vinkje bij de regel laat zien dat deze actief is.
Nu heb je met een heel simpele regel ervoor gezorgd dat bepaalde bestanden automatisch naar een andere map worden gestuurd. Je kunt hier verder op variëren door nieuwe regels te bedenken. Hieronder zie je een regel om filmdownloads in een map te zetten en te voorzien van een herkenbaar label:
Automatiseren met Hazel
Zo zijn er nog veel meer acties mogelijk die je met Hazel kunt automatiseren. Hazel kan elke gewenste map op de Mac voor je in de gaten houden en er bepaalde regels op toepassen. Je kunt zorgen dat Hazel bestanden verplaatst op basis van naam, datum, type of van welke site de afbeelding afkomstig is. Je kunt ook je facturen automatisch verzamelen, bestanden laten archiveren, openen en voorzien van tags. Je kunt zelfs bestanden uploaden of hernoemen. Op die manier kun je workflows maken.
Verder kan Hazel oude bestanden weggooien of de prullenbak legen als deze een bepaalde hoeveelheid data bevat. Het werkt samen met Spotlight, de Foto’s-app, iTunes, AppleScript én Automator.
Zoek je mogelijkheden om op de iPhone te automatiseren, kijk dan eens naar de Siri Shortcuts in de Opdrachten-app of ga aan de slag met tools van derden.
We hebben nog meer tips voor het opruimen van je Mac:
Taalfout gezien of andere suggestie hoe we dit artikel kunnen verbeteren? Laat het ons weten!
AirDrop
Met AirDrop kun je foto's, bestanden, links en meer uitwisselen tussen Apple-devices. Je kunt bijvoorbeeld een foto AirDroppen naar jezelf of naar een vriend. AirDrop werkt als je bij elkaar in de buurt bent, ook door twee iPhones tegen elkaar te houden. Er is ook een variant op AirDrop genaamd NameDrop, waarmee je contactgegevens kan uitwisselen. Werkt AirDrop niet goed? Dan zijn er verschillende dingen die je kunt proberen. Je kunt ook met AirDrop-spam te maken krijgen en kunt je daartegen wapenen door de juiste instellingen te kiezen.