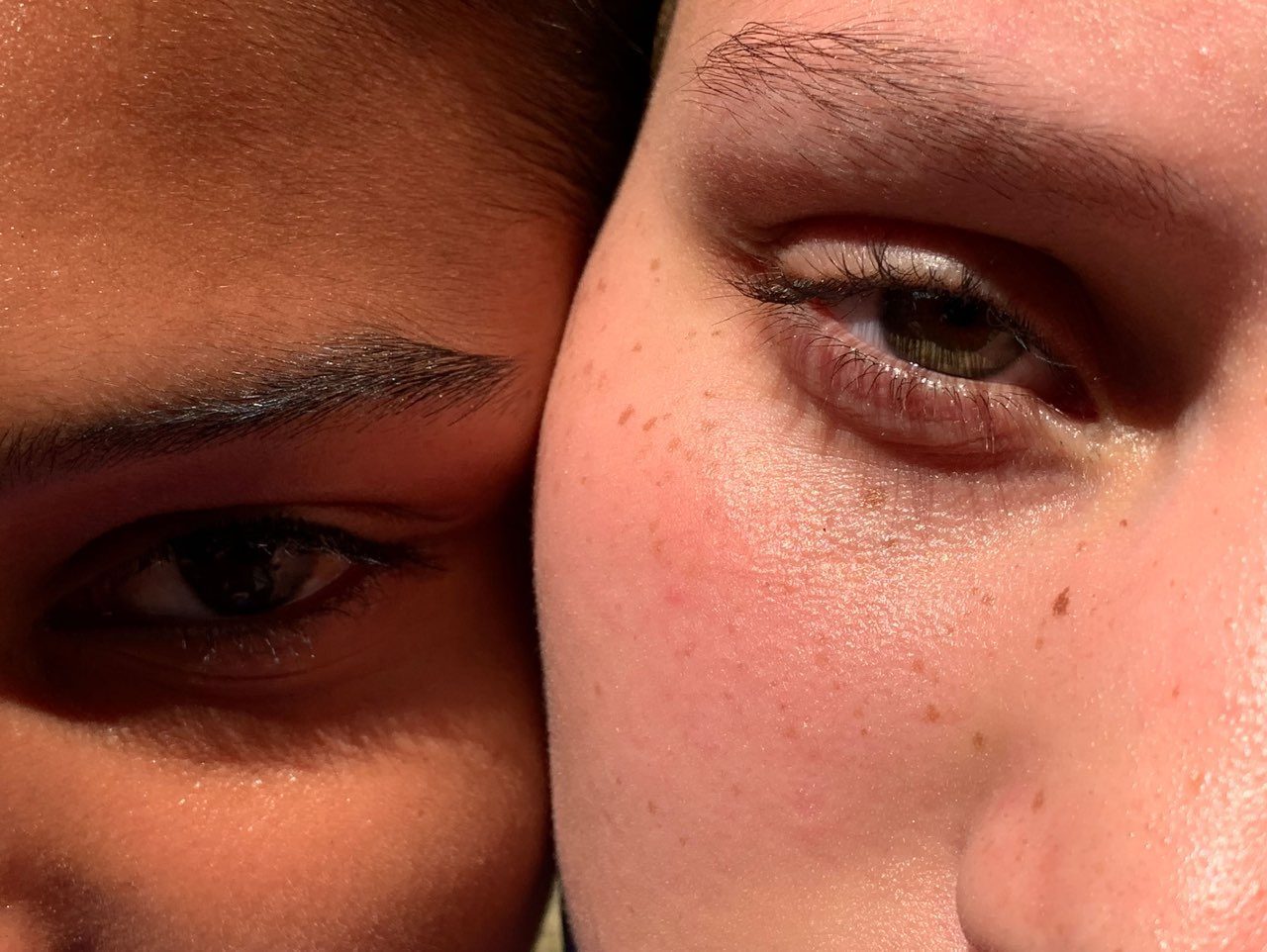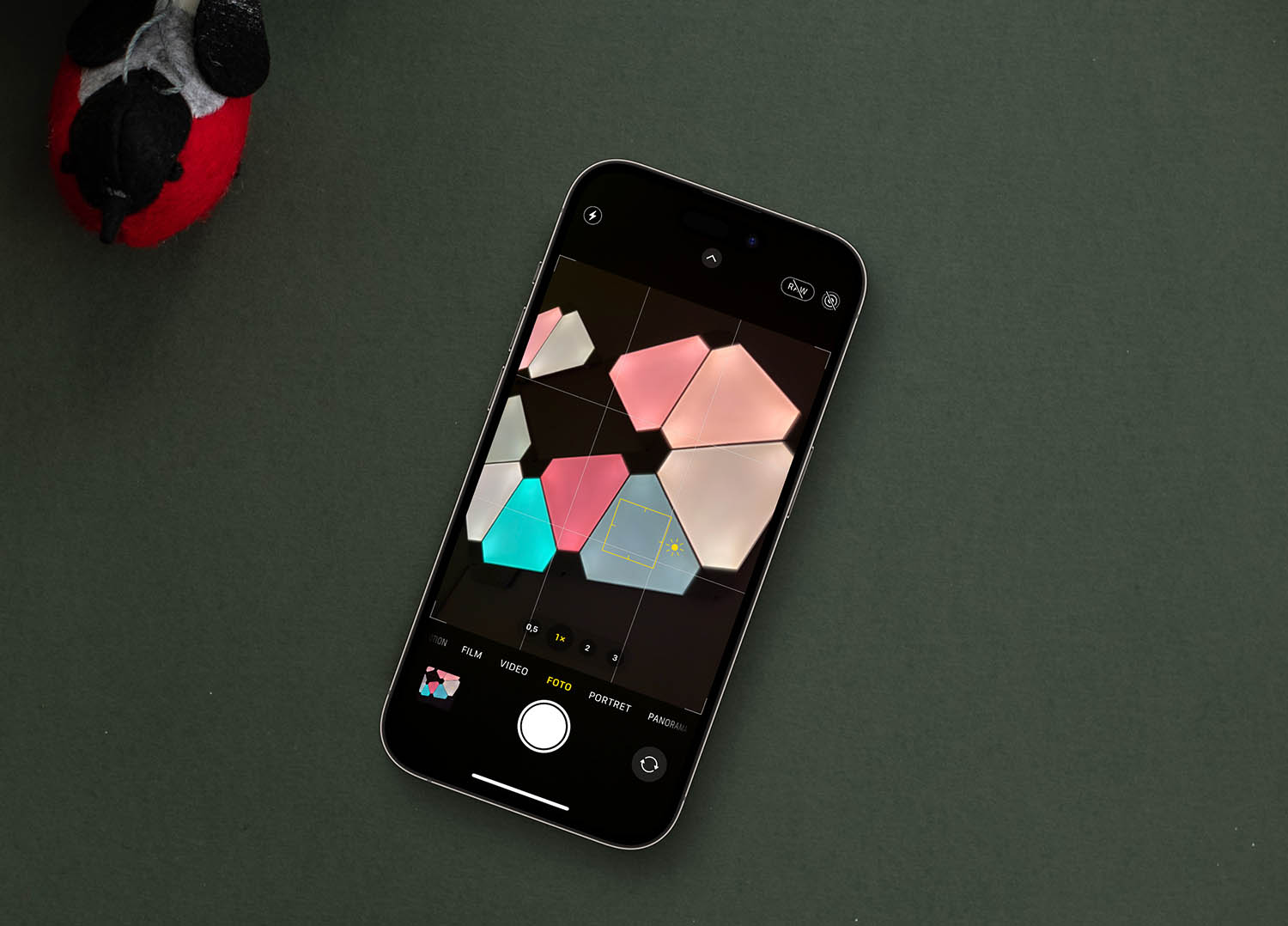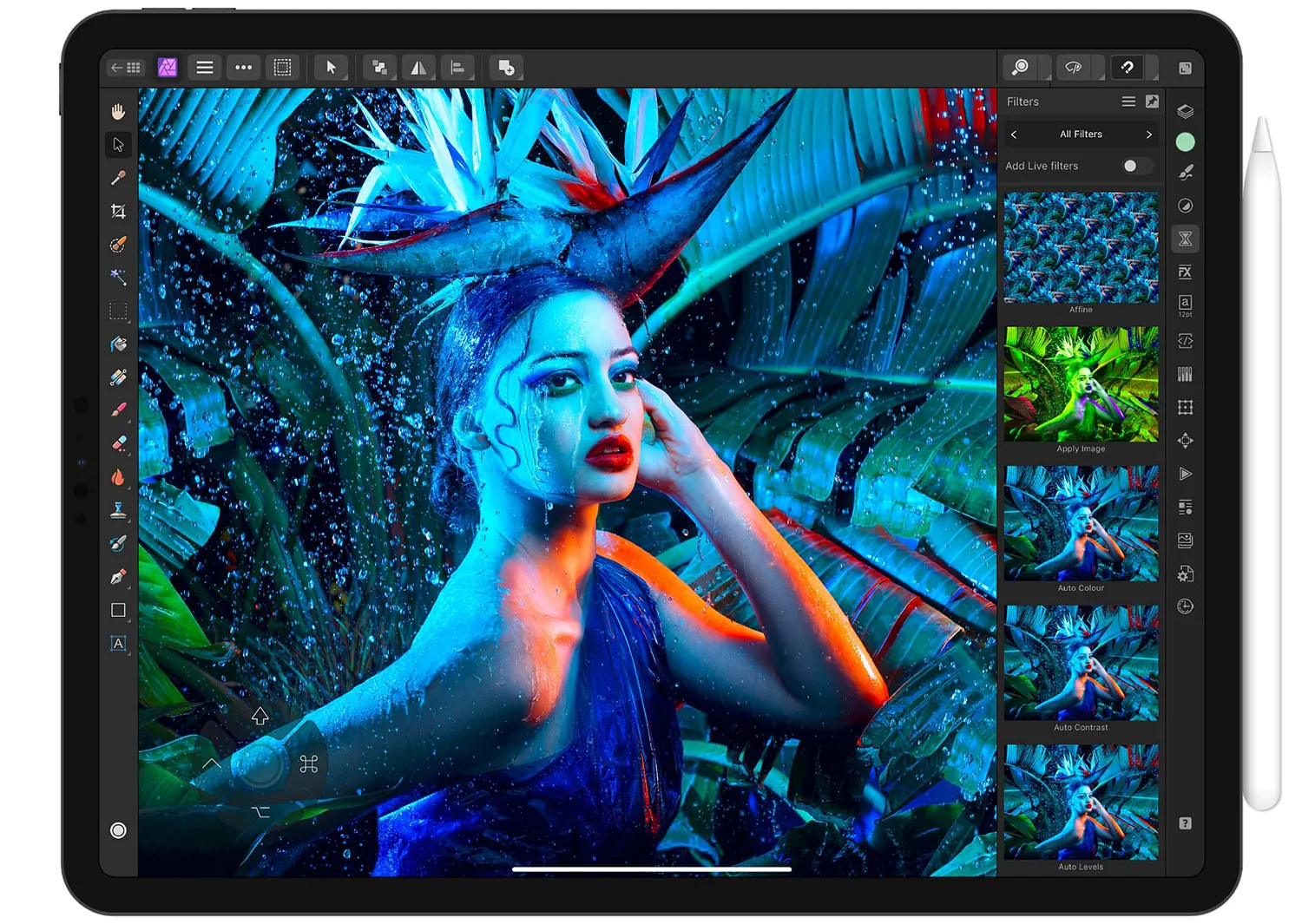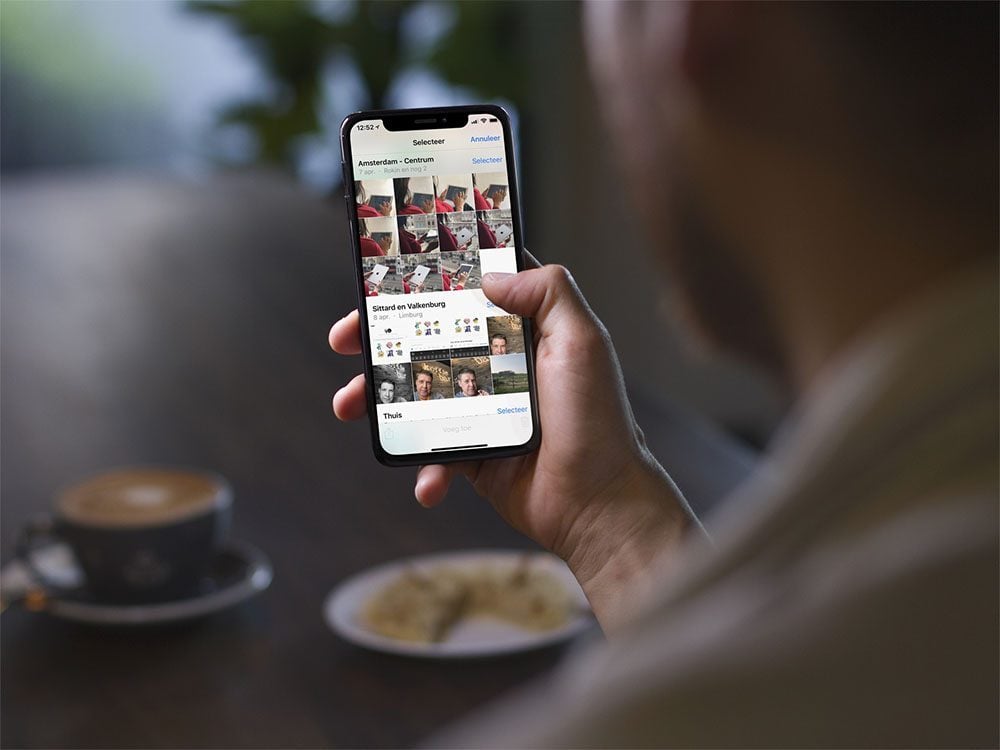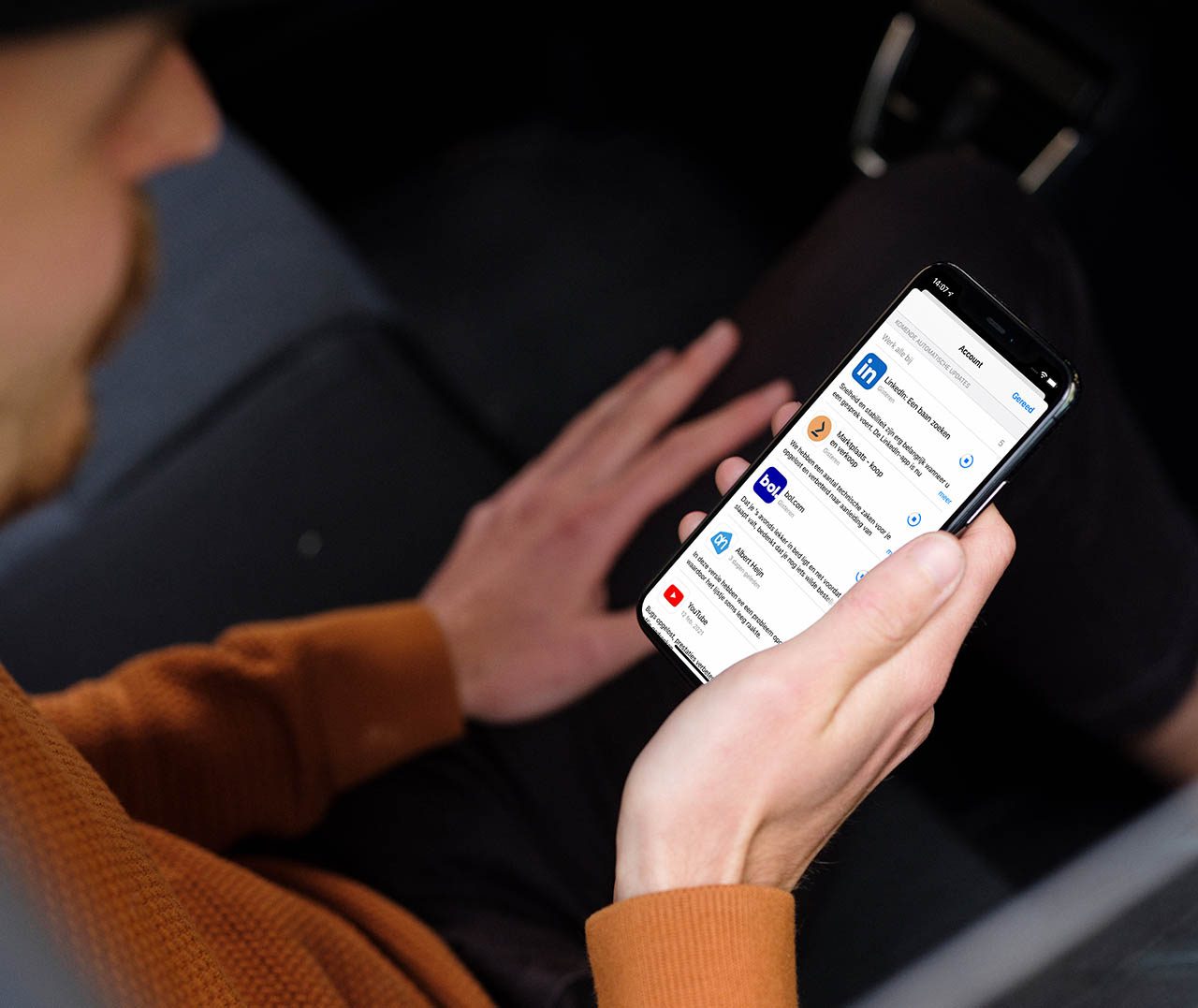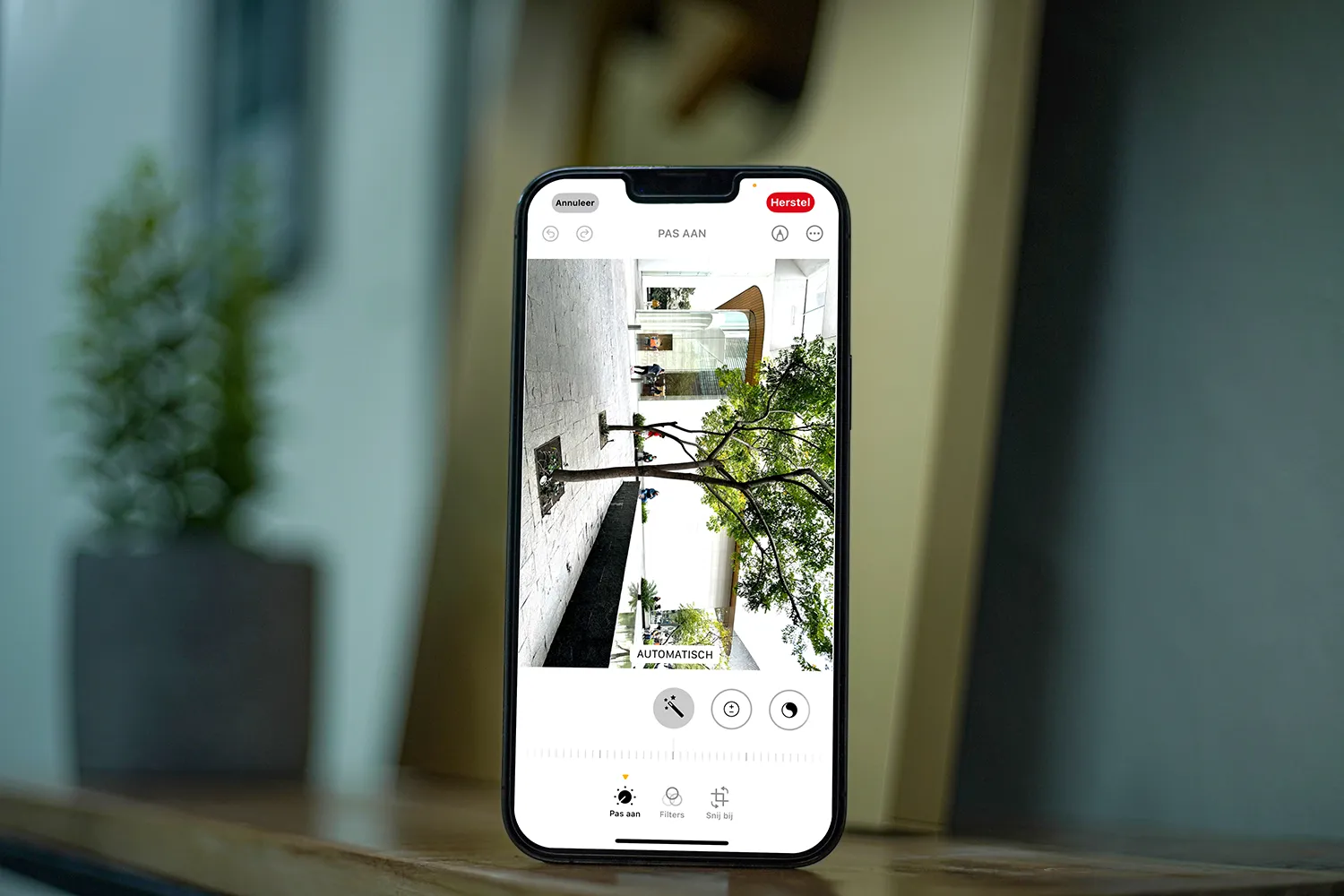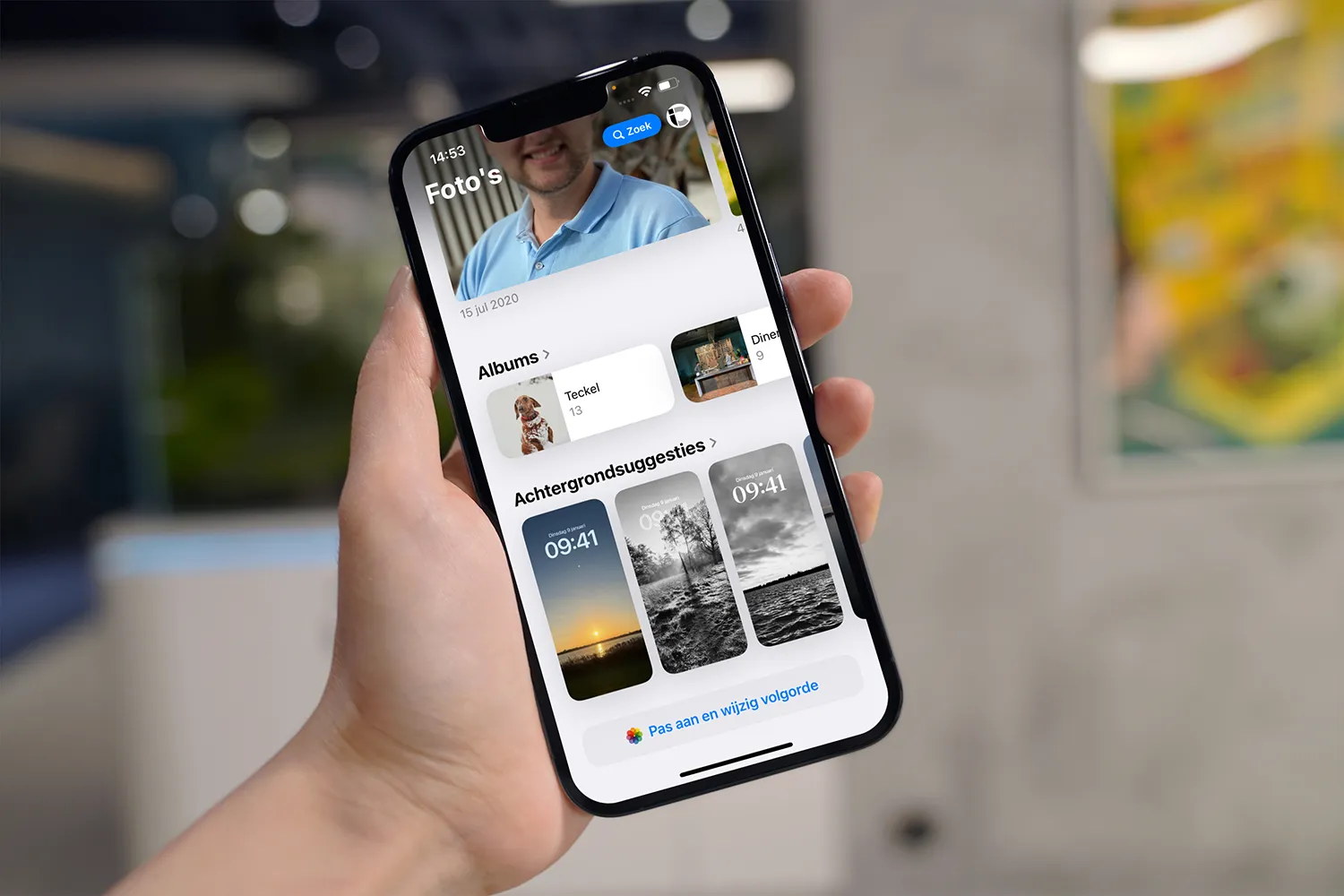HDR-foto’s op iPhone en iPad
HDR staat voor High Dynamic Range. Het in dat foto’s met lichte en donkere gedeelten beter tot hun recht komen. Hierbij worden geavanceerde algoritmes gebruikt om een foto te optimaliseren, waaronder Deep Fusion. Hoe kun je je iPhone-camera het best gebruiken om mooie HDR-foto’s te maken? En wat is Smart HDR dan? Lees snel verder!
- Wat is HDR?
- Welke iPhones?
- HDR-foto’s maken
- HDR-foto’s bekijken
- HDR-video’s
- Belichting aanpassen
- Toestellen
- HDR-apps
Tip! Het is in de huidige iOS-versies helaas niet meer mogelijk om (Smart) HDR uit te schakelen. Daardoor krijgen foto’s soms een onnatuurlijk effect. Om dit te omzeilen kun je een Live Photo of een RAW-foto maken, bijvoorbeeld in Apple’s eigen ProRAW-formaat.
HDR-fotografie: wat is het?
Als je op een zonnige dag buiten staat, dan zijn er met het blote oog altijd gedeeltes die in de schaduw liggen. De details daarvan zijn wat moeilijker te onderscheiden. Er zijn ook gedeeltes die door de felle zon worden beschenen. Het menselijk oog kan zich aan passen aan de verschillen in lichtintensiteit, maar een camerasensor heeft er meer moeite mee. Delen met veel zon zijn overbelicht, terwijl de schaduwdelen te donker weergegeven worden. Vandaar dat Apple al sinds de iPhone 4 de mogelijkheid biedt om HDR-foto’s te maken. Daarbij worden meerdere foto’s van hetzelfde tafereel maakt, met verschillende instellingen voor de belichting. Door data van deze foto’s samen te voegen ontstaat er één geoptimaliseerde foto.
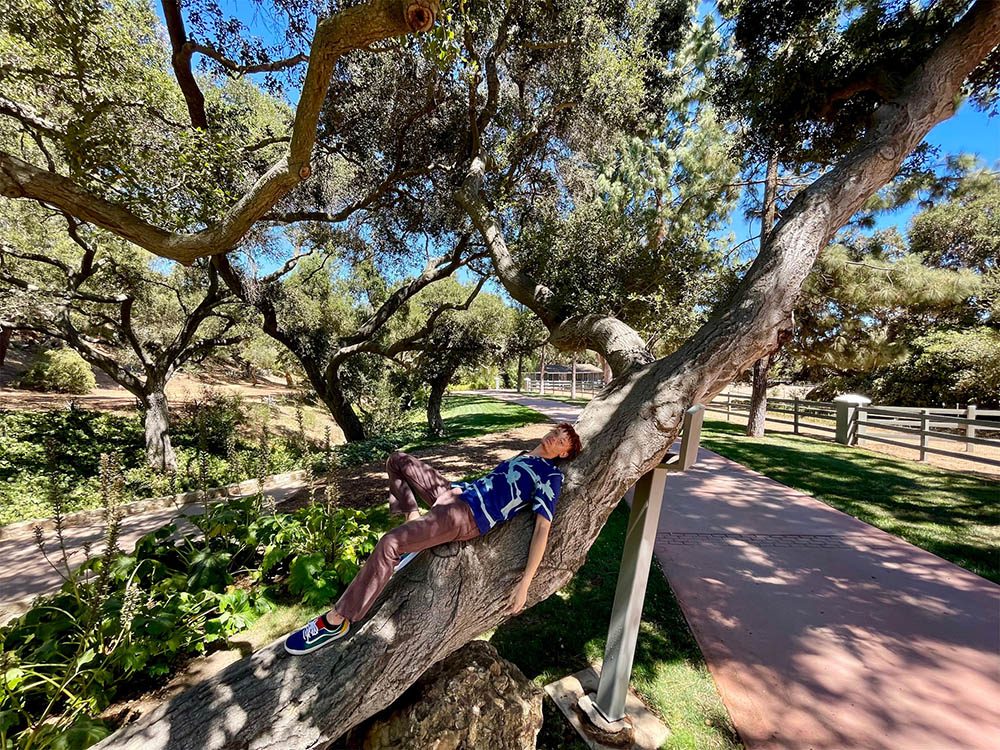
Smart HDR gaat nog een stap verder. Hierbij maakt de camera veel meer foto’s, namelijk 9 stuks. Smart HDR is aanwezig op nieuwere iPhones sinds de iPhone XR uit 2018 en werd mogelijk dankzij de introductie van de Neural Engine die in de A12 Bionic-chip (en nieuwer) zit. Hier komt veel rekenkracht aan te pas om de meest optimale foto te maken: er worden 1 biljoen* berekeningen per seconde uitgevoerd om meerdere foto’s te combineren tot één geheel.
*We bedoelen hier 1 biljoen (in het Engels: 1 trillion), dus tien tot de 12e macht. Dit is 1000x keer meer dan het Engelstalige ‘billion’. Check Wikipedia als je dit nader wilt controleren.
Het corrigeren van lichte en donkere gedeelten van een foto zou je ook handmatig in de post-productie kunnen uitvoeren, bijvoorbeeld in Photoshop. Professionele fotografen noemen dit ‘bracketing‘. Maar de iPhone kan het voor jou automatisch doen. De iPhone maakt meerdere foto’s en pakt voor elk onderdeel van het tafereel de foto met de best mogelijke verlichting en de hoogste mate van detail.

HDR op welke iPhones en iPads?
De HDR-functie werd al ingevoerd op de iPhone 4 en de iPad Air 2. Dit betekent dat je ook met een wat ouder toestel de mogelijkheid hebt om HDR-foto’s te maken.
Op deze toestellen vind je normale HDR:
- iPhone 4 t/m iPhone 8 (Plus)
- iPhone X
- iPhone SE 2016 (eerste generatie)
Op deze toestellen vind je Smart HDR:
- iPhone 11-serie en nieuwer
- iPhone SE 2020 en nieuwer
- iPhone XR
- iPhone XS (Max)
Of je de HDR-functie handmatig kunt in- en uitschakelen is afhankelijk van jouw toestel en de iOS-versie die erop geïnstalleerd is. In latere iOS-versies is de schakelaar voor HDR verdwenen en staat (Smart) HDR altijd aan. Wil je liever geen HDR-foto maken, dan is dit mogelijk door een Live Photo of een RAW-foto te maken, bijvoorbeeld in Apple’s eigen ProRAW-formaat.
HDR-foto’s maken
Zoals hierboven uitgelegd zijn er op de iPhone twee varianten: HDR en Smart HDR. Bij Smart HDR worden veel meer foto’s gemaakt en worden berekeningen van de Neural Engine toegepast, waardoor het eindresultaat er nog beter uit ziet dan bij normale HDR.
In- en uitschakelen van (Smart) HDR is alleen op de iPhone 12 en eerder mogelijk en alleen als je beschikt over de juiste iOS-versie. Je kunt het beste even via Instellingen > Camera controleren of de schakelaar aanwezig is. Bij nieuwere toestellen (vanaf de iPhone 13) ontbreekt de schakelaar en is HDR altijd actief.
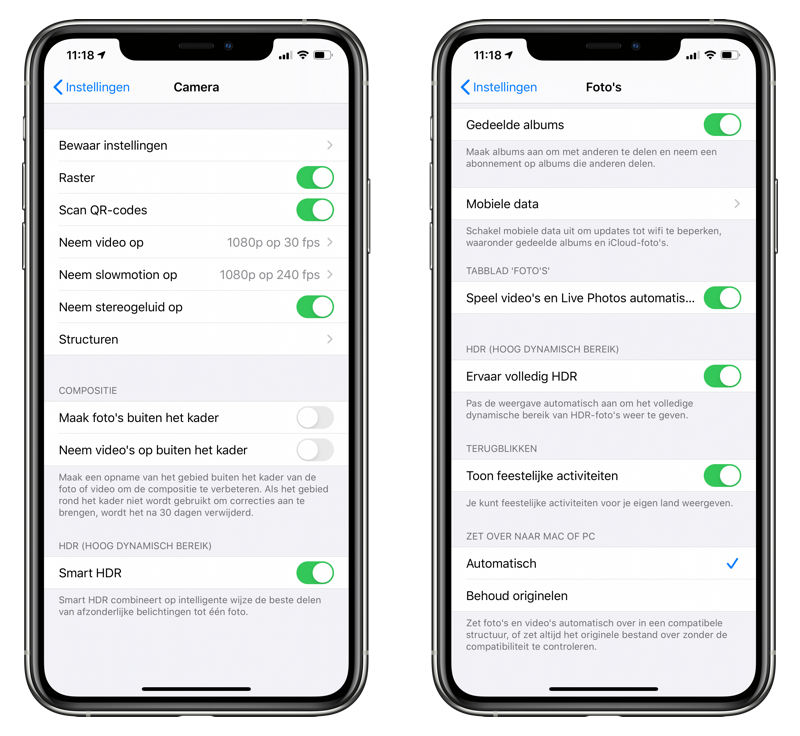
HDR-foto’s bekijken op de iPhone en iPad
Voor het bekijken van HDR-foto’s is er een aparte schakelaar:
- Open de Instellingen-app op je iPhone of iPad.
- Ga naar Foto’s.
- Zet de schakelaar aan bij Ervaar volledig HDR.
Dit zorgt ervoor dat foto’s in geoptimaliseerde HDR-weergave te zien zijn op je toestel. Is deze knop niet te zien op jouw iPhone, dan wordt de functie niet ondersteund. Bekijk je een foto een foto in volledige HDR, dan kan het zijn dat een foto er wat onnatuurlijk en overdreven gekleurd uit ziet. Stuur je de iPhone door naar een vriend die geen geschikt Apple-device hebt, dan kan de foto er voor deze persoon wat fletser uitzien.
Oudere iOS-versies:
In versies vóór iOS 13 vind je de schakelaar in de Camera-interface, zoals hieronder te zien is. Tijdens het maken van de foto tik je bovenin op het HDR-icoontje. Kies of je HDR automatisch wilt inschakelen, aan of uit wilt zetten.
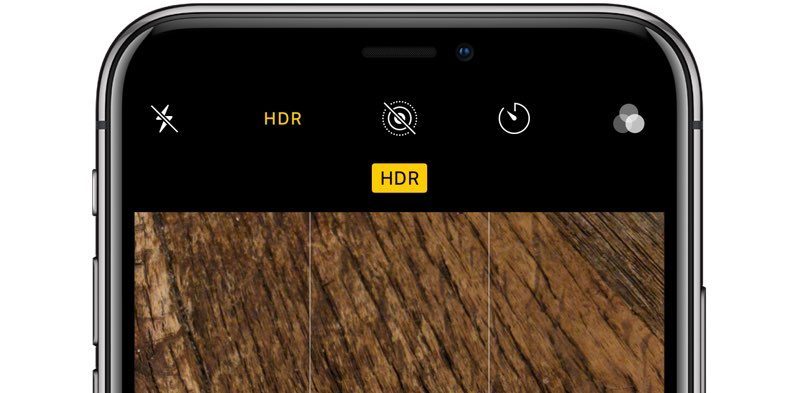
Bij deze oudere iOS-versies worden er twee versies van dezelfde foto bewaard: een normale foto en eentje met HDR. Je kunt op een later moment één van beide weggooien.
Is de HDR-knop niet zichtbaar in de Camera-app of in de Instellingen? Dat kan, want Apple biedt op nieuwere toestellen niet meer de mogelijkheid om HDR uit te schakelen – en daar is niet iedereen blij mee.
HDR-video’s
Op de nieuwste iPhone sworden video’s in Dolby Vision HDR opgenomen, zodat kleuren en contrast beter uit de verf komen. Dit geldt voor de volgende modellen:
- iPhone 12 en nieuwer
Uitschakelen van HDR-video’s gaat als volgt:
- Open de Instelllingen-app op je iPhone.
- Ga naar Camera > Neem video op.
- Zet de schakelaar bij HDR-video uit.
Belichting veranderen bij HDR-foto’s
Vaak zorgt de HDR-functie ervoor dat een foto veel mooier eruit ziet, al kunnen de kleuren ook wat onnatuurlijker worden. Is de belichting toch nog niet helemaal naar je smaak, dan is er nog een extra trucje mogelijk. Door te tikken op het scherm tijdens het maken van een foto zorg je dat de camera op dat gedeelte scherp stelt. Daarbij wordt ook meteen de belichting aangepast. Zo kun je een extra donker gedeelte dat niet goed zichtbaar is, toch duidelijker in beeld krijgen. Je kunt op deze manier ook een te licht gedeelte in de foto dimmen.
HDR-apps voor iPhone
Om de HDR-functie van de iPhone te gebruiken heb je géén extra app nodig. Maar het kan wel handig zijn. Er zijn allerlei apps die HDR-achtige effecten met je foto kunnen maken. Vaak bevatten ze nog wat extra functies, bijvoorbeeld voor het samenvoegen van foto’s, filters en meer.
Enkele voorbeelden:
- Halide Mark II – Pro Camera (Gratis + IAP, iPhone/iPad/Watch, iOS 16.0+) – Favoriet op de redactie, gemaakt door de Nederlander Sebastiaan de With. Twijfel je of HDR wel de juiste optie is? Dan kan Halide twee foto’s maken: eentje met Smart HDR en Deep Fusion en eentje in RAW.
- Doka: Foto en Video Editor (Gratis + IAP, iPhone/iPad/Mac, iOS 16.4+) – Deze app is bekend onder twee namen Darkroom en Doka. Darkroom won al meerdere prijzen en is ontworpen door de Nederlander Jasper Hauser. Voor het bewerken van je HDR-foto’s.
- ProCamera RAW & HDR Camera App (€19,99 + IAP, iPhone/iPad/Watch, iOS 15.1+) – Pro Camera heeft een speciale HDR-modus die ze met partner Ittiam Systems hebben gemaakt. Volgens de makers is dit de beste HDR die je op iOS kunt krijgen. Vereist wel een in-app aankoop.
- Camera+: Pro Camera & Editor (Gratis + IAP, iPhone/iPad/Watch, iOS 15.0+) – Heel wat mensen gebruiken de Camera+, omdat het zo’n veelzijdige app is. Natuurlijk zit er ook een goede HDR-functie in.
- ProCam – Pro Camera (€9,99 + IAP, iPhone/iPad/Watch, iOS 11.1+) – Een andere goede camera-app met veel functies.
- Snapseed (Gratis, iPhone/iPad, iOS 14.0+) – Liever gratis? Dan kun je ook terecht in de gratis Snapseed-app van Google.
HDR-foto’s bewerken in Lightroom op de iPhone
Met de Lightroom-app voor iOS heb je de mogelijkheid om HDR-optimalisering toe te passen. Hiermee kun je HDR-foto’s weergeven en bewerken op geschikte HDR-schermen, maar ook HDR-foto’s opslaan op een schijf en vervolgens openen in Photoshop.
Door op het HDR-logo in Lightroom te tikken krijg je het HDR-histogram te zien. Je kunt dan de verdeling tussen donkeren en lichte gebieden op de foto instellen. Je kunt ook HDR visualiseren, waarbij je een visualisatie van de verschillende HDR-bereiken in f-stop-stappen wilt zien. Dit is weergegeven in kleurcodes. Wil je meer weten over f-stops, lees dan ons artikel over diafragma instellen voor foto’s.
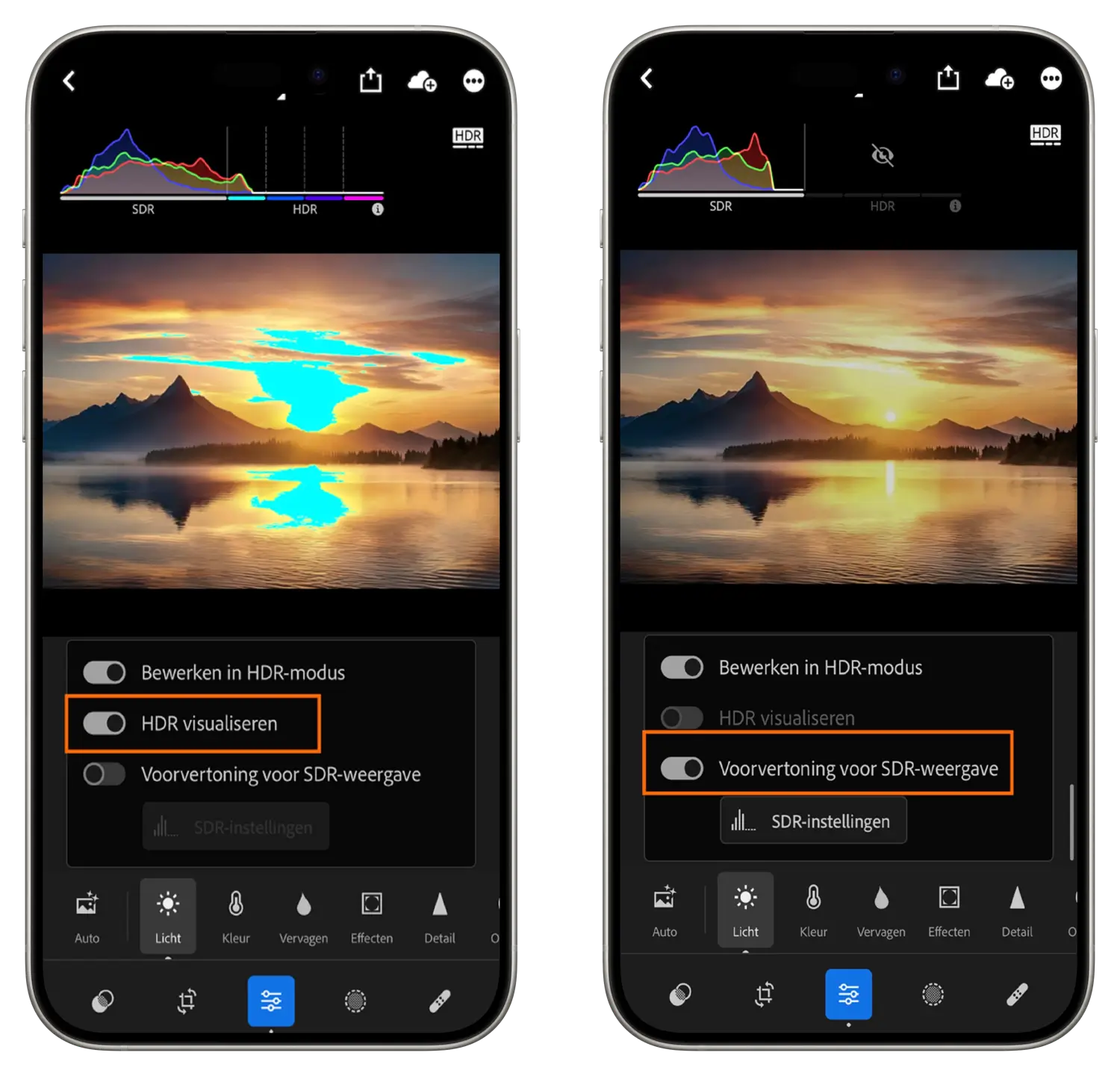
Wanneer je klaar bent met het bewerken van een foto in de HDR-modus kun je deze opslaan in niet-RAW HDR-bestandsindelingen, namelijk: JPG, AVIF, JXL en TIF. De ondersteuning en compatibiliteit van HDR-functies kan per iOS-versie verschillen. Zo kan de Foto’s-app in iOS 15 geen AVIF en JXL weergeven, terwijl dat in de Foto’s-app in iOS 17 wel mogelijk is. Je kunt echter tegen compatibiliteitsproblemen aanlopen, dus als je zekerheid wilt hebben kun je het beste naar JPG exporteren. Zie voor meer info de website van Adobe.
Nog meer apps voor fotobewerking op de iPhone en iPad vind je in onze speciale applijst.
Taalfout gezien of andere suggestie hoe we dit artikel kunnen verbeteren? Laat het ons weten!