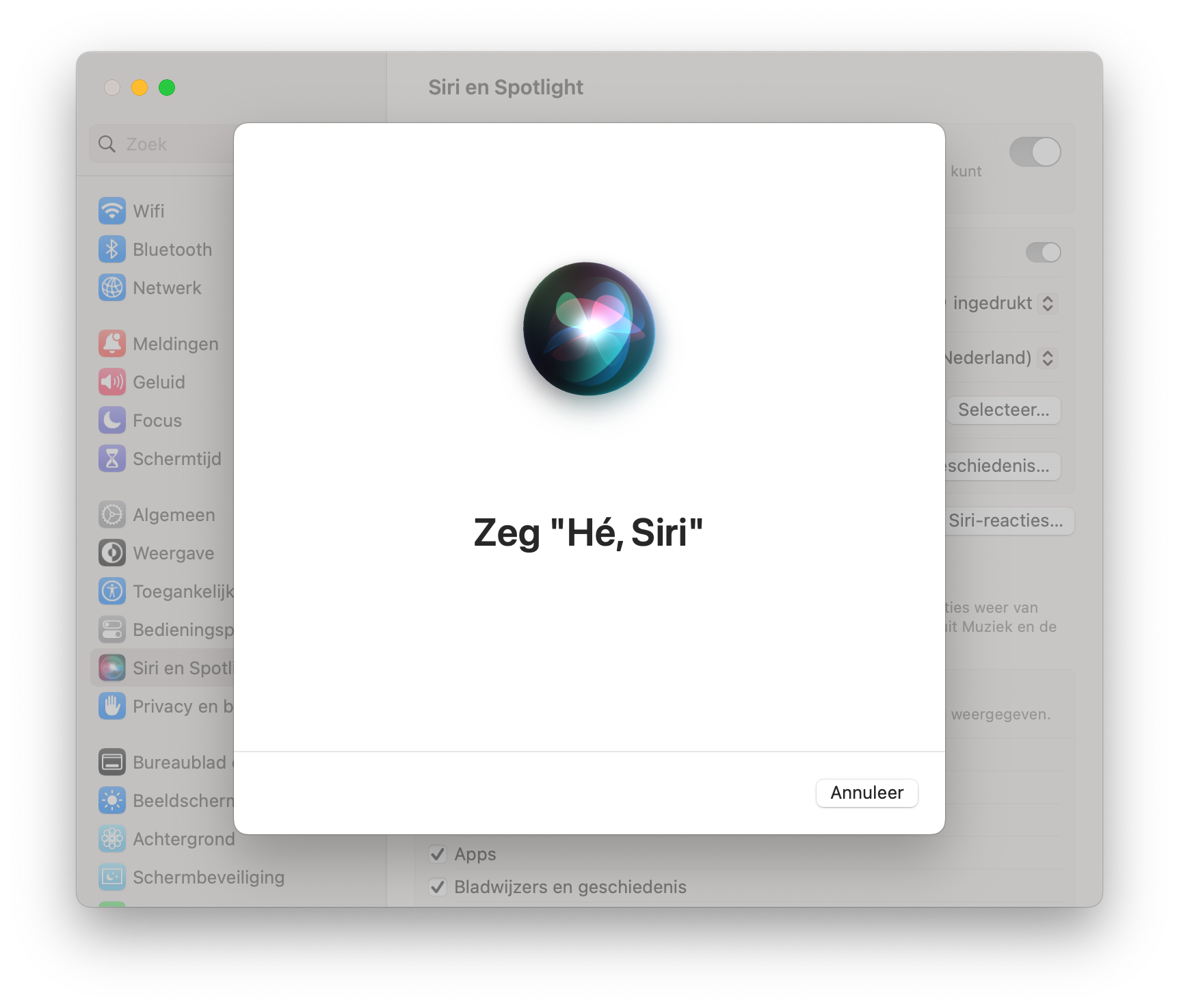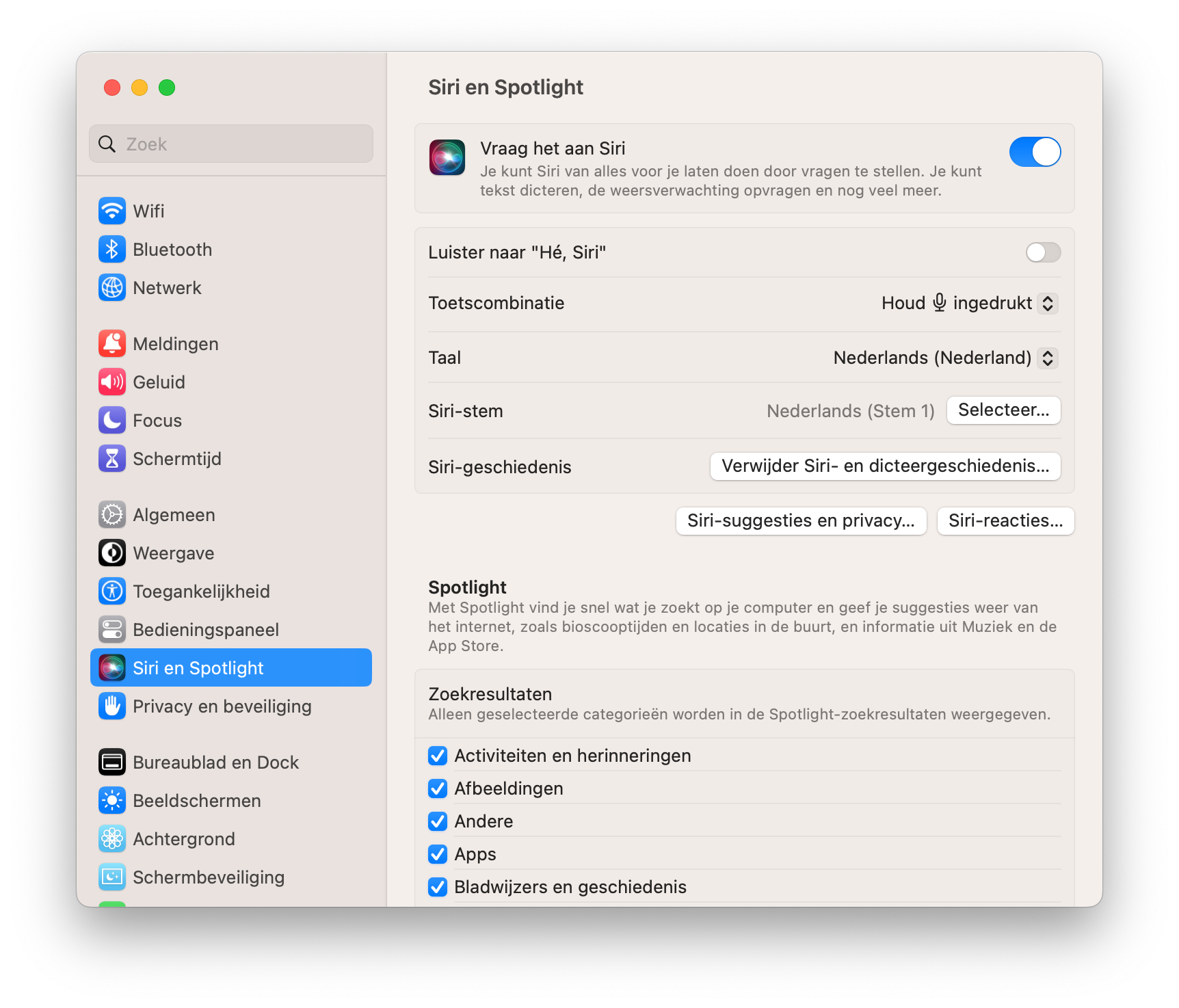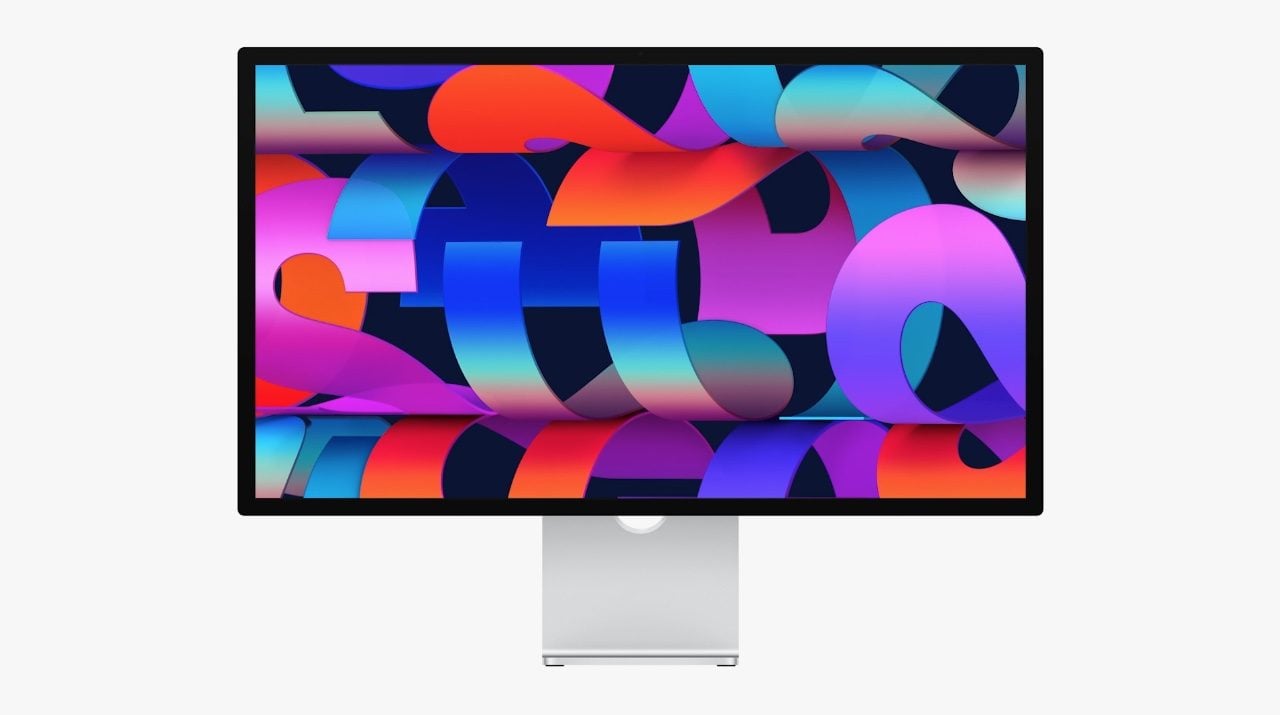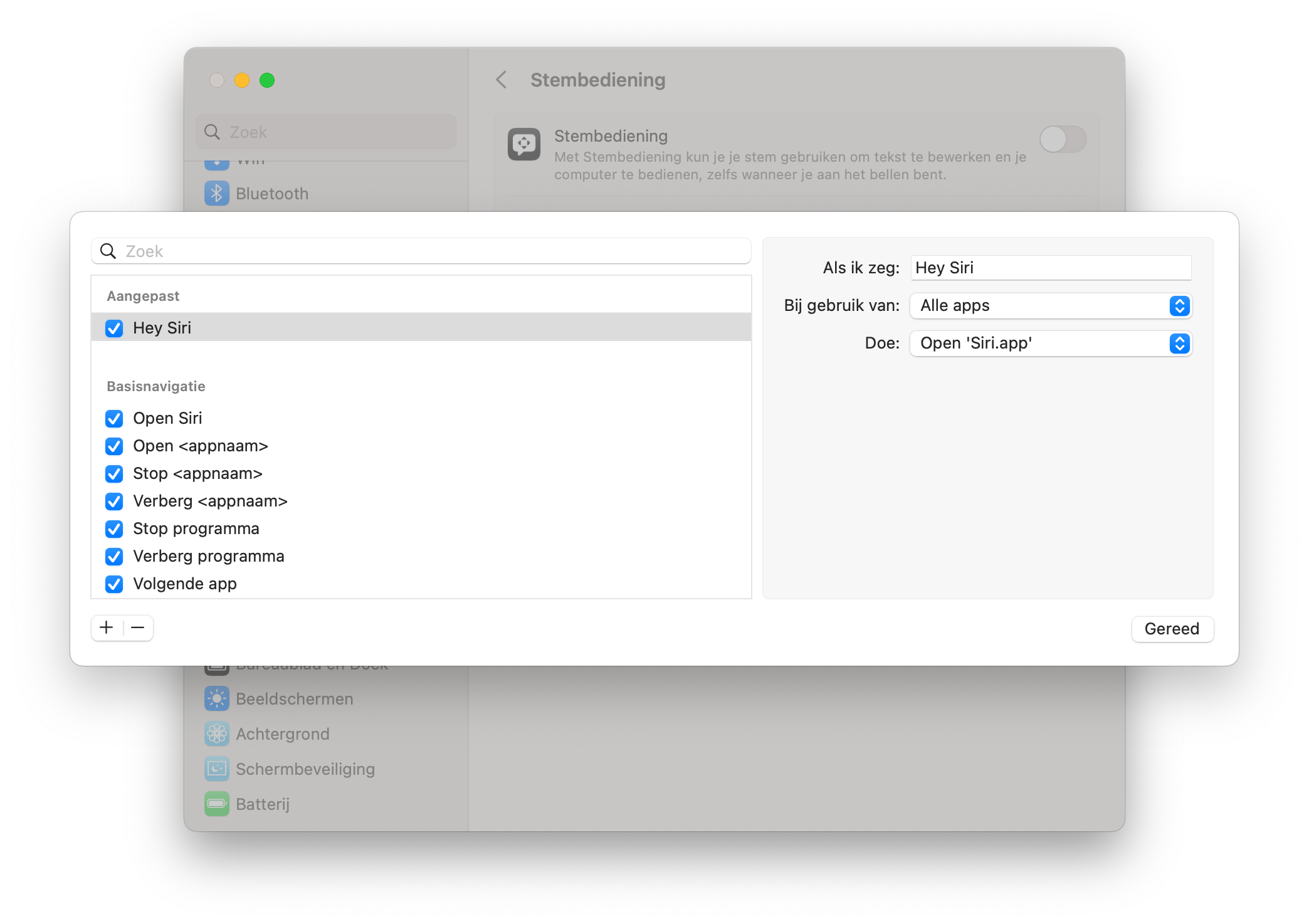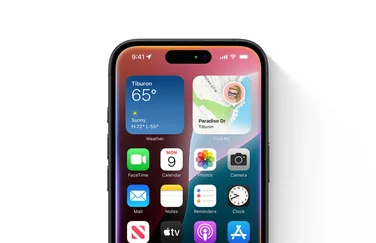Hé Siri handsfree op de Mac werkt op meerdere manieren
Siri op de Mac kun je op meerdere manieren activeren, bijvoorbeeld via het Siri-icoon in de menubalk of met een toetscombinatie. Je kunt ook ‘Hé Siri‘ gebruiken, maar hoe dit werkt is afhankelijk van het type Mac dat je hebt en de apparaten die je gebruikt. Heb je een Mac uit 2018 of nieuwer, dan wordt Hé Siri altijd ondersteund. Zo niet, dan zul je gebruik moeten maken van het Studio Display, een geschikte koptelefoon óf een workaround. Ongeacht het model kun je natuurlijk wel altijd Siri handmatig activeren door op de Siri-knop te drukken.
‘Hé Siri’ op nieuwere Macs
Siri is een makkelijke manier om allerlei informatie op je Mac te raadplegen, zonder dat je het toetsenbord hoeft aan te raken. Vraag met Siri op de Mac bijvoorbeeld naar het weer, stel een herinnering in of vraag documenten op waar je vorige week aan gewerkt hebt.
Hé Siri is handsfree beschikbaar op deze Mac-modellen zonder extra omwegen:
- MacBook Pro 2018 en nieuwer
- MacBook Air 2018 en nieuwer
- iMac Pro
- iMac 2020 en nieuwer
- Apple Studio Display met een verbonden Mac
Het werkt dus op alle Mac-modellen met een Apple T2-chip. Dit is een extra beveiligingschip voor je persoonlijke gegevens. Je stemgegevens kunnen hierdoor niet worden achterhaald door hackers.
Heb je een Apple Studio Display, dan kan je handsfree Hé Siri ook gebruiken, zelfs als jouw MacBook niet in bovenstaande lijstje staat. Dat betekent dat je zelfs met een MacBook Pro uit 2016 of een iMac uit 2017 Hé Siri kan gebruiken, zolang deze verbonden is met het Studio Display.
Heb je één van deze modellen, dan stel je Hé Siri op de Mac als volgt in:
- Ga naar Systeeminstellingen > Siri en Spotlight.
- Zorg dat Vraag het aan Siri ingeschakeld is.
- Zet de optie Luister naar “Hé, Siri” aan.
- Je moet nu een aantal zinnen uitspreken, zodat Siri op de Mac alleen naar jouw stem luistert. Spreek ze hardop in.
- Siri is nu op de Mac handsfree te gebruiken met het Hé Siri-commando.
Vanaf macOS Sonoma kun je ook kiezen of Siri moet reageren als je alleen “Siri” zegt. Je hoeft dan dus niet eerst “Hey” ervoor te zeggen. Dit werkt alleen als Siri in het Engels ingesteld staat en niet bij de Nederlandse Siri. Daarbij is dus altijd “Hé Siri” verplicht.
Je vraagt je misschien af hoe je ervoor zorgt dat het juiste apparaat reageert op je Hé Siri-commando. Heb je bijvoorbeeld een HomePod op je bureau staan, dan wil je misschien liever dat die reageert in plaats van je Mac. Doorgaans hebben HomePods altijd voorrang bij het oproepen van Siri. Is er geen HomePod aanwezig, dan wordt het apparaat dat je op dit moment gebruikt meestal geactiveerd. Via Bluetooth staan je apparaten met elkaar in verbinding, zodat het juiste toestel reageert.
Reageert Siri op je Mac te vaak ongewenst op een commando? Dan kun je de functie ook gewoon uitschakelen. Siri blijft dan wel altijd beschikbaar via bijvoorbeeld de menubalk, maar is niet meer handsfree te activeren met je stem.
‘Hé Siri’ op een oude Mac met koptelefoon of workaround
Op de oudere Macs wordt Hé Siri niet standaard ondersteund. Wil je toch handsfree Siri activeren, dan zul je gebruik moeten maken van het Studio Display, een geschikte koptelfoon of workaround.
Met Studio Display
Zoals eerder gezegd kun je ook het Apple Studio Display gebruiken. Sluit simpelweg je Mac aan op dit scherm en je kunt de optie voor Hé Siri inschakelen via de stappen hierboven. Dit is mogelijk dankzij de A13-chip in het Studio Display, dat de verwerking van het Hé Siri-commando kan regelen. Dit zijn de Mac-modellen die werken met het Studio Display:
- Mac Studio
- Mac mini 2018 of nieuwer
- Mac Pro 2019 of nieuwer
- iMac 2017 of nieuwer
- iMac Pro
- MacBook Pro 2016 of nieuwer
- MacBook Air 2018 of nieuwer
Heb je geen Studio Display, dan zijn er nog twee andere opties.
Via een koptelefoon
Gebruik je een koptelefoon met je Mac? Dan kun je deze gebruiken om zonder knoppen de assistent op te roepen. Deze optie verschijnt alleen op oudere Macs en werkt uiteraard alleen als de koptelefoon met microfoon daadwerkelijk is aangesloten. Geschikte koptelefoons zijn onder andere de AirPods, AirPods Max en sommige Beats-hoofdtelefoons. Zit er een mute-knop op je microfoon? Zet deze dan uit. Zo stel je Siri in:
- Ga naar Systeeminstellingen > Siri en zoeken.
- Vink de optie Luister naar “Hé, Siri” op koptelefoon aan.
- Kies eventueel of Siri ook geactiveerd kan worden bij een vergrendelde Mac. Deze optie verschijnt wanneer je stap 2 volgt.
Wanneer je op deze manier werkt, zal Siri je geen voorbeelden laten opnoemen om je stem te leren kennen. Jouw Mac heeft immers geen T2-chip en kan je stemgegevens niet veilig genoeg opslaan. Daarom kan het zijn dat je Mac je niet altijd goed kan verstaan. Ook andere mensen kunnen het activeren als zij bijvoorbeeld tegen hun iPhone praten in jouw buurt. Je hoeft je geen zorgen te maken over je veiligheid, want je stem wordt niet lokaal opgeslagen.
Via een workaround
Heb je een oude Mac en gebruik je geen koptelefoon? Dan is er nog een mogelijkheid om Hé Siri te activeren op je Mac. Let wel: dit is geen officiële manier en het werkt dus niet altijd even goed. Toch kan het een poging waard zijn. Zo stel je het in:
- Open Systeeminstellingen op je Mac.
- Ga naar Toegankelijkheid en klik op Stembediening.
- Zet de schakelaar aan bij Stembediening.
- Klik onderaan op Commando’s en klik daarna linksonder op het plusteken.
- In het tekstvak tik je ‘Hey Siri’. Je mag ook een compleet willekeurig woord kiezen, zoals ‘banaan’.
- Selecteer in de onderste lijst Open Finder onderdelen en selecteer Siri.app uit de App-map.
Als je nu ‘Hé Siri’ zegt zal Siri op de Mac geactiveerd worden. Je kunt ook een ander commando gebruiken zoals ‘OK Siri’ of ‘Hallo Siri’. Deze dicteerfunctie kan wel iets trager reageren dan wat je op de iPhone gewend bent. Minpunt is dat ook deze functie geen rekening houdt met jouw stem, dus als je op een kantoor met meerdere collega’s zit kun je last van elkaars stembediening hebben.
Let op: wanneer je in een tekstveld bezig bent zal het commando niet werken. In plaats daarvan denkt je Mac dat je wil dicteren wat je wil typen. Zorg dus dat je uit een tekstveld bent wanneer je dit commando wil gebruiken.
Nu je ‘Hé Siri’ hebt ingesteld kun je de Siri-iconen verwijderen uit de menubalk en het dock, want die heb je misschien niet meer nodig. Een andere optie is om een toetscombinatie voor ‘Hé Siri’ in te stellen.
Taalfout gezien of andere suggestie hoe we dit artikel kunnen verbeteren? Laat het ons weten!
Siri
Siri is Apple's eigen spraakassistent en hier lees je er alles over. Siri kan informatie voor je opzoeken, taken uitvoeren en apparaten bedienen. Veel apps werken ook samen met Siri en je kunt met de Opdrachten-app je eigen Siri-opdrachten maken. Je vindt hier onze belangrijkste artikelen.

- Alles over Siri
- Hé Siri gebruiken
- Siri opnieuw instellen en trainen
- Grappige Siri-antwoorden
- Siri werkt niet: 6 oorzaken en oplossingen
- Siri op de Mac gebruiken
- Apps openen met Siri
- Zo werken Siri Shortcuts en de Opdrachten-app
- Siri in CarPlay makkelijker gebruiken
- Siri kan dierengeluiden afspelen
- Navigeren met Siri
- Alles over de proactieve Siri