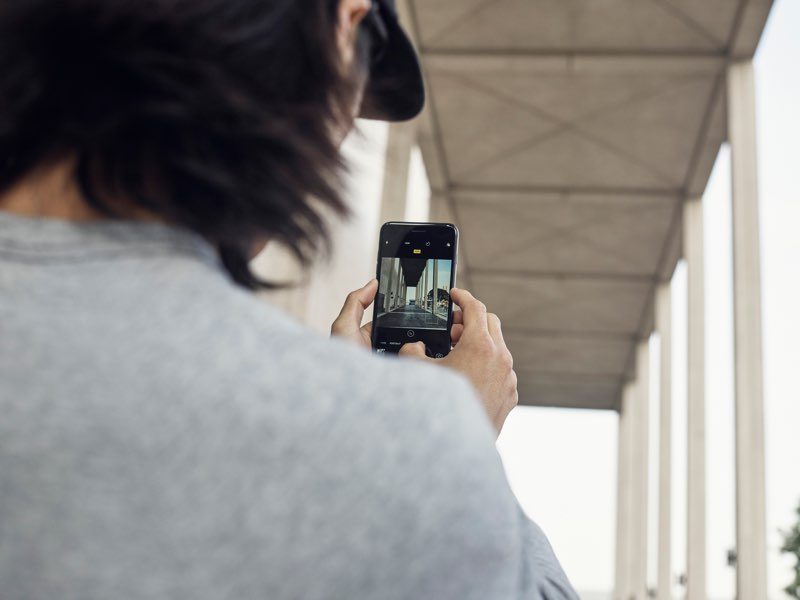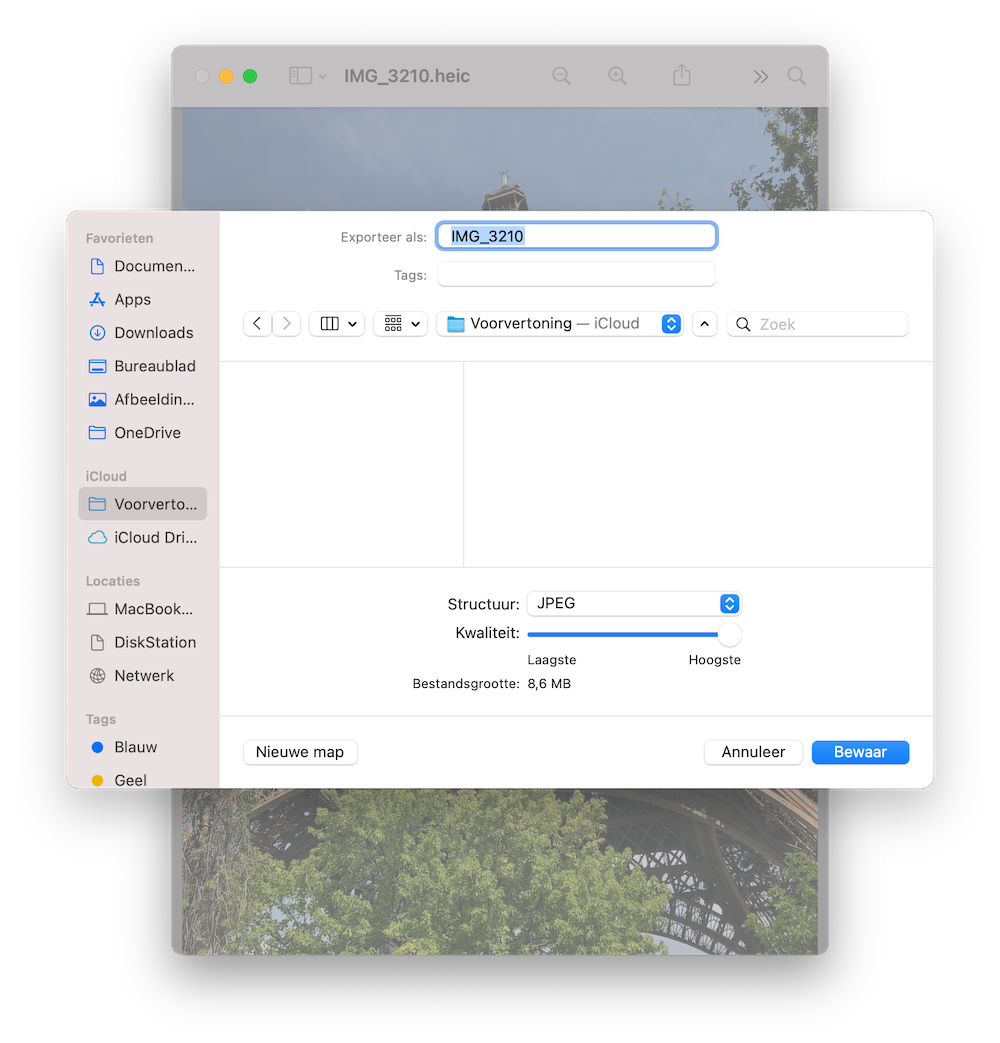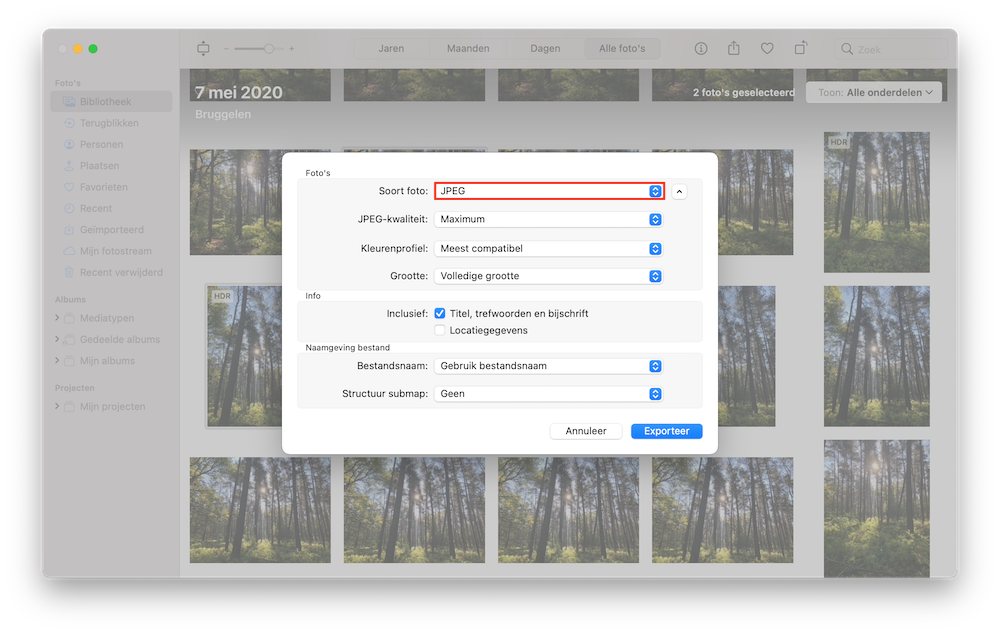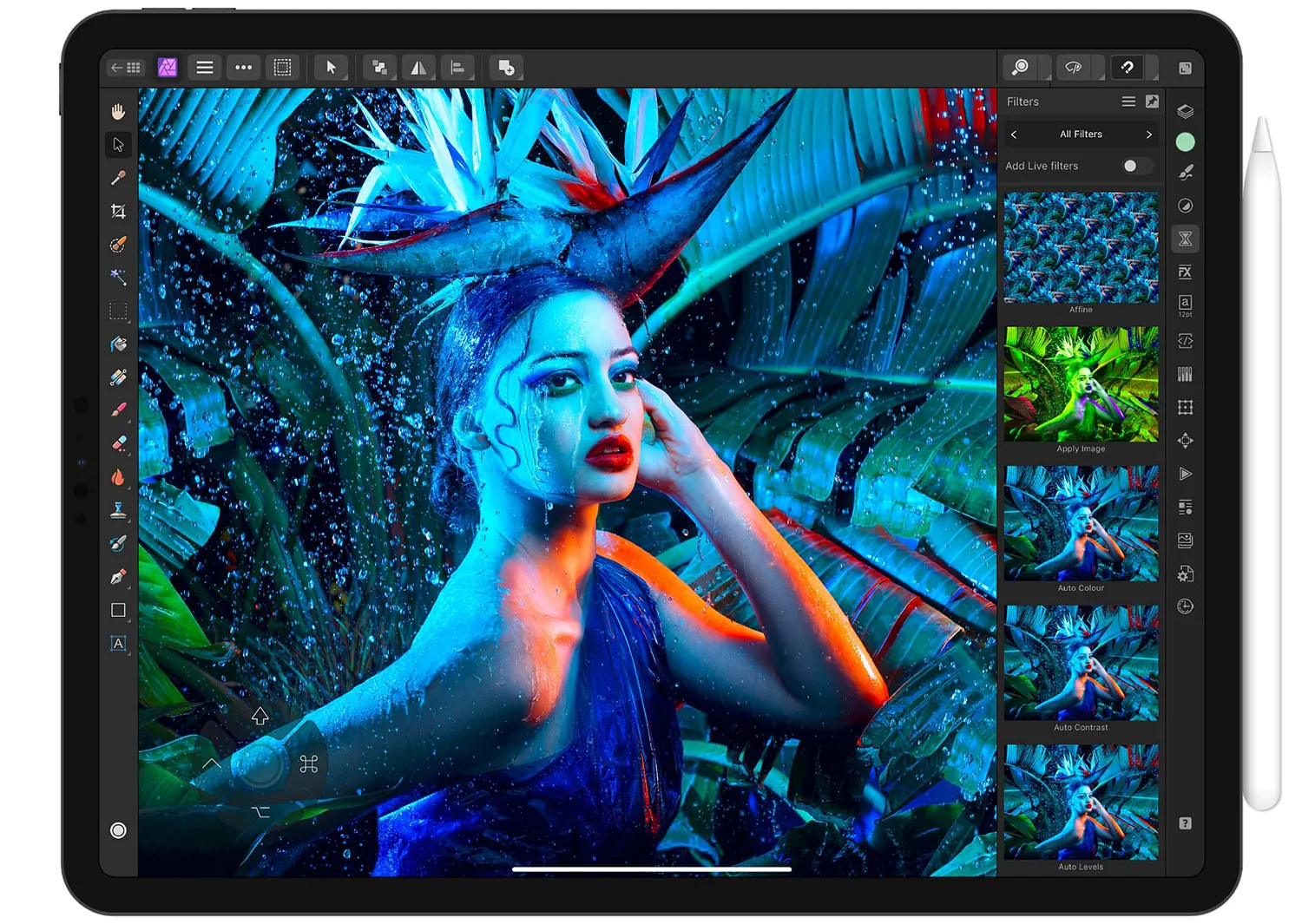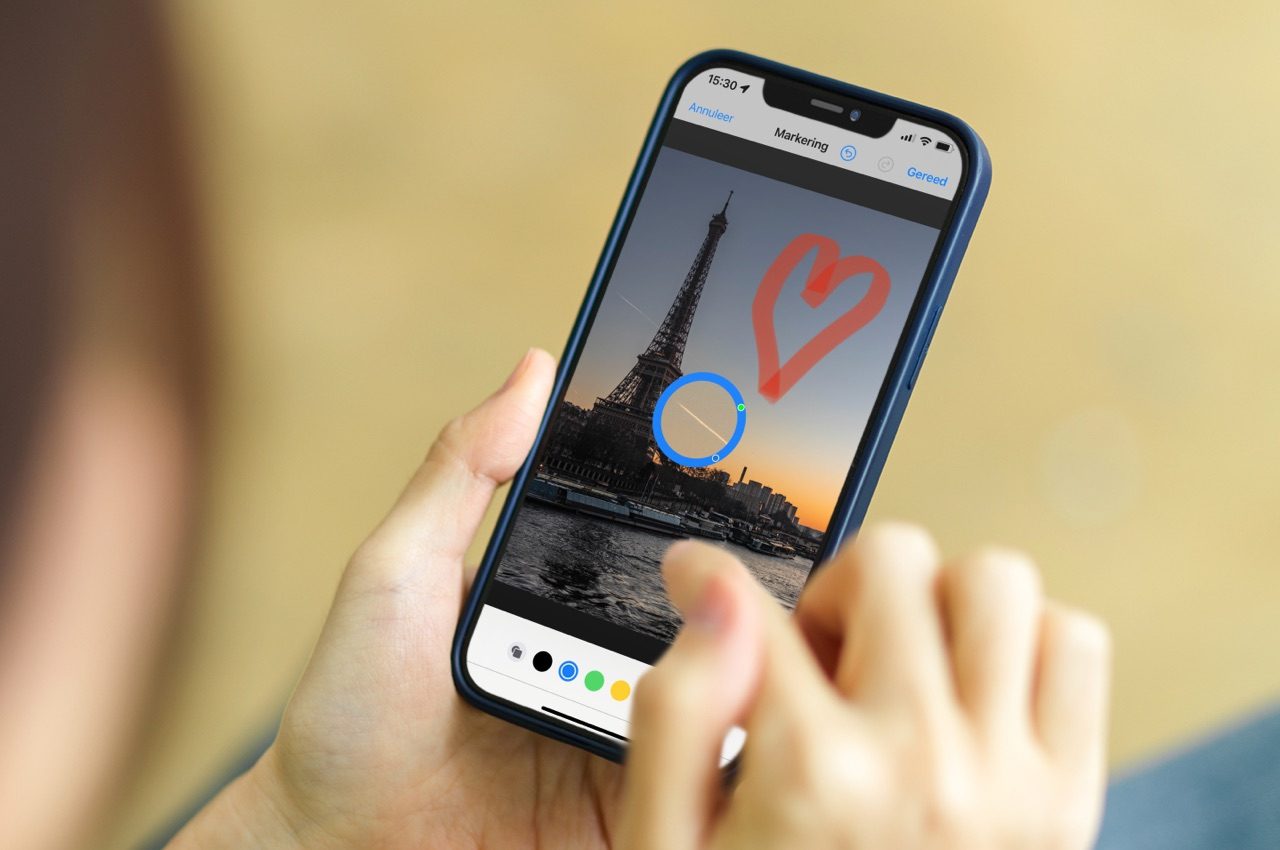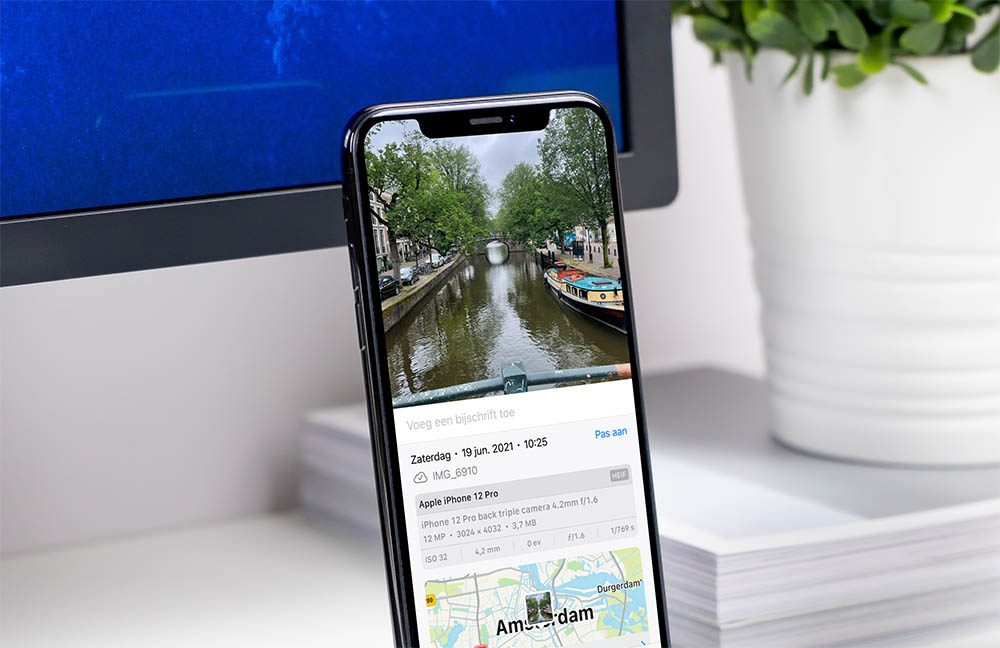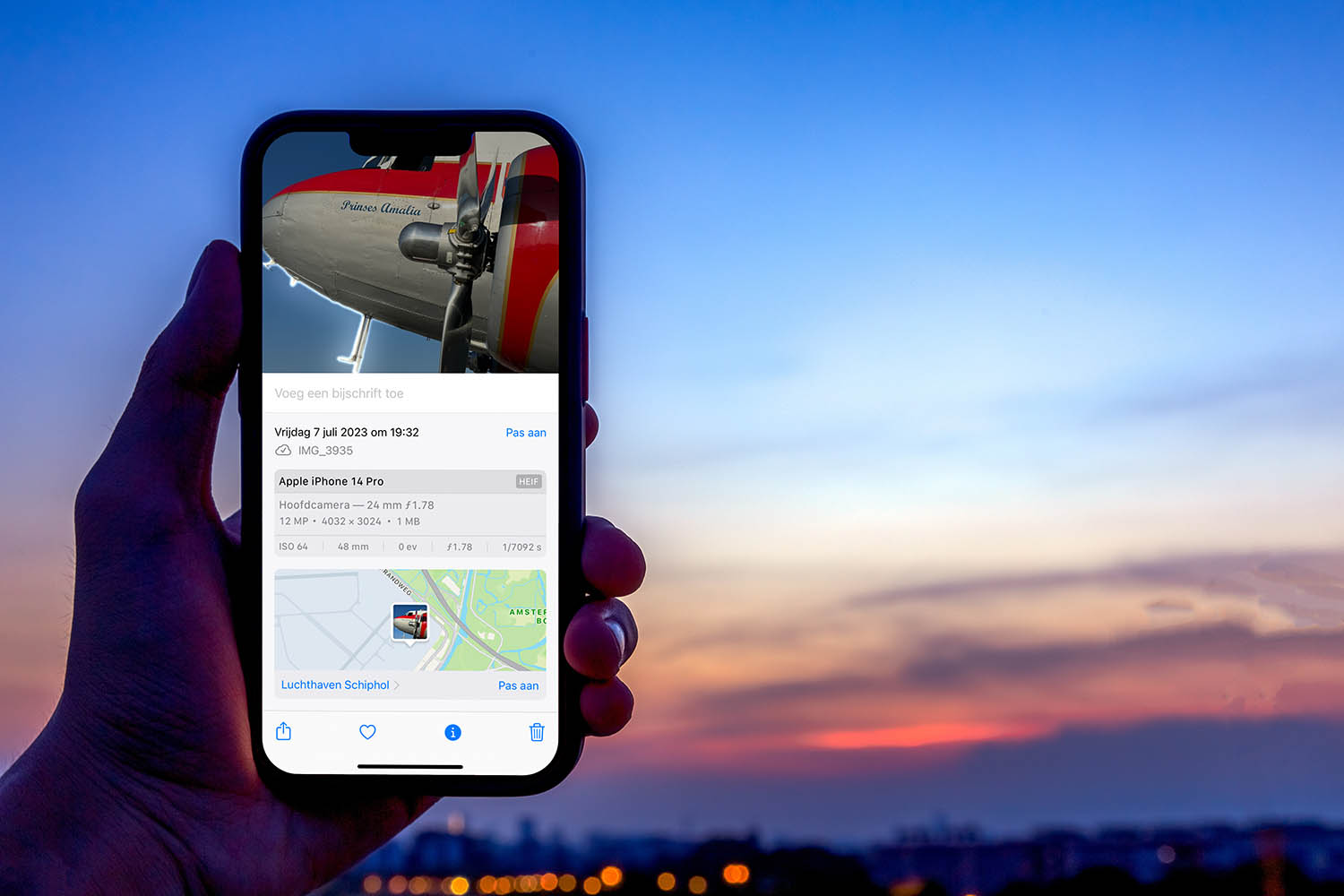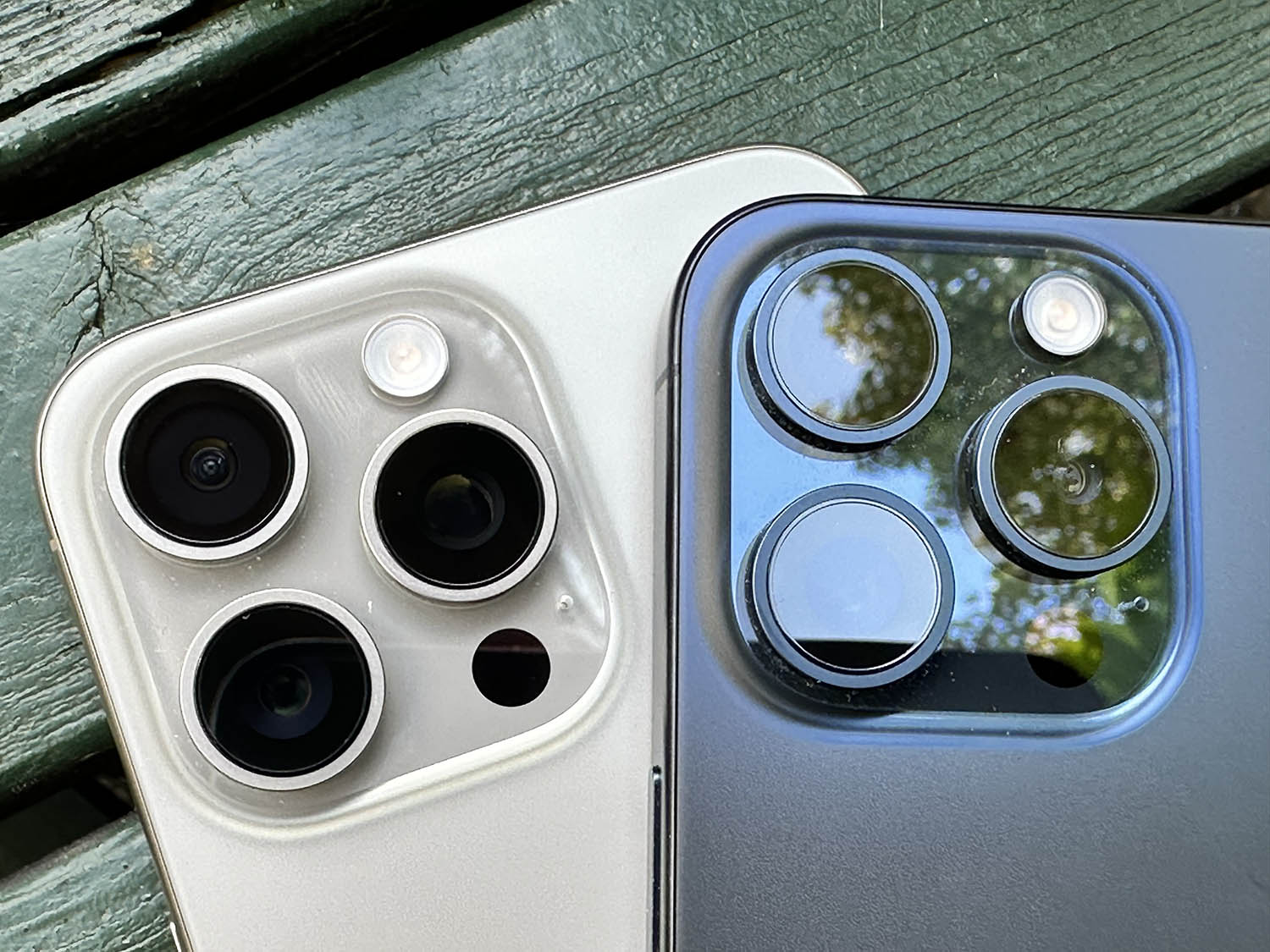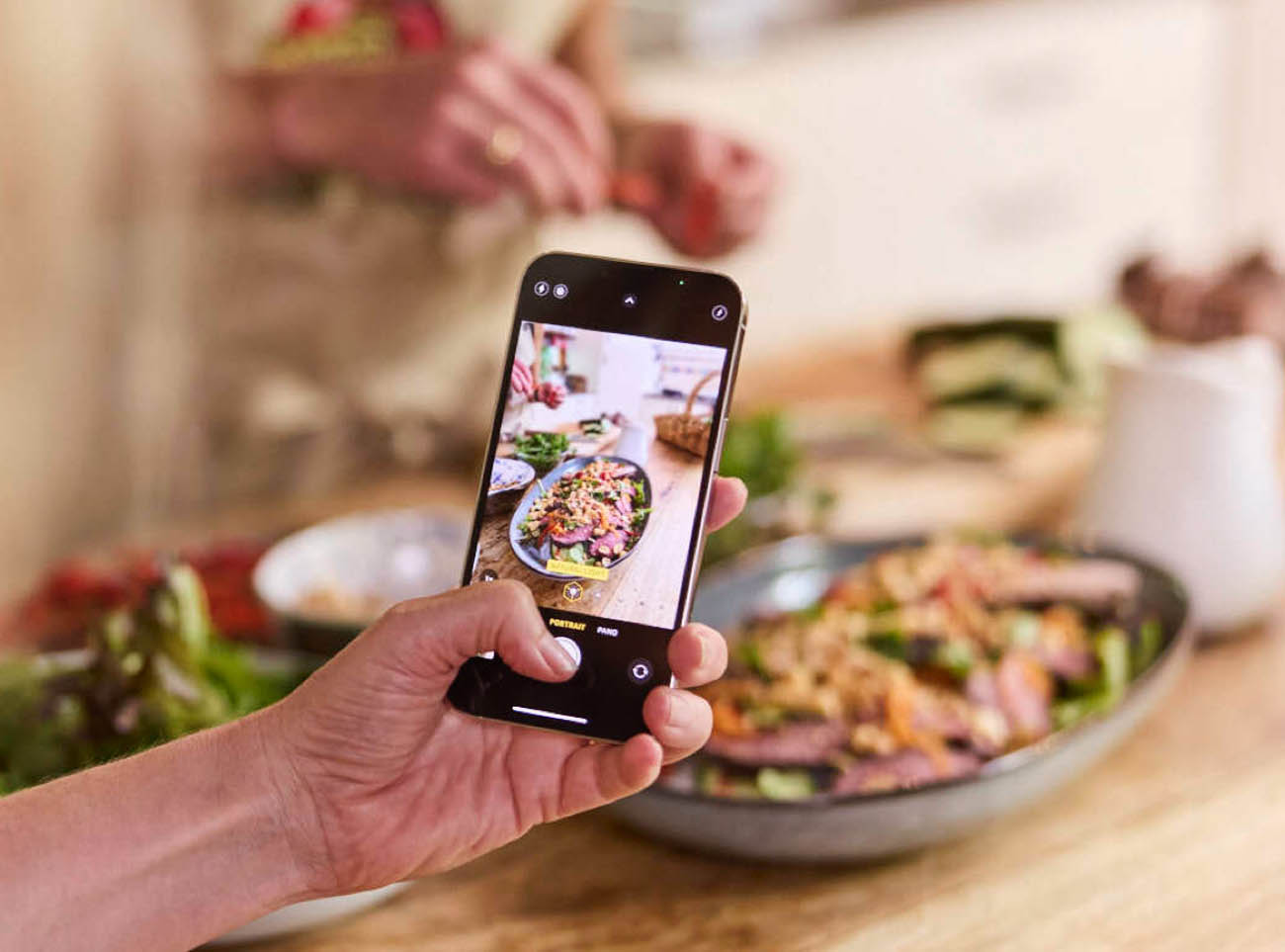
Zo zet je HEIC-foto’s om naar JPG op je iPhone, iPad en Mac
HEIC-foto’s omzetten
Met iOS 11 introduceerde Apple het nieuwe HEIC / HEIF en HEVC-formaat voor foto’s en video’s. Met deze bestandsformaten bespaar je zo’n 40% tot 50% aan opslagruimte, zonder dat de beeldkwaliteit achteruit gaat. Daarmee kun je dus meer foto’s opslaan op je iPhone of in de iCloud. Klinkt allemaal fantastisch, maar niet elk programma of website ondersteunt dit formaat. Wil je deze bestanden converteren, dan kan dat gewoon op je iPhone, iPad en Mac. We leggen uit hoe het werkt!
Waarom HEIC-foto’s omzetten?
Er zitten veel voordelen aan het HEIC-formaat voor foto’s. Naast het feit dat het minder opslagruimte inneemt, biedt het ondersteuning voor 16-bit kleuropname, waardoor er meer kleurinformatie in je foto’s wordt vastgelegd. Toch loop je tegen problemen aan wanneer je een foto naar een website moet uploaden of ‘m probeert te delen met iemand die geen iPhone of Mac heeft. Je kunt op je iPhone de fotoinstellingen van HEIC naar JPEG aanpassen voordat je een foto neemt, maar vaak loop je pas later tegen problemen aan als de foto al gemaakt is. Kortom, gezien de voordelen wil je natuurlijk gebruik maken van het HEIC-formaat, maar mocht je de behoefte hebben om er JPEG’s van te maken dan kan dat.
HEIC-foto’s converteren op je iPhone of iPad
Op je iPhone of iPad heb je helemaal geen bijzondere apps nodig voor deze omzetting. Het klinkt misschien wat eenvoudig, maar door je foto’s te kopiëren naar de Bestanden-app, kun je ze omzetten naar het JPEG-formaat. De onderstaande stappen leggen je uit hoe het werkt.
- Open de Bestanden-app op je iPhone of iPad. Zorg dat je je bevindt op de opslaglocatie Op mijn iPhone.
- Maak een nieuwe map aan door langer te drukken op scherm en te kiezen voor Nieuwe map. In het voorbeeld noemen we ‘m JPEG-foto’s.
- Open vervolgens de Foto’s-app en kies een foto die je wil omzetten.
- Druk hierna op het deel-symbool, linksonder in de hoek.
- Kies voor Kopieer foto en ga naar de Bestanden-app.
- Plak de foto in de map die je zojuist hebt aangemaakt door langer op het scherm te drukken en te kiezen voor Plakken.
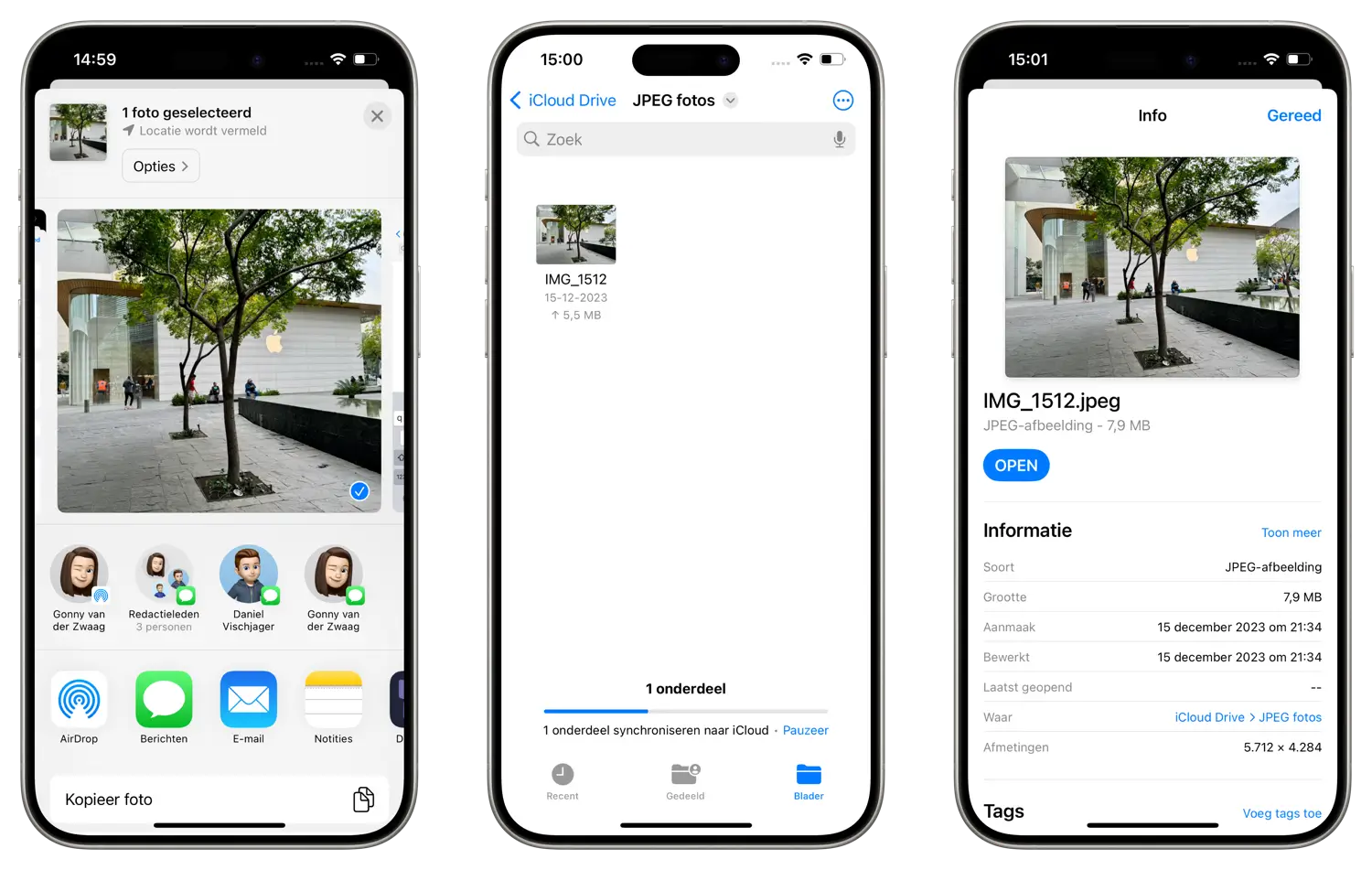
De foto verschijnt in de map en je zult zien dat het nu een foto in het JPEG-format is. Je kunt ook meerdere foto’s tegelijk omzetten door in het foto-overzicht te drukken op Selecteer.
HEIC-foto’s converteren op je Mac
Voor het converteren van je foto’s op je Mac heb je ook geen apps van derden nodig. Er zijn drie simpele manieren om het formaat van je HEIF-foto aan te passen. Ze staan hieronder vermeld.
Omzetten vanuit Snelle taken
Heb je een HEIC-foto naar je Mac gekopieerd, dan kun je deze gemakkelijk overzetten naar een JPG door gebruik te maken van Snelle taken (Quick actions):
- Selecteer het bestand in de Finder.
- Klik erop met de rechtermuisknop.
- Kies Snelle taken > Converteer afbeelding.
- Kies de gewenste structuur (JPEG) en de grootte (Ware grootte, Groot, Normaal of Klein).
- De afbeelding wordt nu meteen omgezet.
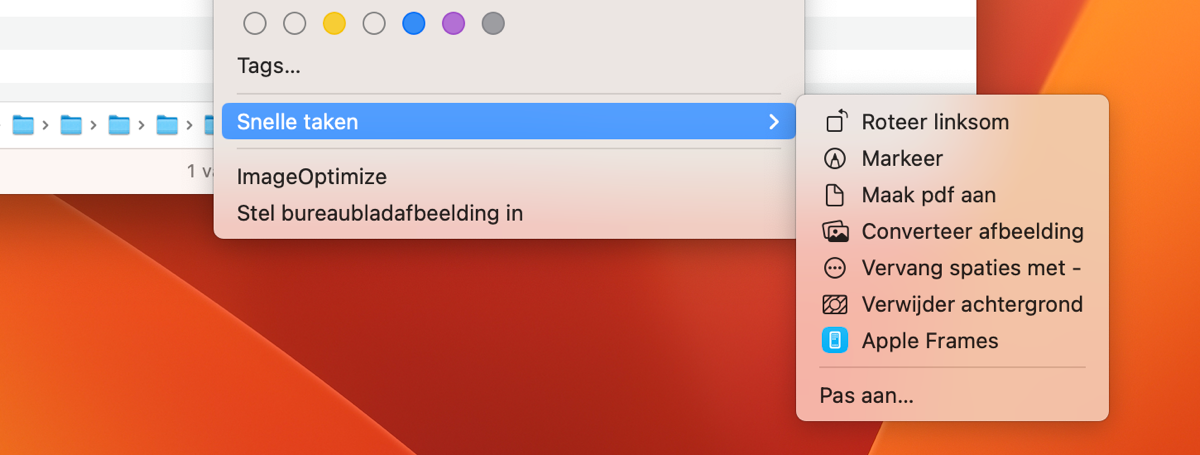
Foto’s omzetten via Voorvertoning op je Mac
Ook het programma Voorvertoning kun je gebruiken voor dit klusje. Dit is een handige methode wanneer je geen gebruik maakt van de iCloud Fotobibliotheek.
Zo ga je te werk via Voorvertoning:
- Open een HEIC-afbeelding met Voorvertoning.
- Ga in de menubalk naar Archief > Exporteer… en er opent een klein venster.
- Kies achter het kopje Structuur voor JPEG en verhoog eventueel de exportkwaliteit van de afbeelding. Pas eventueel de opslaglocatie aan.
- Bevestig je export door op Bewaar te klikken.
Je afbeelding wordt nu omgezet en opgeslagen als JPEG.
Foto’s exporteren vanuit de Foto’s-app van je Mac
Als je gebruik maakt van iCloud Fotobibliotheek, dan staan de foto’s van je iPhone automatisch ook op je Mac. Om vervolgens je foto om te zetten naar JPEG, kun je deze vanuit de Foto’s-app op je Mac verslepen naar je Bureaublad. Daar verschijnt hij dan in JPEG-formaat. Als je meerdere foto’s tegelijk wil aanpassen, kun je dat het beste doen door ze vanuit het programma te exporteren. Volg daarvoor de volgende stappen.
- Selecteer in de Foto’s-app meerdere foto’s door de command-toets (⌘) in te drukken en je foto’s aan te klikken.
- Ga in de menubalk naar Archief > Exporteer > Exporteer foto’s.
- Er opent een apart venster waarin je het formaat kunt bepalen. Kies bij Soort foto voor JPEG en kies bij JPEG-kwaliteit voor Maximum. Ga verder door op Exporteer te drukken
- Tot slot kun je de locatie bepalen waar je foto’s worden opgeslagen. Bevestig nogmaals door op Exporteer te klikken.
Je kunt bij het exporteren ook aangeven of je de locatiegegevens bij de foto wil voegen of niet. Zo bepaal je welke gegevens de ontvanger precies kan inzien. Afhankelijk van de hoeveelheid foto’s kan het exporteren even duren. Als dat gedaan is, verschijnen je foto’s op de gewenste locatie als JPEG-bestanden.
HEIC omzetten op je Windows-pc
Heb je een Windows-pc, dan is er nog een andere manier om je iPhone met HEIF/HEIC om te zetten naar JPG. Je sluit daarvoor je iPhone met een usb-kabel aan op de computer. De foto’s verschijnen in Windows Explorer en als je nu een bestand naar je pc kopieert, wordt de foto vanzelf omgezet naar JPG.
Wil je meer tips over fotografie op je iPhone, iPad of Mac? Bekijk dan eens deze artikelen.
- Dit zijn de beste apps voor fotobewerking op je Mac
- Foto’s voor macOS: alles over de standaard foto-app voor de Mac
- Zo kun je foto’s overzetten van iPhone naar Mac
- De beste RAW-apps voor iPhone en iPad
- Beste apps voor fotobewerking op iPhone en iPad
Taalfout gezien of andere suggestie hoe we dit artikel kunnen verbeteren? Laat het ons weten!