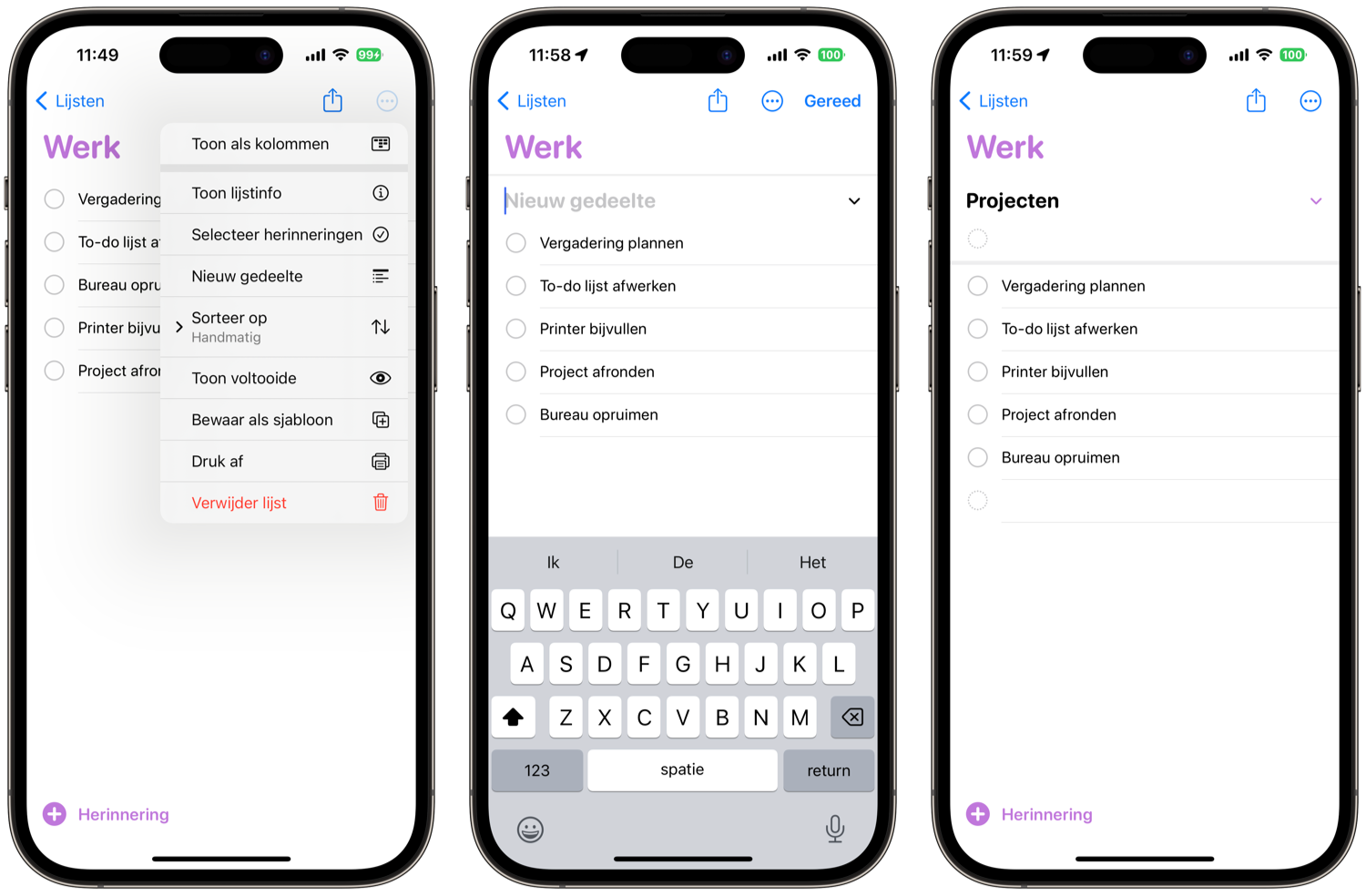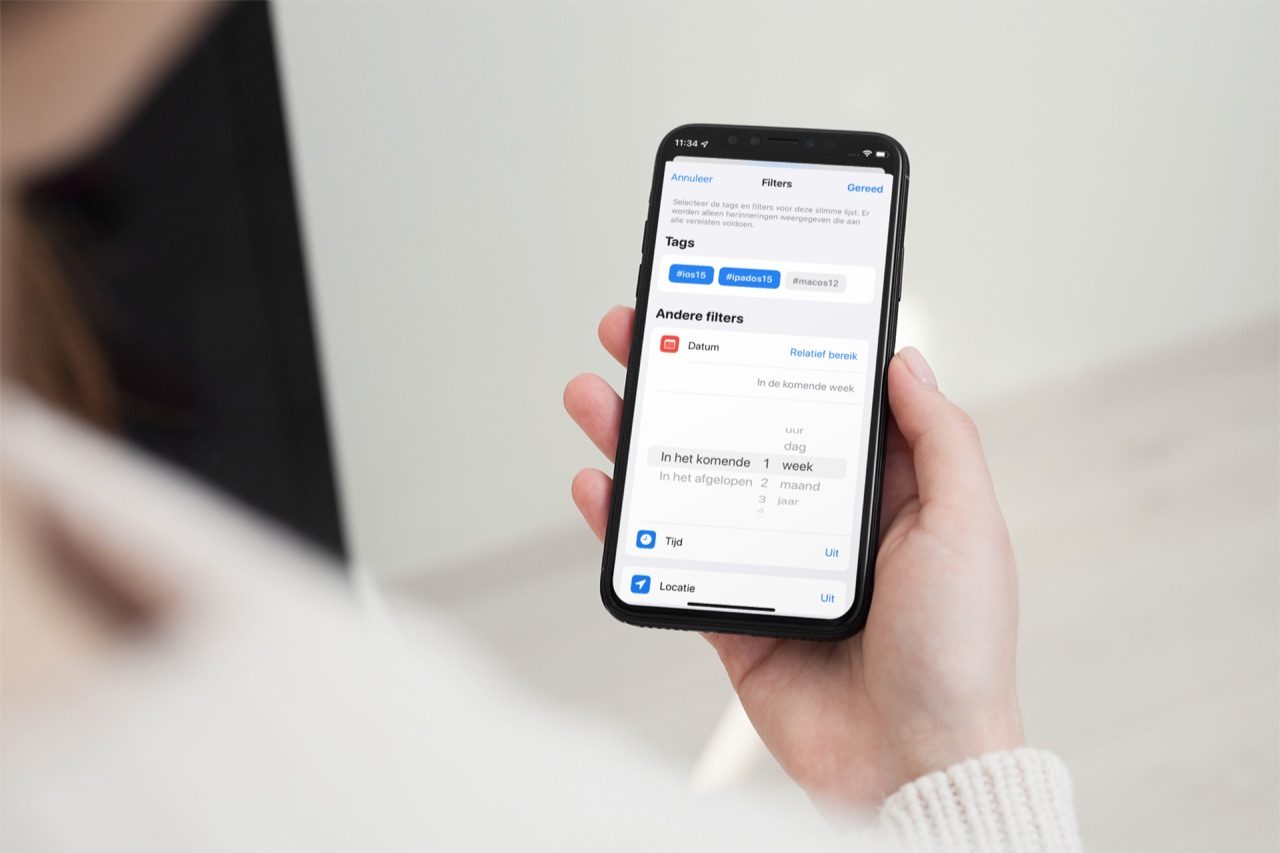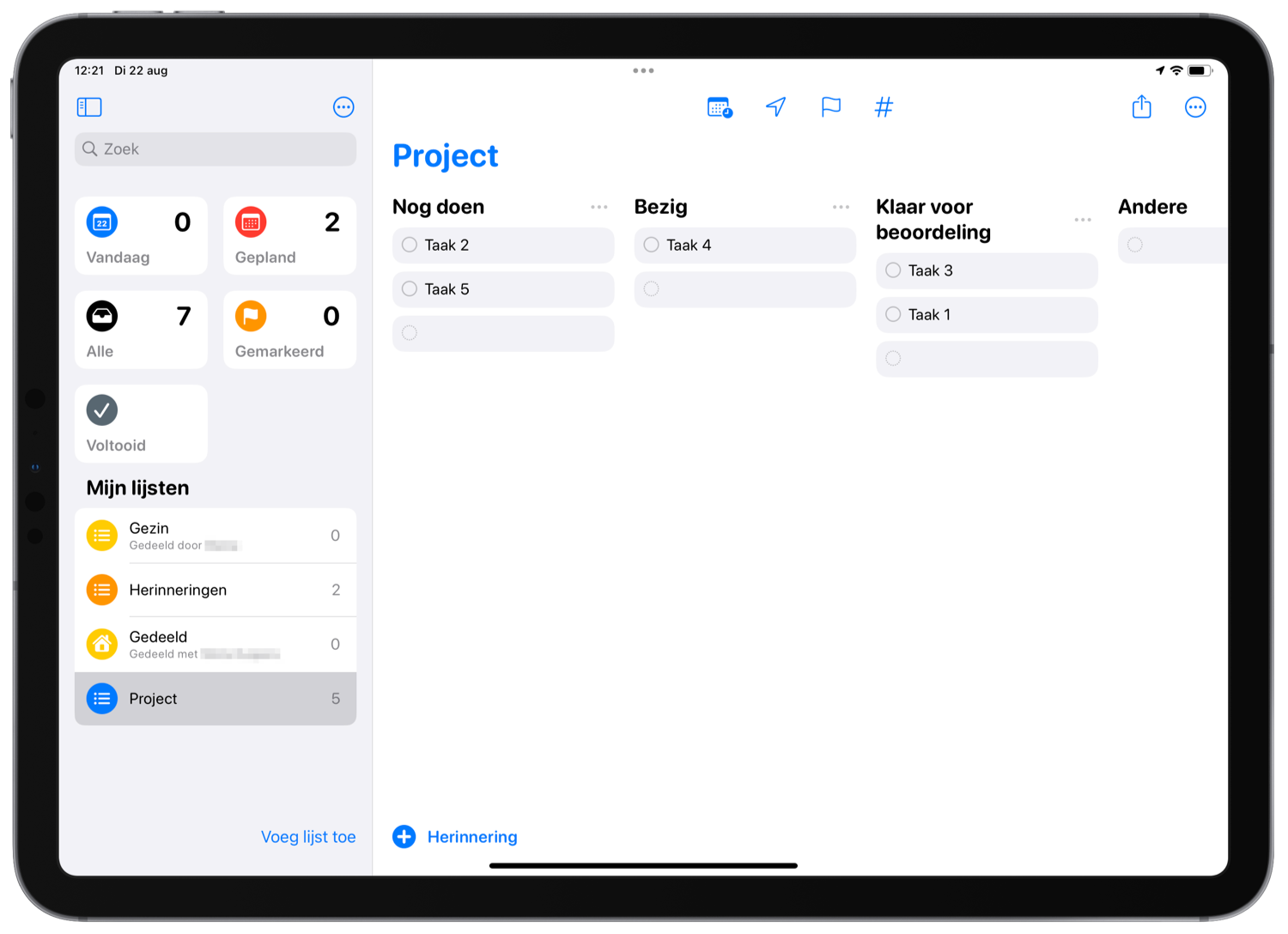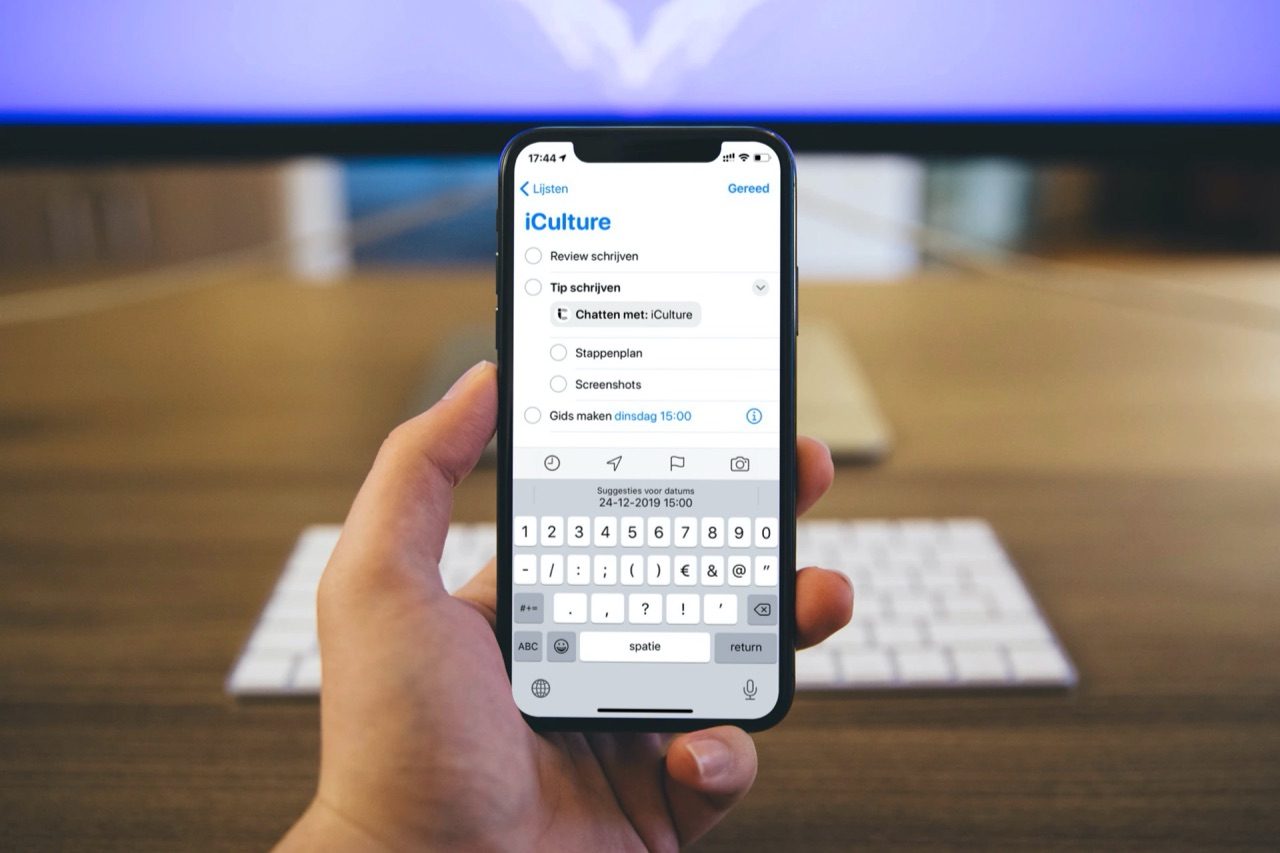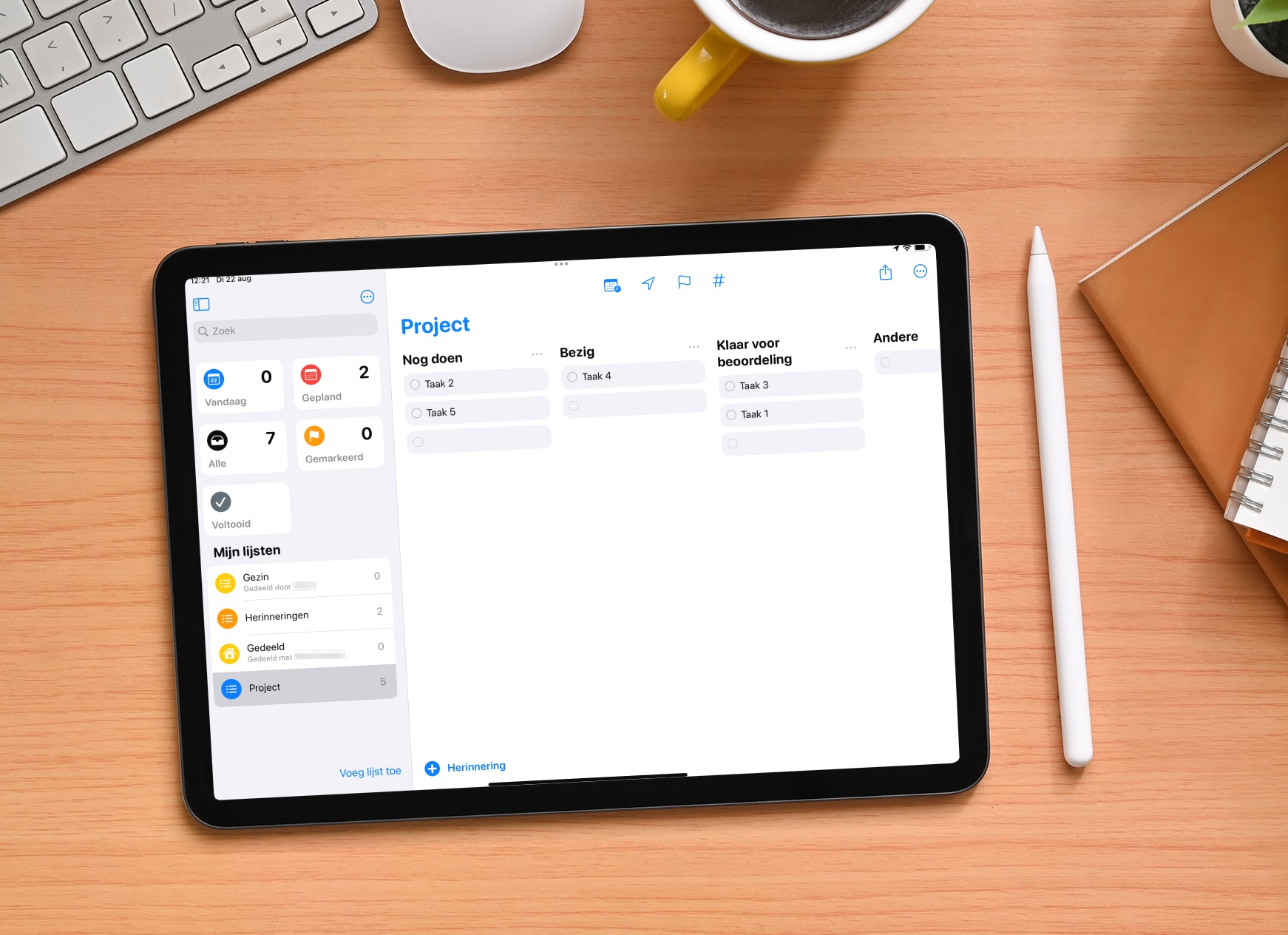
Herinneringen-app opdelen in secties en kolommen doe je zo
Ook te gebruiken als Kanban-bordIn de Herinneringen-app kon je al meerdere lijsten maken voor verschillende soorten herinneringen. Om nog wat meer grip te hebben op je herinneringen, kun je de app opdelen in gedeeltes. In plaats van een enkele lange lijst met herinneringen, kun je als het ware subcategorieën aanmaken door secties toe te voegen. Denk aan afdelingen in de supermarkt voor je boodschappenlijstje. Daarnaast kun je de weergave ook aanpassen van de welbekende lijst naar een kolomweergave (Kanban). Deze functies werken ook op de Mac. In onze stappenplannen focussen we op de iPhone en iPad, maar de stappen zijn vergelijkbaar met die op de Mac.
Lijst met herinneringen opdelen in secties
Voordat we beginnen is het goed om te weten wanneer je een nieuwe lijst of een nieuwe sectie moet maken. Apple noemt zo’n sectie overigens een ‘gedeelte’. Heb je een lijst voor taken op je werk en wil je taken toevoegen voor je huishouden, dan is het beter om een heel nieuwe (slimme) lijst te maken. Wil je juist je werktaken opdelen in verschillende categorieën, dan komt de gedeeltes-functie van pas. Dit werkt met iOS 17, iPadOS 17 en macOS Sonoma of nieuwer. Zo doe je dat:
- Open de Herinneringen-app en ga naar de lijst die je in secties wil opdelen.
- Tik rechtsboven op de drie puntjes, gevolgd door Nieuw gedeelte.
- Voer de naam in en tik rechtsboven op Gereed.
- Herhaal dit totdat je alle gewenste gedeeltes hebt gemaakt.
Zoals je merkt worden bestaande taken niet ingedeeld in de gedeeltes die je net hebt aangemaakt. Nieuwe herinneringen kun je hier in een keer aan toevoegen door onder de juiste sectie een nieuwe taak toe te voegen. Wil je de niet-gecategoriseerde taken indelen? Tik dan op de taak, ga naar het i-symbool en geef bij Gedeelte aan waar hij thuishoort. Als alternatief kun je in de lijst ook een taak vasthouden en naar de juiste sectie slepen.
Het wijzigen van gedeeltes regel je vanuit de lijst door op de drie puntjes te tikken, gevolgd door Beheer gedeelten > Wijzig gedeelten. Verwijderen kan door een gedeelte naar links te vegen.
Kanban-bord in de Herinneringen-app: kolomweergave activeren
Wil je verder gaan dan alleen secties tonen omdat je bijvoorbeeld graag de voortgang van een project bijhoudt? Dan kun je de Herinneringen-app tonen in kolommen. Dit wordt ook wel een Kanban-weergave genoemd. Je kunt op deze manier taken van de ene naar de andere kolom slepen. Dit geeft je een beeld van de voortgang in een project. Het is natuurlijk niet verplicht om het op deze manier te gebruiken, want misschien vind je het gewoon mooier dan een lijstweergave. Ook de kolomweergave van de Herinneringen-app vereist iOS 17, iPadOS 17 of macOS Sonoma of nieuwer.
Een Kanban-bord heeft alleen zin als je je takenlijst opdeelt in gedeeltes. We adviseren daarom om eerst de bovenstaande uitleg over gedeeltes te volgen. Vervolgens activeer je zo de kolomweergave:
- Open de Herinneringen-app.
- Ga naar de lijst waarvan je de kolomweergave (Kanban) wil activeren.
- Tik rechtsboven op de drie puntjes en kies Toon als kolommen.
In deze weergave, die overigens het beste tot zijn recht komt op een groot scherm zoals van een iPad of Mac, kun je taken van fase naar fase slepen. Er is ook nog een ‘Andere’ sectie aan de rechterkant. Dit is voor taken die niet zijn ingedeeld in een categorie. Het is op dit moment niet mogelijk om deze categorie te verwijderen als je het niet wil hebben.
Nog meer handige tips voor de Herinneringen-app? Daarvoor hebben we een aparte lijst.
Taalfout gezien of andere suggestie hoe we dit artikel kunnen verbeteren? Laat het ons weten!