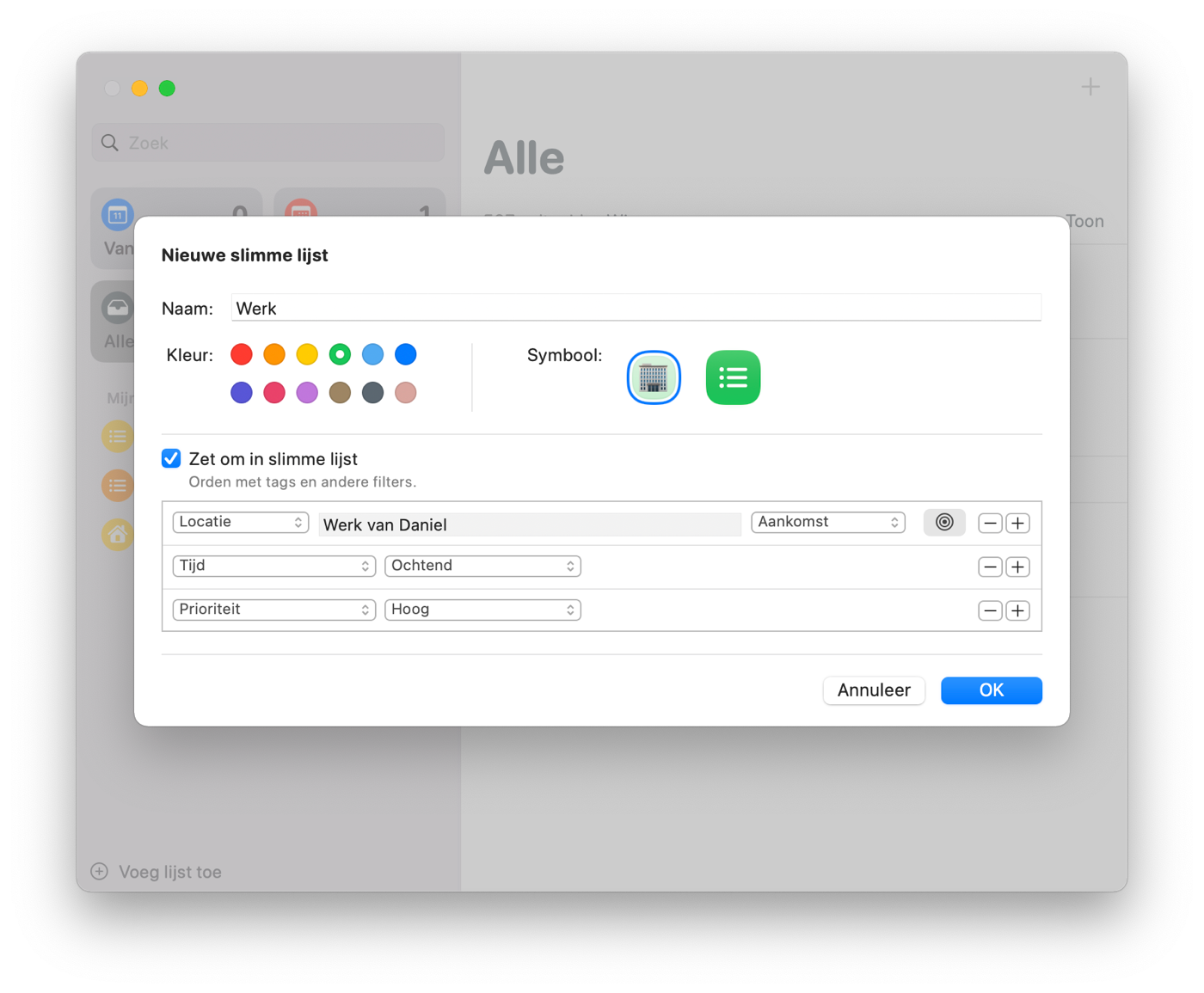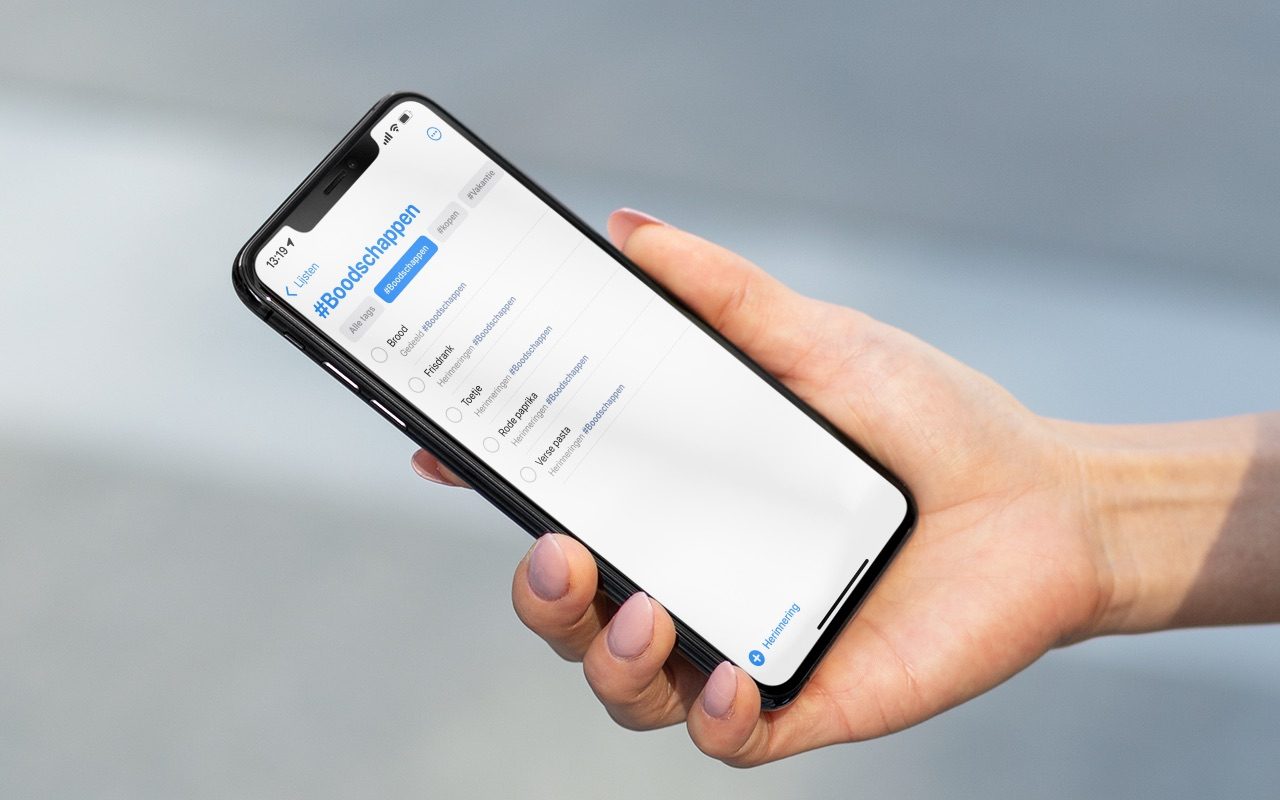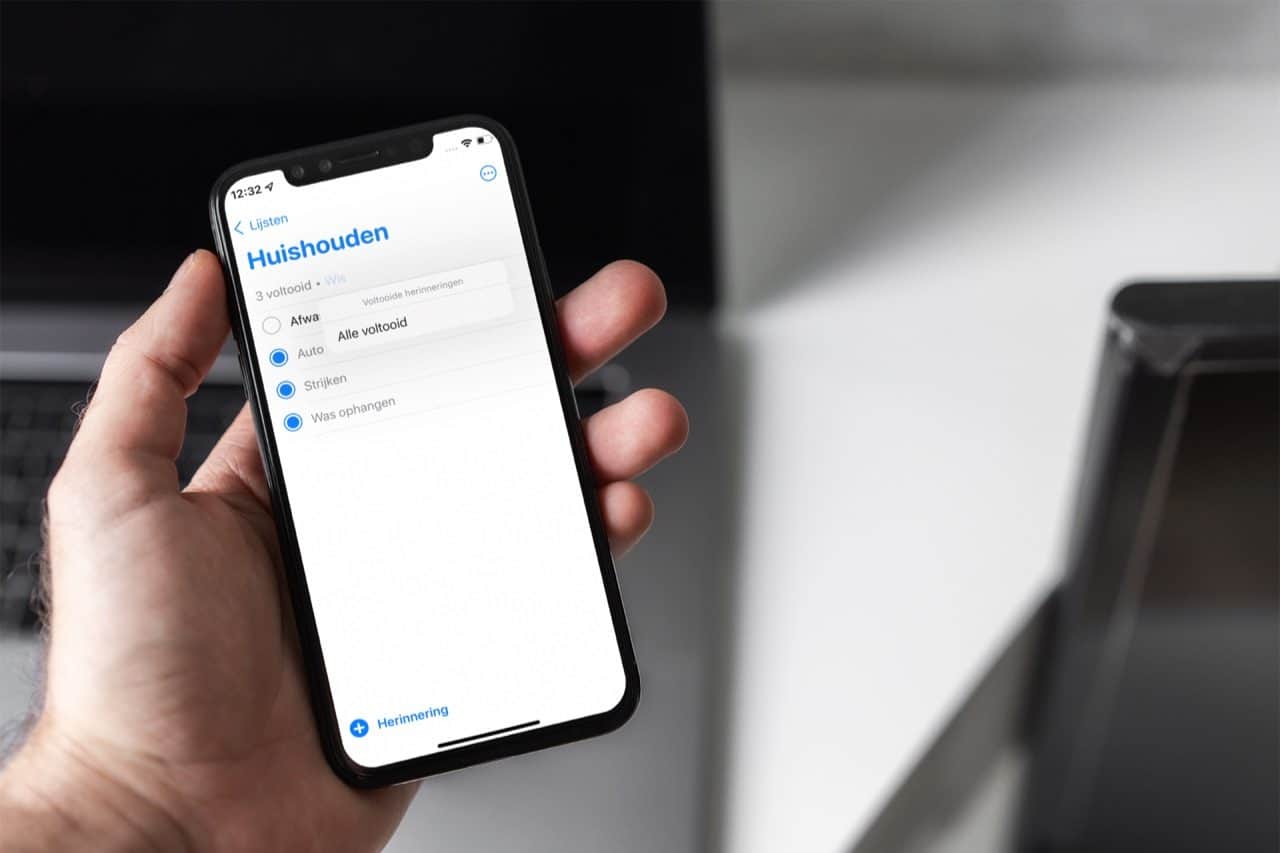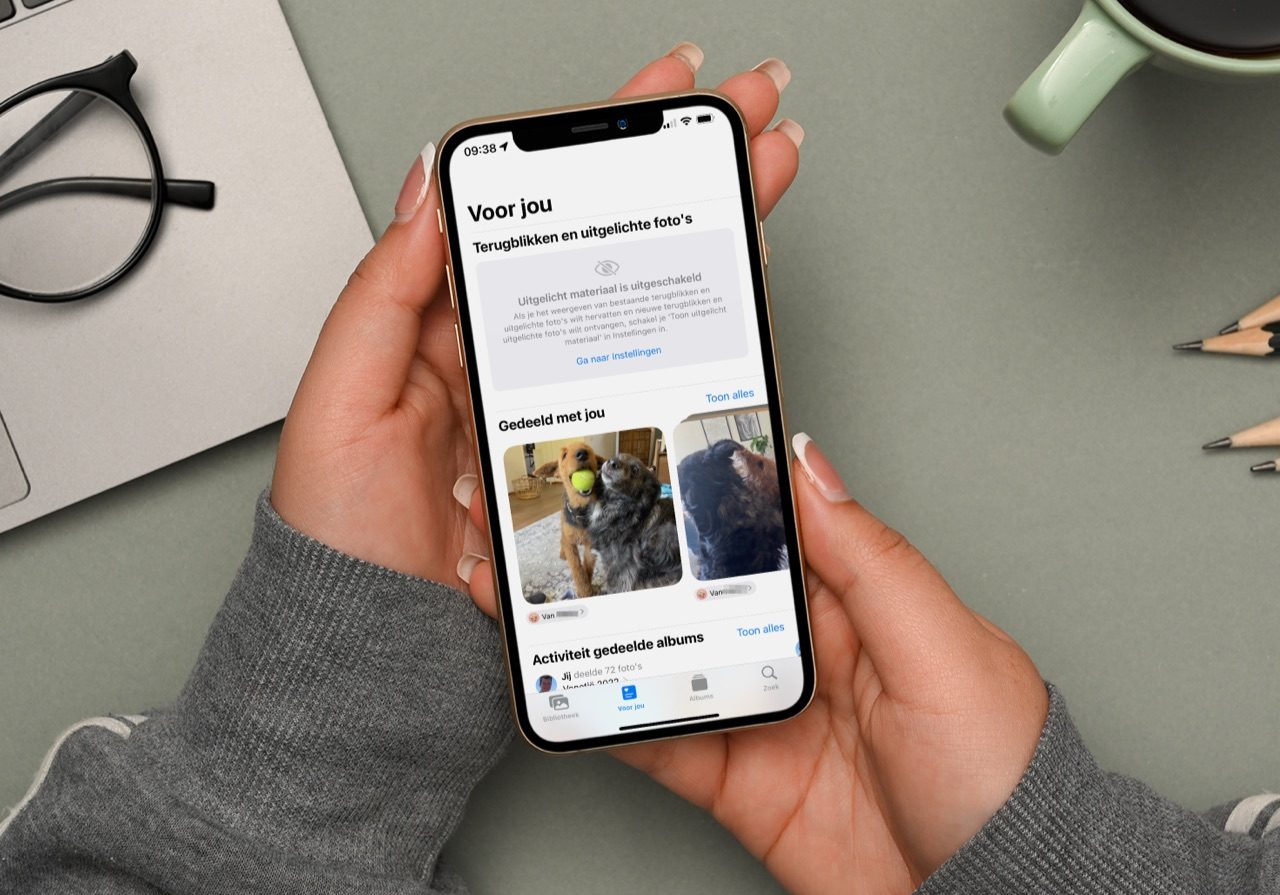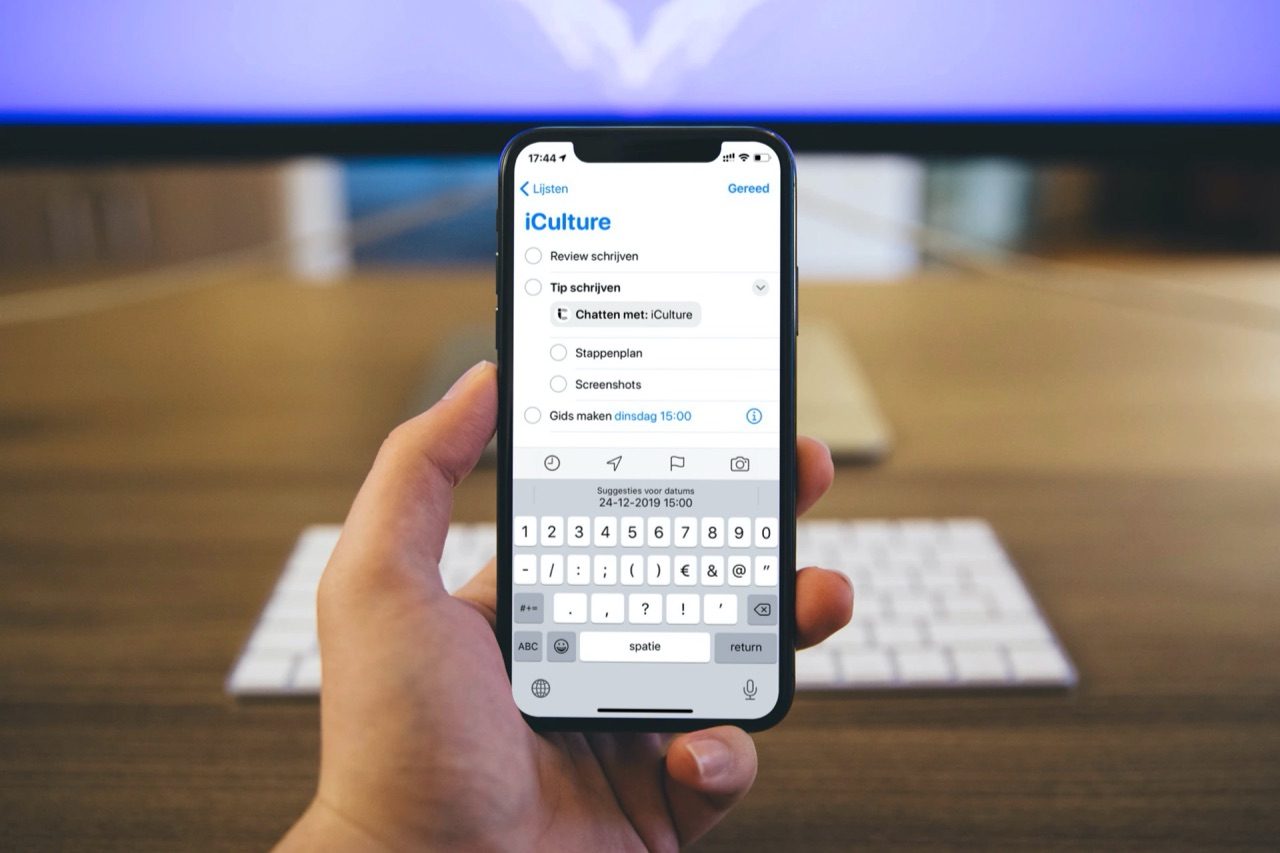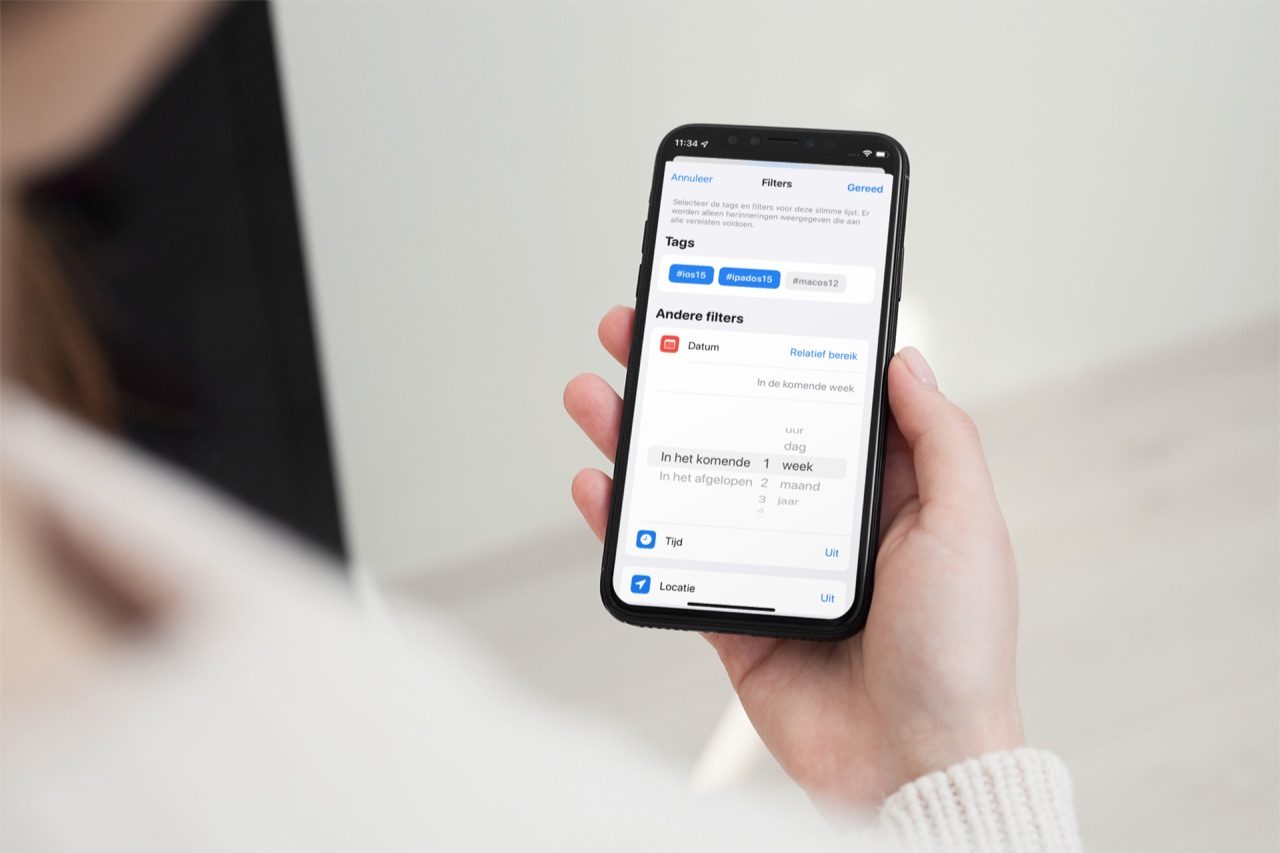
Zo werken de slimme lijsten in de Herinneringen-app
In de Herinneringen-app kun je aparte lijsten maken om het overzicht te bewaren. Maar met slimme lijsten wordt het nog makkelijker om alles overzichtelijk te krijgen in de Herinneringen-app. Het komt vooral van pas als je de app regelmatig gebruikt en verschillende soorten taken aanmaakt. Met een slimme lijst zet je bijvoorbeeld automatisch je to-do’s voor je werk apart van je privé-taken.
Slimme lijsten maken op de iPhone en iPad
Om een slimme lijst aan te maken op je iPhone of iPad moet je van tevoren bedenken welke categorie je wil maken om een nuttige lijst toe te voegen. Het maken van een lijst werkt op basis van kenmerken. Zo kun je in de slimme lijst automatisch taken met hoge prioriteit laten zien. Ook locatiegebonden taken kunnen worden gegroepeerd. Natuurlijk werken ook de nieuwe tags met deze functie. Zo werkt het:
- Open de Herinneringen-app en zorg dat je in het hoofdmenu zit.
- Tik rechtsonder in het hoofdmenu op Voeg lijst toe.
- Vul een naam, symbool en kleur in en tik daarna op Lijsttype. Verander dit naar Slimme lijst.
- Kies Wijzig filters en selecteer alle criteria voor jouw slimme lijst. Je kunt criteria combineren.
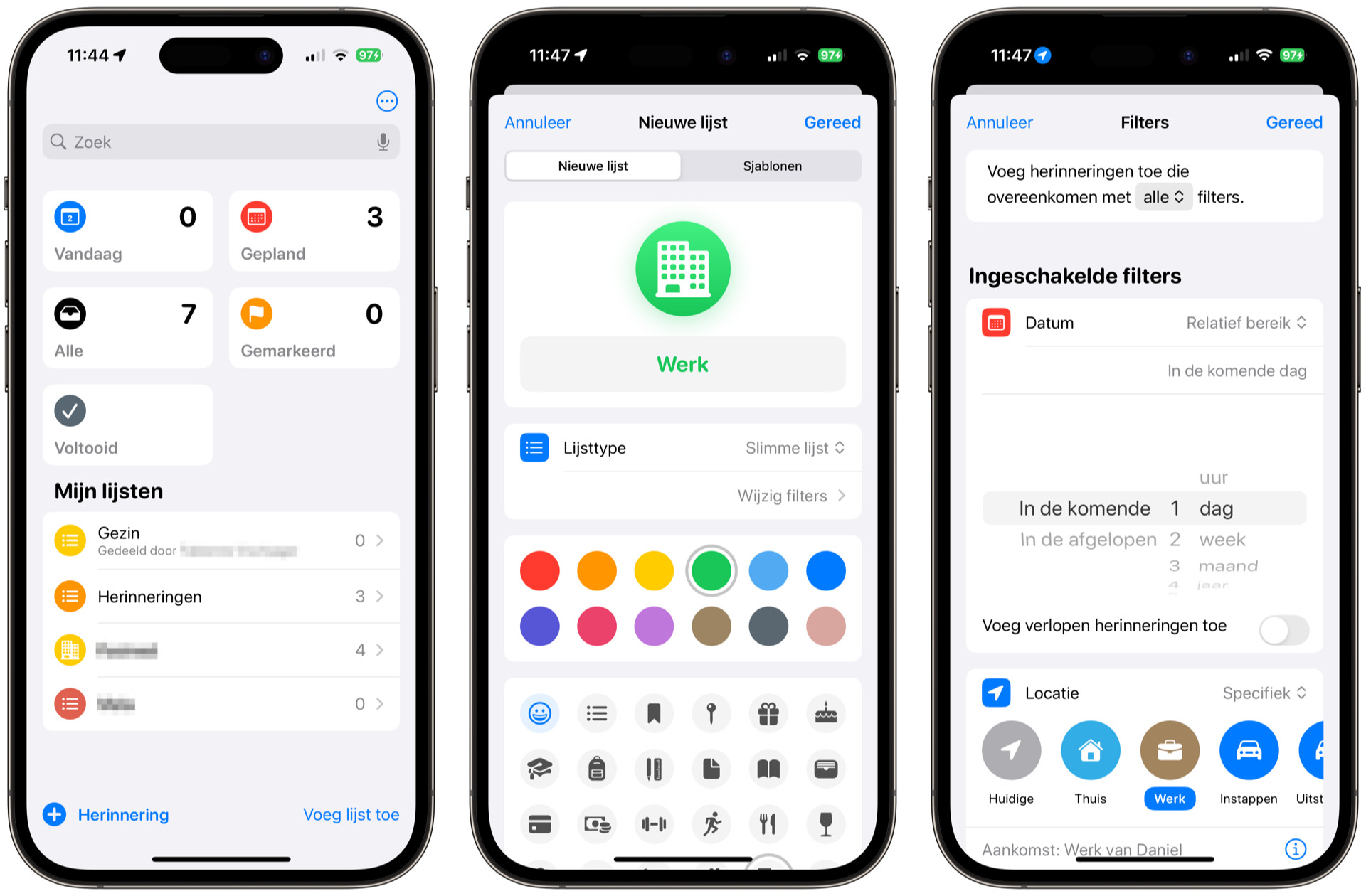
Let wel: hoe strikter je de voorwaarden maakt, hoe strikter je al je taken moet maken. Als je kiest voor een slimme lijst met de criteria ‘hoge prioriteit, op de werklocatie en in de middag’ zul je bij al je to-do’s deze waarden moeten invullen om het automatisch sorteren te laten werken.
Je kunt na het aanmaken van een taak deze handmatig verplaatsen naar je slimme lijsten. Zodra je dit doet, zullen de eigenschappen van de taak worden aangepast om te voldoen aan de criteria van de slimme lijst. Bovendien kun je natuurlijk zelf ook de criteria dermate aanpassen zodat het voldoet aan de voorwaarden.
Vooral in combinatie met tags in de Herinneringen-app komen de slimme lijsten goed van pas. Alle herinneringen met dezelfde tag komen zij overzichtelijk bij elkaar.
Slimme lijsten maken op de Mac
Op de Mac is het misschien zelfs wat makkelijker om slimme lijsten aan te maken. De instellingen die je kunt kiezen, zitten minder verstopt. Zo maak je de lijst:
- Open de Herinneringen-app. Je vindt deze standaard in het Dock, maar ook in de Apps-map in Finder.
- Personaliseer de lijst door een naam, symbool en kleur toe te voegen.
- Kies bij Lijsttype voor Slimme lijst.
- Selecteer alle criteria voor jouw slimme lijst in. Je kunt criteria combineren.
- Klaar? Klik rechtsonder op OK.
Net als op de iPhone en iPad kun je handmatig taken toevoegen aan de automatische lijst. De criteria van de taak worden dan aangepast, zodat het in lijn is met de rest van de lijst.
Taalfout gezien of andere suggestie hoe we dit artikel kunnen verbeteren? Laat het ons weten!