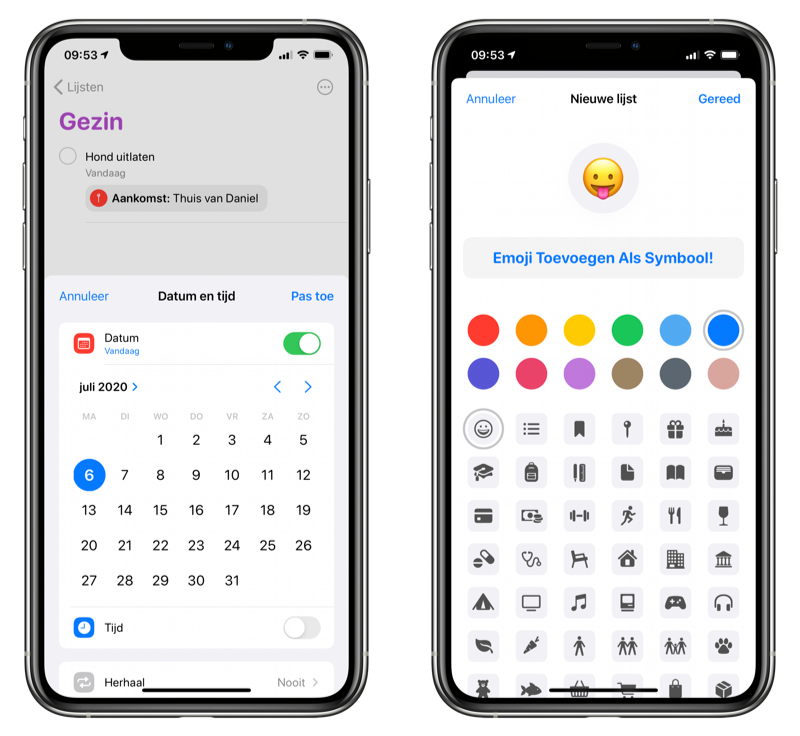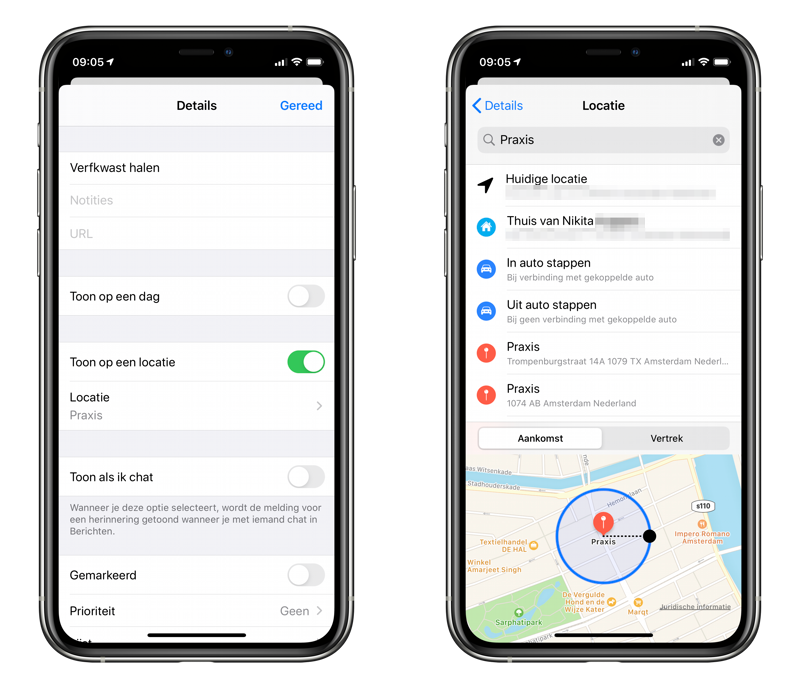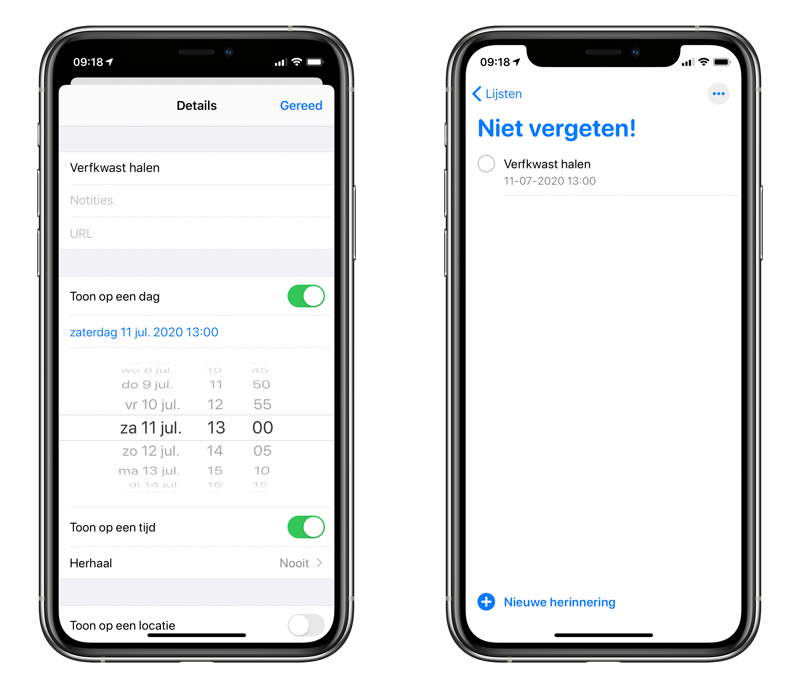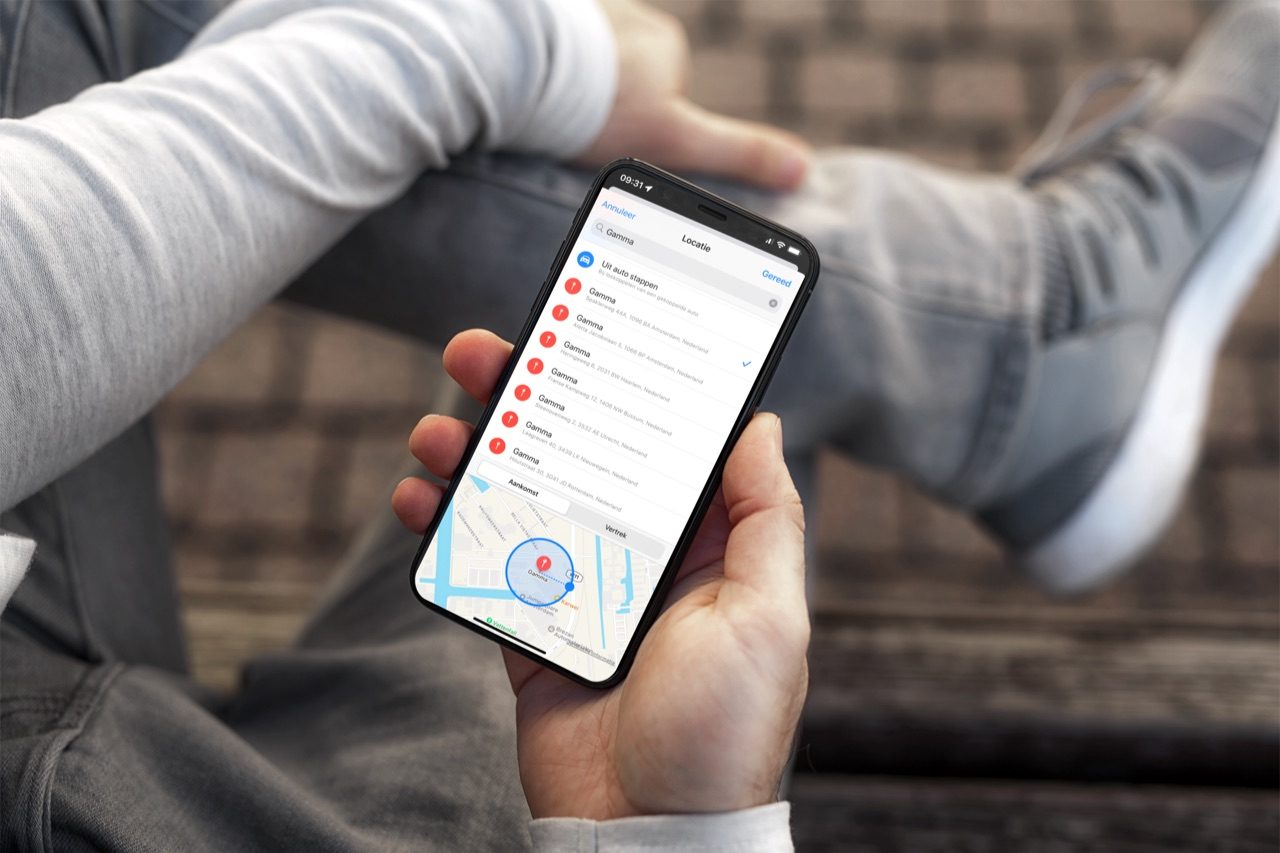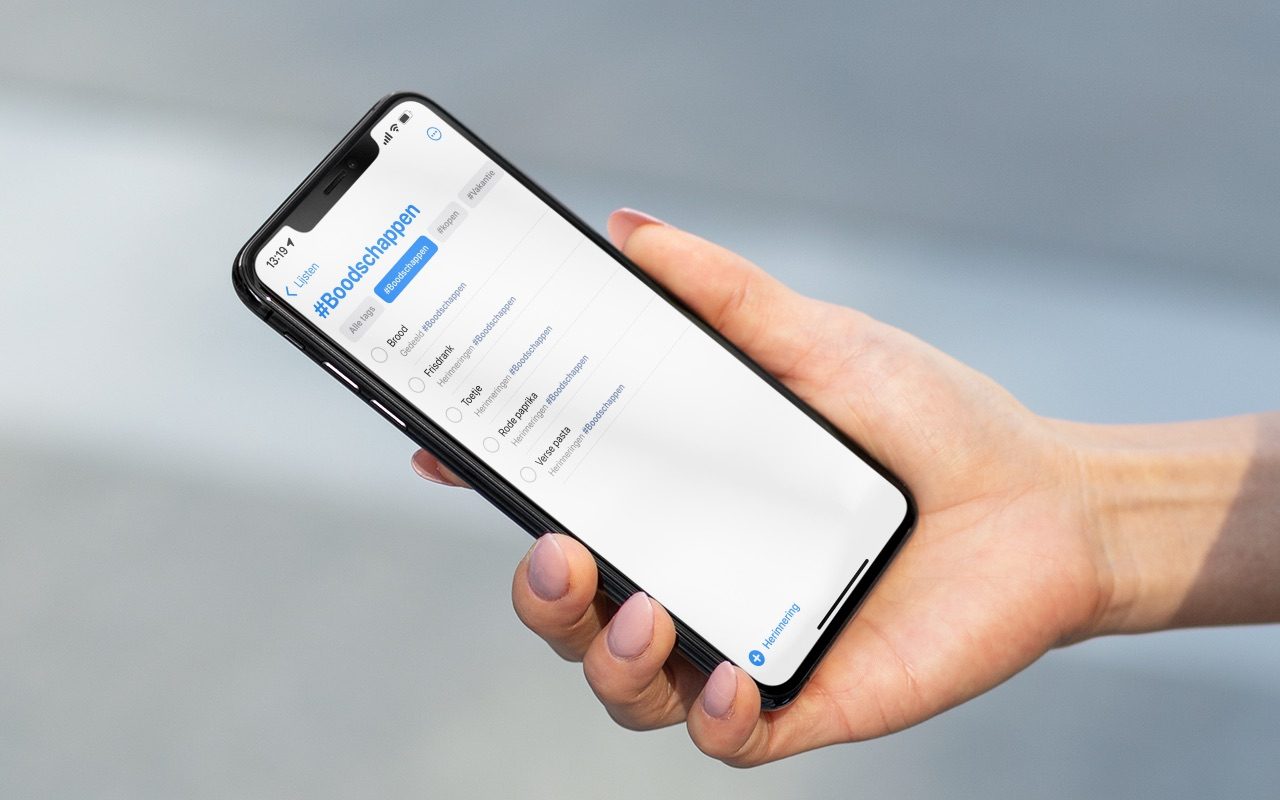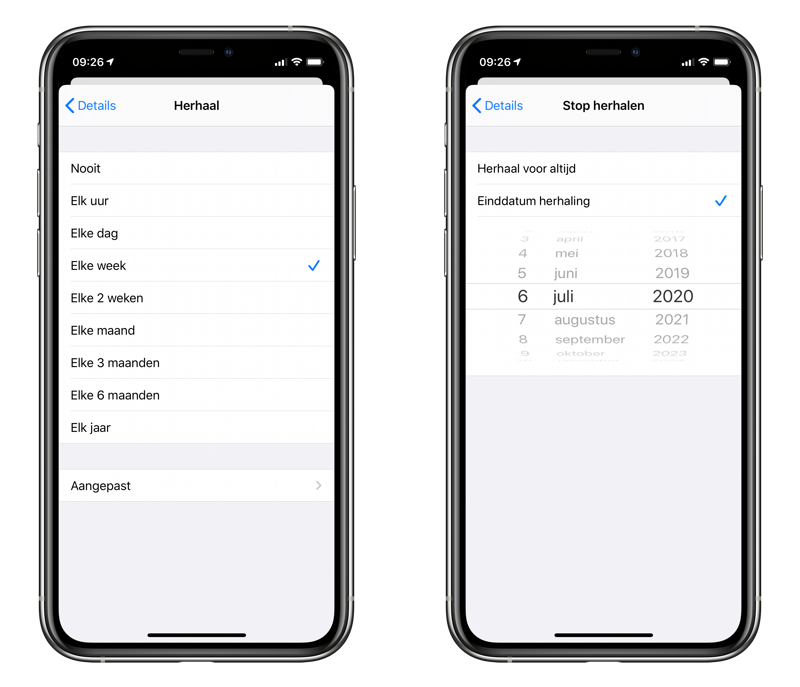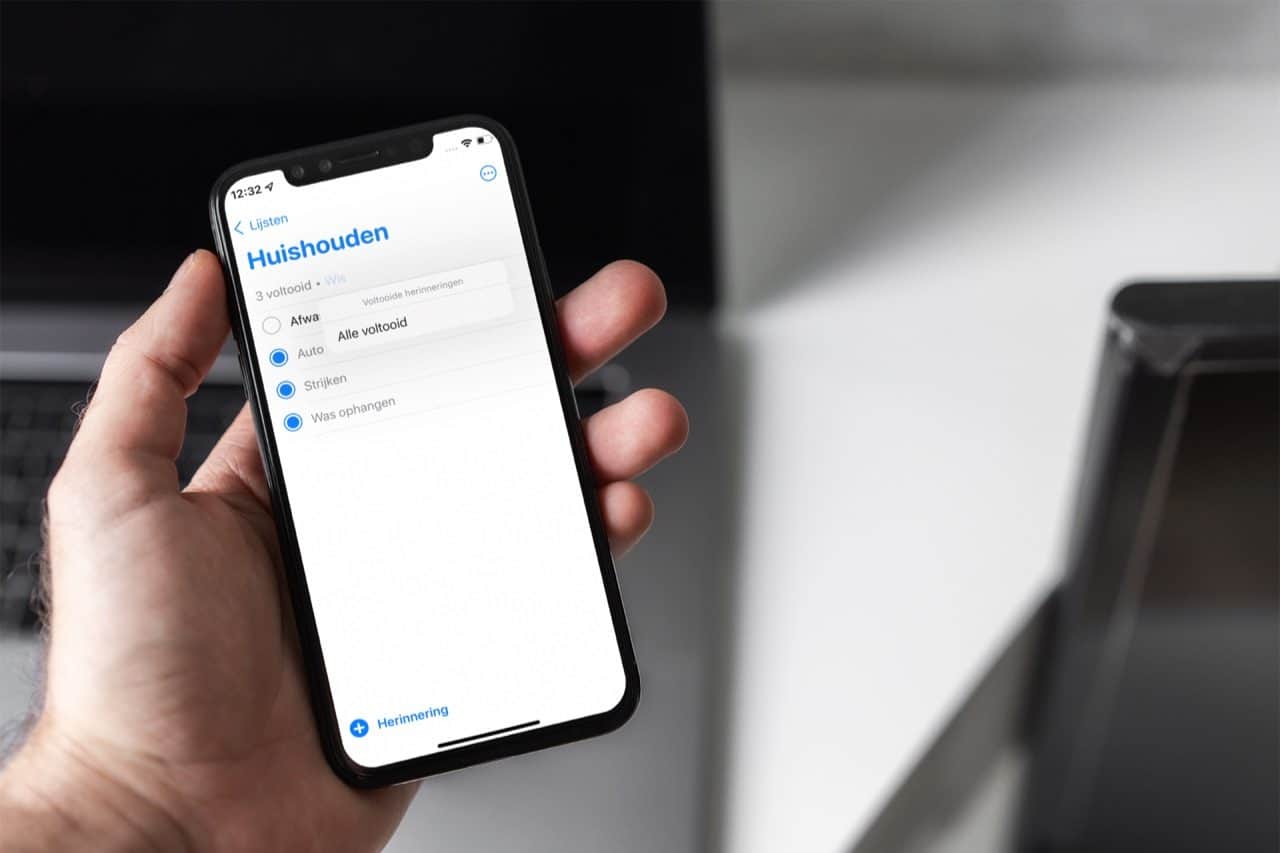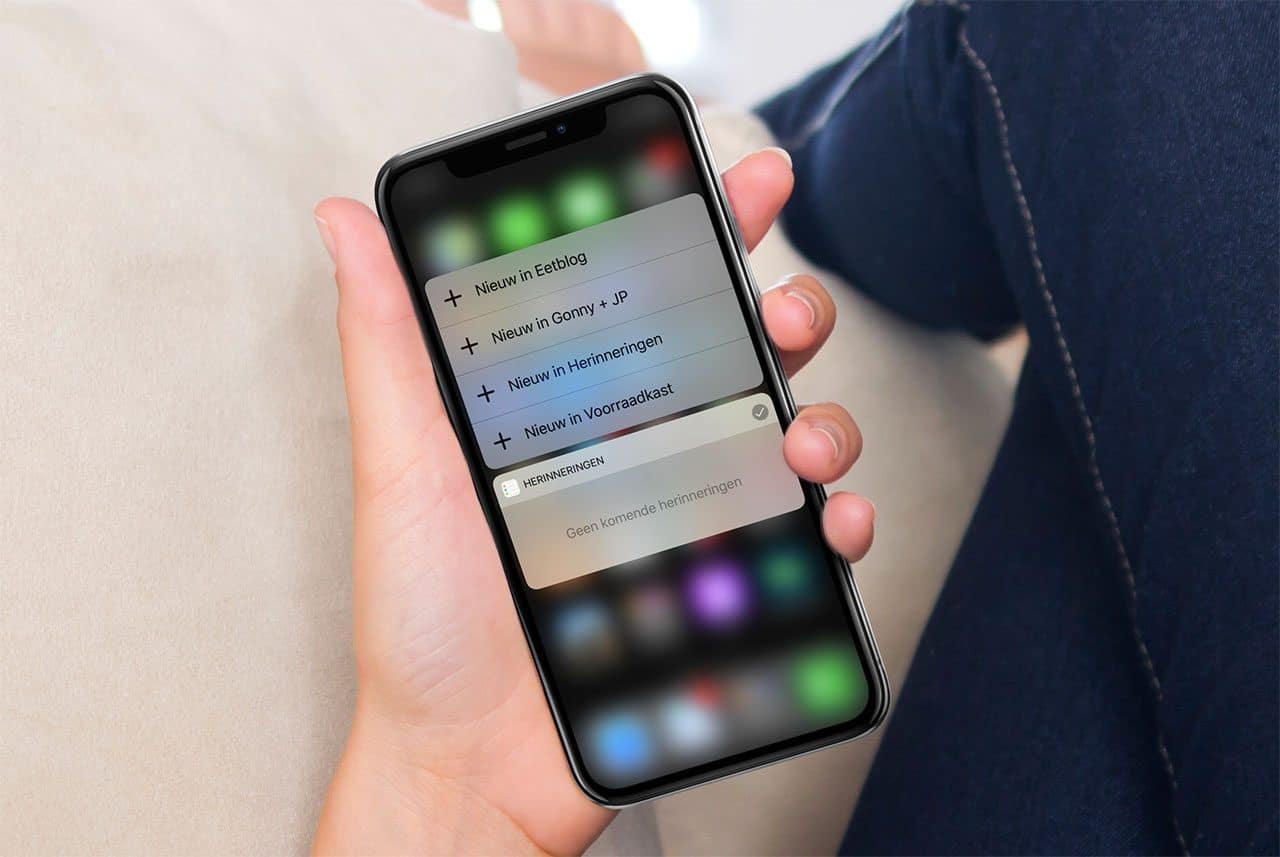
Herinneringen-app gebruiken op iPhone en iPad: todo’s, takenlijst en meer
Alles over de Herinneringen-app
In de App Store zijn honderden todo-app of takenlijstjes voor iPhone en iPad verkrijgbaar, die het leven een beetje overzichtelijker maken. Maar Apple heeft ook een eigen app: Herinneringen. Handig om boodschappen, huishoudelijke taken of de activiteiten voor werk of studie mee te beheren.
- Wat is het?
- Nieuw in iOS 14
- Taak invoeren
- Einddatum
- Herhaling
- Locatie
- Tags
- Afvinken
- Verwijderen
- Lijsten
- Meer tips
Wat is Herinneringen?
Herinneringen (Engels: Reminders) is een app die standaard op elke iPhone en iPad aanwezig is. Je kunt de app gebruiken als eenvoudig takenlijstje en om herinneringen te tonen op een bepaalde dag, tijd of locatie. De Herinneringen-app kan meerdere lijsten aan, zodat je een aparte boodschappenlijst, klussenlijst en lijst voor administratieve taken kunt maken. De app synchroniseert alles via iCloud. Herinneringen die je op je iPhone aanmaakt verschijnen daardoor automatisch op je iPad, Mac en pc.
Je kunt gemakkelijk een taak toevoegen in de Herinneringen-app. Maar als je het serieuzer wilt aanpakken voeg je een einddatum en een locatie toe. Zo krijg je niet alleen waarschuwingen op een bepaald tijdstip, maar ook als je thuis, op je werk of op een andere locatie aankomt of vertrekt. Zo vergeet je nooit meer om verfkwasten mee te nemen als je in de buurt van de bouwmarkt komt.
Nieuwe functies voor Herinneringen in iOS 14
In het najaar van 2020 verschijnt iOS 14. Daarin vind je onder meer nieuwe functies voor Apple’s Herinneringen-app. Wij vinden de belangrijkste functie de mogelijkheid om taken toe te wijzen aan specifieke personen. Deel je een lijst met je huishouden, dan kun je vanaf iOS 14 makkelijk een taak toewijzen zodat die persoon ook beter weet en kan terugvinden dat hij/zij nog iets moet doen. Verder kun je rechtstreeks vanuit het overzicht een nieuwe herinnering toevoegen zonder eerst een lijst te kiezen.
Gebruik je de functies voor locaties en tijden, dan kan iOS 14 op basis van jouw vorige herinneringen suggesties doen voor deze twee variabelen. Handig als je een specifieke taak altijd op een specifieke locatie wil instellen. De laatste functie die we je niet willen onthouden is de verbeterde kalender in de app. Zoals je in deze gids leest is het in iOS 13 een beetje een gedoe om een datum in te stellen. Vanaf iOS 14 wordt dat makkelijk. Kijk maar op onderstaande afbeelding!
Taak invoeren op iPhone en iPad
We beginnen met het invoeren van een simpele taak in de Herinneringen-app:
- Open de Herinneringen-app.
- Kies een lijst of maak er eentje aan.
- Tik onderin het scherm op Nieuwe herinnering.
- Vul in waaraan je herinnerd wil worden.
De taak wordt in een algemene lijst geplaatst. Wil je de taak aan een andere lijst toevoegen, dan open je eerst de gewenste lijst en voeg je vervolgens de herinnering toe. Ook kun je met de knop rechtsonder een nieuwe lijst aanmaken.
Wil je snel een taak toevoegen, dan houd je het appicoon iets langer ingedrukt vanaf je beginscherm. Vervolgens kun je snel een taak aanmaken in een van de lijsten die je het meest recent hebt gebruikt.
Herinnering met datum instellen
Je kunt voor elke taak een einddatum of deadline instellen. Je krijgt dan een waarschuwing als het tijd is om de taak uit te voeren. Dit werkt als volgt:
- Tik op de gewenste taak zodat het toetsenbord verschijnt.
- Tik op het klokje boven je toetsenbord.
- Kies een dag of tik op Aangepast om zelf een dag in te stellen.
- Wil je een exacte tijd? Kies dan ook voor Aangepast en zet de betreffende schakelaar aan.
- Tik op Gereed.
Je kunt op een later moment de datum en het tijdstip alsnog wijzigen. Taken met een einddatum zijn te herkennen aan het tijdstempel eronder. Je hoeft niet persé een tijd te kiezen. Om de herinnering voor de hele dag te laten gelden laat je simpelweg de schakelaar voor tijd uit.
Wil je meer weten over het instellen van herinneringen op locatie en op datum, lees dan onderstaande tip!
Tags
Wil je snel een bepaalde taak terugvinden? Gebruik dan tags voor herinneringen! Hiermee kun je taken gemakkelijk markeren, ook als ze in verschillende lijsten staan. Je leest er meer over in onze speciale tip.
Herhalende herinnering maken
Wil je elk jaar herinnerd worden aan je huwelijksjubileum, APK-keuring of een verjaardag, dan kun je dat met de Apple’s Agenda-app doen, maar ook met de Herinneringen-app. Na het invoeren van je taak en het instellen van een datum tik je op de schakelaar Herhaal.
- Tik op de gewenste taak of maak een nieuwe.
- Selecteer het i-symbool rechts van de taak.
- Stel een datum en eventueel een tijdstip in.
- Tik op Herhaal en stel een herhaalpatroon in, bijvoorbeeld Elke week.
- Met Aangepast kun je specifieker aangeven of de activiteit bijvoorbeeld elke drie dagen plaatsvindt.
- Vergeet ook niet aan te geven wanneer de herhaling moet stoppen. Hiervoor tik je op Stop herhalen.
- Kies Herhaal voor altijd of vul een einddatum in voor de herhaling.
Herinnering op een bepaalde locatie
Wil je een herinnering als je op een bepaalde plaats aankomt of vertrekt? Ook dat kan. De iPhone weet dankzij de ingebouwde GPS-chip en locatiebepaling op basis van GSM-masten en wifi-punten precies waar je bent. Je kunt daardoor een herinnering krijgen als je bijvoorbeeld thuiskomt of in de buurt van een bepaalde winkel bent.
- Tik op een taak of maak een nieuwe aan.
- Selecteer het locatie-symbool rechts van het klokje.
- Kies een voorgestelde locatie of tik op Aangepast.
- Kies je voor Aangepast, voer dan bovenin een naam of adres in.
- Gebruik het zwarte bolletje op de kaart om in te stellen waar de grens ligt voor de GPS.
Wil je meer uitleg hierover, check dan de tip Herinneringen tonen op een bepaalde dag of locatie.
https://www.iculture.nl/tips/herinneringen-iphone-ipad-melding-datum-locatie/
Tip: je kunt bij het instellen van je locatie ook kiezen voor opties als: In de auto stappen, Uit de auto stappen, het thuis- of werkadres van jezelf of je partner, enzovoort. Hoe meer locaties Apple van je weet, hoe meer suggesties voor mogelijke locaties de app toont.
Taken afvinken in de Herinneringen-app
Het idee van een takenlijst is natuurlijk dat je ook taken die je hebt afgerond kunt afvinken. Dat kan heel eenvoudig door te tikken op het rondje voor een bepaalde taak, die dan wordt ingekleurd.
Herinneringen verwijderen uit de app
Heb je een taak afgevinkt, dan wil je daar niet meer telkens aan herinnerd worden. Je kunt ervoor zorgen dat je alleen taken te zien krijgt die je nog moet doen. Maar het ziet er opgeruimder uit als je herinneringen die je niet meer nodig hebt verwijdert uit de lijst:
- Open de gewenste lijst.
- Veeg van rechts naar links over de taak.
- Tik op Verwijder.
Wil je de hele lijst in één keer verwijderen, dan kun je ook op de drie bolletjes rechtsboven tikken en vervolgens op Verwijder lijst.
Meer informatie over het afvinken en wissen van herinneringen lees je in onderstaande tip:
Herinneringen-lijsten maken en verplaatsen
Standaard beschikt de Herinneringen-app over één lijst, maar je kunt ook meerdere lijsten aanmaken, om bijvoorbeeld taken voor privé en werk gescheiden te houden. Meerdere lijsten worden als een soort kaarten getoond. Je voegt nieuwe lijsten als volgt toe:
- Open de Herinneringen-app.
- Tik rechtsonder op Voeg lijst toe.
- Voer de naam van de nieuwe lijst in, bijvoorbeeld ‘Boodschappen’.
- Kies een kleur en symbool voor de lijst.
- Tik op Gereed om de lijst te maken.
Standaard worden nieuwe lijsten bovenaan toegevoegd, maar je kunt de volgorde ook aanpassen. Dit doe je als volgt:
- Tik op de lijst die je wilt verplaatsen en houd je vinger op het scherm.
- De lijst schuift iets naar voren en vervolgens kun je door je vinger over het scherm te slepen de lijst verplaatsen.
- Haal je vinger van het scherm als de lijst op de juiste plek staat.
Bij alle herinneringenlijsten kun je achteraf uiteraard de naam en de kleur aanpassen.
Wil je een losse taak verplaatsen naar een andere lijst, dan kan dat ook:
- Tik op de gewenste taak en tik op het i-symbool rechts.
- Blader omlaag en tik op Lijst.
- Selecteer de gewenste lijst.
Standaardlijst instellen
Taken die je niet in een specifieke lijst plaatst, worden automatisch aan de standaardlijst toegevoegd. Je bepaalt zelf welk lijstje je als de standaardlijst aanwijst:
- Ga Instellingen > Herinneringen.
- Tik op Standaardlijst.
- Tik op de lijst die je als standaard wilt instellen. Er verschijnt een blauw vinkje achter.
Gedeelde lijsten
Wil je bijvoorbeeld met je partner een gedeelde lijst maken, dan kan dat ook. Zo kun je samen een boodschappenlijstje bijhouden of een lijstje met klussen die nog thuis uitgevoerd moeten worden. Hoe je een gedeelde Herinneringen-lijst maakt lees je in een apart artikel.
Prioriteit instellen voor een herinnering
Bij elke taak kun je een prioriteit instellen. Standaard is dit Geen, maar je kunt het gemakkelijk wijzigen:
- Tik op de gewenste taak en tik op het i-symbool rechts.
- Maak bij Prioriteit je keuze uit Geen, Laag, Gemiddeld of Hoog.
- Ga terug en tik top Gereed.
Notitie toevoegen aan een herinnering
Wist je dat je ook een notitie kunt toevoegen aan een herinnering? Deze tekst komt dan onder de herinnering te staan in de lijst zodat je het niet vergeet. Het gaat heel gemakkelijk:
- Tik op de gewenste taak en tik op het i-symbool rechts.
- Voer bij Notities een korte tekst in.
- Tik op Gereed.
Meer Herinneringen-tips
We hebben nog veel meer tips over het gebruik van de Herinneringen-app:
- Herinneringen-app gebruiken op iPhone en iPad: todo’s, takenlijst en meer
- Herinneringen: melding tonen op dag of locatie
- Herinnering krijgen als je de auto in- of uitstapt
- Zo kun je snel voltooide herinneringen wissen
- HomePod gebruiken met herinneringen, notities en berichten
- Zo kun je herinneringen, timers en wekkers instellen met Siri
- Gedeelde herinneringen: zo kun je een takenlijst delen met anderen
- Herinneringen op datum of locatie tonen op iPhone en iPad
Biedt de Herinneringen-app niet genoeg mogelijkheden? Er zijn diverse andere takenlijstapps voor iOS die we ook erg geschikt vinden.
Taalfout gezien of andere suggestie hoe we dit artikel kunnen verbeteren? Laat het ons weten!