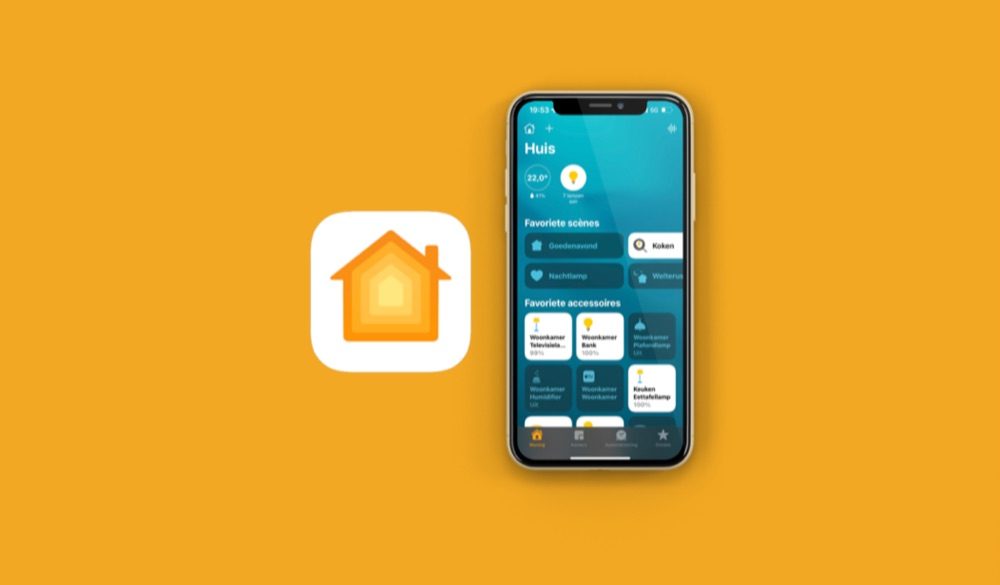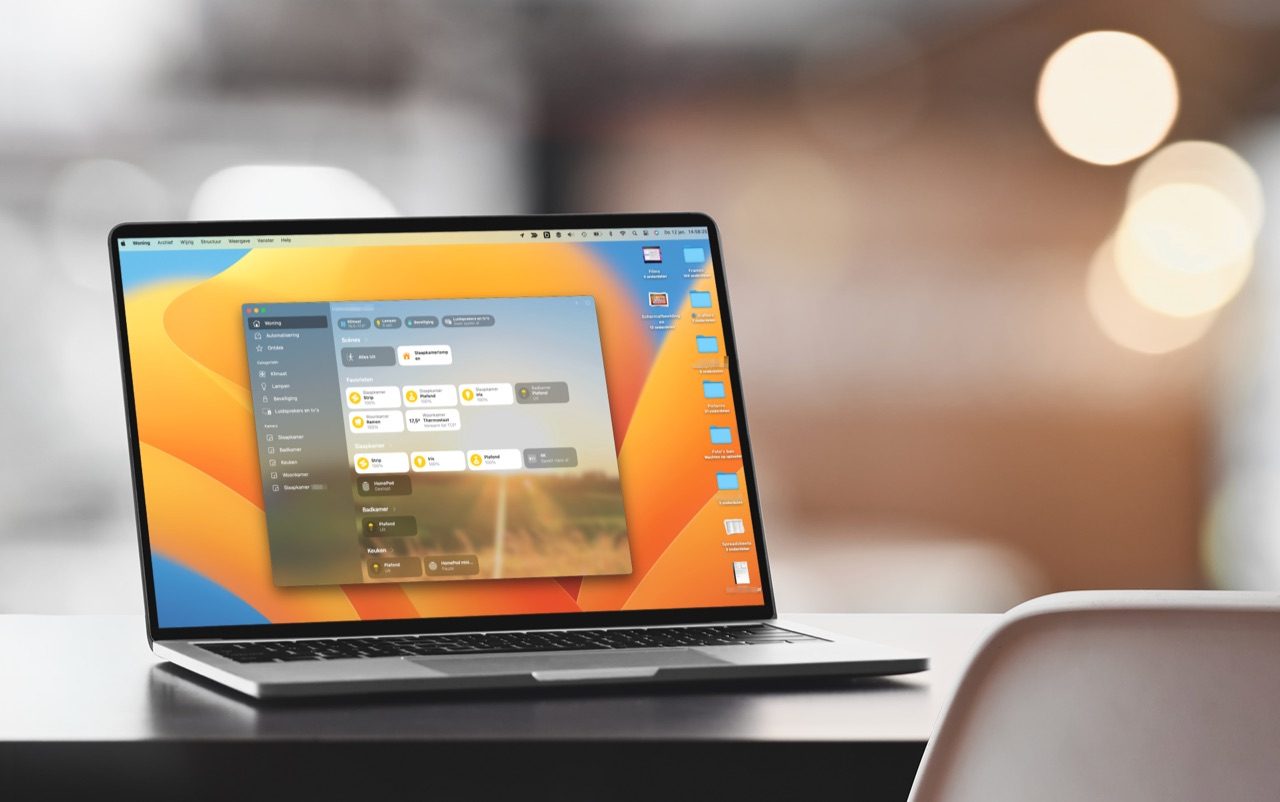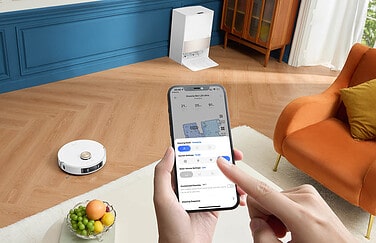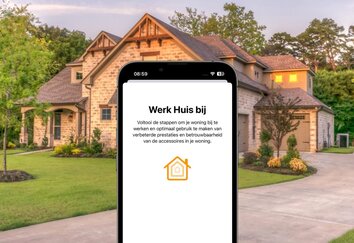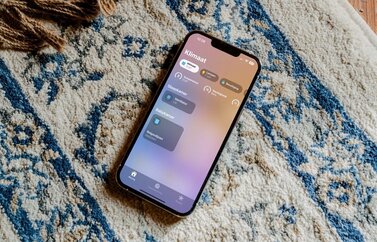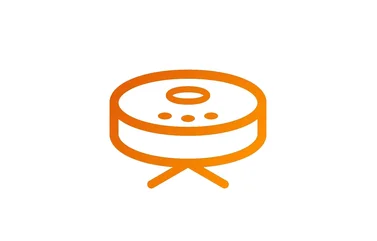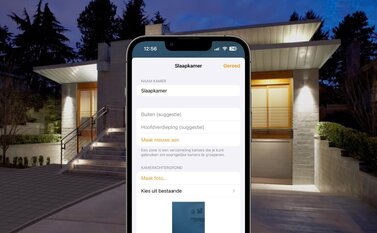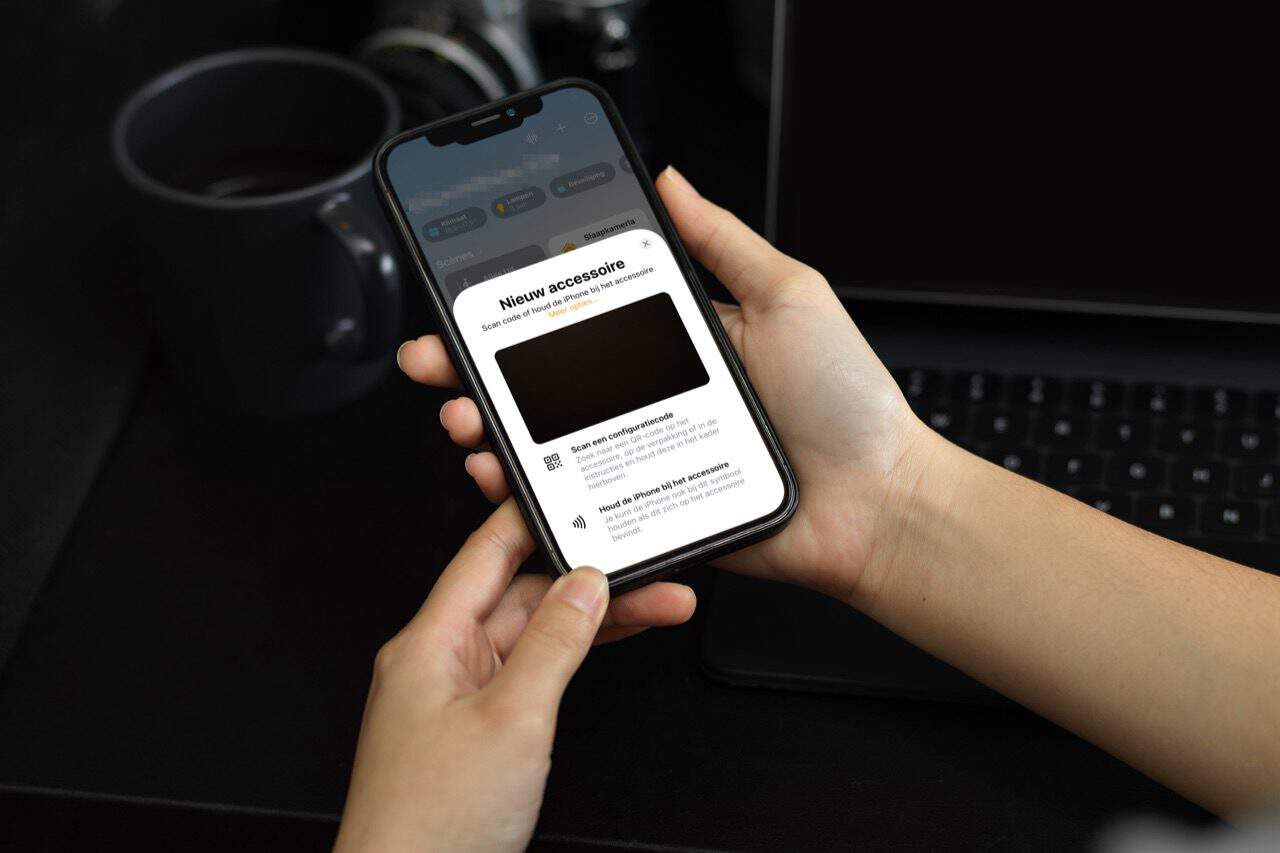
HomeKit-apparaten toevoegen aan de Woning-app: zo doe je dat
Het aanbod van HomeKit-accessoires blijft groeien. Inmiddels zijn er heel veel productcategorieën die je kan gebruiken in combinatie met HomeKit. Denk aan HomeKit-camera’s of rookmelders met HomeKit. Heb je net je eerste apparaat gekocht en wil je deze toevoegen? Zo voeg je HomeKit-apparaten toe aan de Woning-app. HomeKit instellen is een fluitje van een cent!
Ben je een HomeKit-beginner? Lees dan onze HomeKit-handleiding voor beginners om te lezen welke stappen je moet nemen om aan de slag te gaan.
HomeKit-apparaten toevoegen aan Woning-app
Er zijn allerlei soorten HomeKit-apps, maar de Woning-app wordt standaard bij je iPhone en iPad geleverd. Via deze app stel je nieuwe accessoires in. De meeste accessoires voeg je toe via een HomeKit-code, maar er zijn ook apparaten die je zonder code toevoegt of via NFC:
HomeKit toevoegen met code
Een HomeKit-code herken je aan een QR-code met het logo van HomeKit en een achtcijferige code. Dit kan op het accessoire zelf staan, maar soms zit er een los papiertje bij met de code erop. Het toevoegen van een apparaat via een HomeKit-code doe je zo:
- Open de Woning-app op je iPhone of iPad.
- Ga naar het Woning-tabblad en tik rechtsboven op het plusteken.
- Kies voor Nieuw accessoire en pak de HomeKit-code erbij.
- Scan de code nu met de camera van je iPhone of iPad.
- Kies nu een naam voor het accessoire en wijs hem toe aan een specifieke kamer.
- Afhankelijk van het type product, kun je nog andere zaken instellen. Doorloop de stappen en tik op Gereed om het toevoegen af te ronden.
Zonder HomeKit-code toevoegen
Sommige producten hebben geen eigen code. Dit is vooral het geval bij accessoires die later ondersteuning voor HomeKit krijgen via een software-update, zoals smart-tv’s. Ook sommige AirPlay 2-speakers hebben geen eigen code, waardoor je ze op een andere manier toe moet voegen. Zo werkt het toevoegen zonder HomeKit-code:
- Open de Woning-app op je iPhone of iPad.
- Ga naar het Woning-tabblad en tik rechtsboven op het plusteken.
- Kies voor Nieuw accessoire en tik op de gele tekst Meer opties.
- De Woning-app zoekt nu naar een geschikt accessoire om toe te voegen. Tik erop zodra deze gevonden is.
- Vind je geen apparaten? Tik dan op Mijn accessoire is niet zichtbaar voor extra tips.
- Kies nu een naam voor het accessoire en wijs hem toe aan een specifieke kamer.
- Afhankelijk van het type product, kun je nog andere zaken instellen. Doorloop de stappen en tik op Gereed om het toevoegen af te ronden.
Deze methode gebruik je ook als je een speaker wil toevoegen aan de Woning-app. Meer daarover lees je in onze tip.
HomeKit-product toevoegen via NFC
Een laatste optie is het toevoegen van een HomeKit-product via NFC. Je hoeft in dat geval alleen maar je iPhone bij het apparaat te houden. Je herkent dergelijke producten aan de HomeKit-code met de NFC-boogjes, zoals je die ook op je pinpas ziet.
- Open de Woning-app op je iPhone of iPad.
- Ga naar het Woning-tabblad en tik rechtsboven op het plusteken.
- Kies voor Nieuw accessoire en pak het accessoire erbij.
- Houd je iPhone nu in de buurt van het NFC-label op het product. Het apparaat wordt toegevoegd.
- Kies nu een naam voor het accessoire en wijs hem toe aan een specifieke kamer.
- Afhankelijk van het type product, kun je nog andere zaken instellen. Doorloop de stappen en tik op Gereed om het toevoegen af te ronden.
Het is helaas niet mogelijk om accessoire toe te voegen via de Woning-app op de Mac. Je kan vanuit die app wel al je apparaten bedienen en automatiseren. Meer over de mogelijkheden van HomeKit op de Mac lees je in onze aparte gids.
HomeKit producten instellen
Nadat je een HomeKit-apparaat toegevoegd hebt, kun je nog allerlei instellingen aanpassen. Kies bijvoorbeeld een logische naam, zet het accessoire in de juiste kamer en schakel eventueel automatiseringen in. Het is belangrijk dat je een goede naam instelt die makkelijk te herkennen is, zodat je het apparaat ook makkelijk kan bedienen vanuit het Bedieningspaneel, met Siri en in de Woning-app.
De mogelijkheden voor het instellen verschillen per apparaat, dus kijk goed welke keuzes je hebt. Bij een HomeKit-camera heb je bijvoorbeeld meer opties, zeker als deze geschikt is voor HomeKit Secure Video.
Lees ook onze aparte tips over het instellen van specifieke producten:
- Een HomeKit-router instellen: zo doe je dat
- HomeKit Secure Video instellen: stap voor stap alle slimme opties instellen
- Zo voeg je een speaker toe aan de Woning-app
Wil je juist een HomeKit-accessoires verwijderen, dan volg je de stappen in onze aparte tip.
Taalfout gezien of andere suggestie hoe we dit artikel kunnen verbeteren? Laat het ons weten!
HomeKit
Ontdek alles wat je met HomeKit kunt doen, Apple's overkoepelende systeem voor slimme apparaten in huis. HomeKit en de Woning-app zijn de basis van Apple's smart home-platform, waarin je slimme lampen, deursloten, sensoren, raambekleding, camera's en meer aan elkaar kan koppelen en met elkaar kan laten samenwerken. Apparaten met HomeKit-ondersteuning werken ook met Siri. Bovendien werken accessoires die geschikt zijn voor de de smart home-standaard Matter ook compatibel met HomeKit en de Woning-app. Onze belangrijkste artikelen over HomeKit en smart home, overzichtelijk op een rijtje.
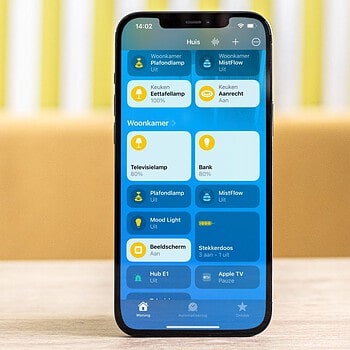
- Alles over HomeKit
- HomeKit handleiding voor nieuwe gebruikers
- HomeKit-producten in Nederland
- Woning-app van HomeKit gebruiken
- De beste HomeKit-tips
- De beste HomeKit-apps
- HomeKit deursloten
- HomeKit-camera's
- Slimme stekkers met HomeKit
- HomeKit-knoppen
- Rookmelders met HomeKit
- HomeKit routers
- HomeKit bedienen op verschillende manieren
- Slimme luchtreinigers met HomeKit
- HomeKit deurbellen met video
- Garagedeur bedienen met HomeKit en Siri
- Bewegingssensoren voor HomeKit