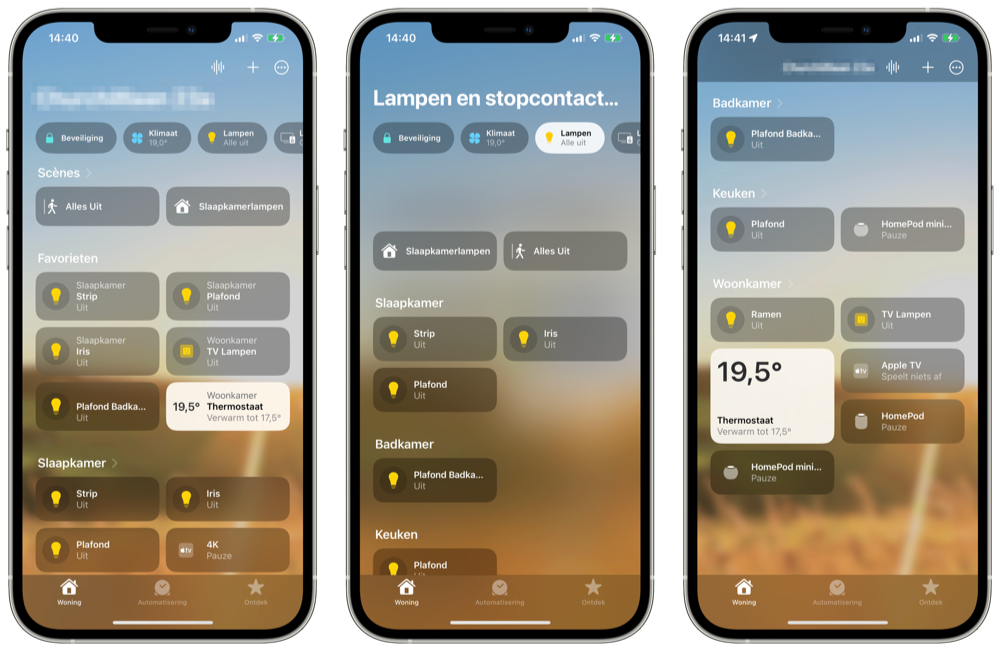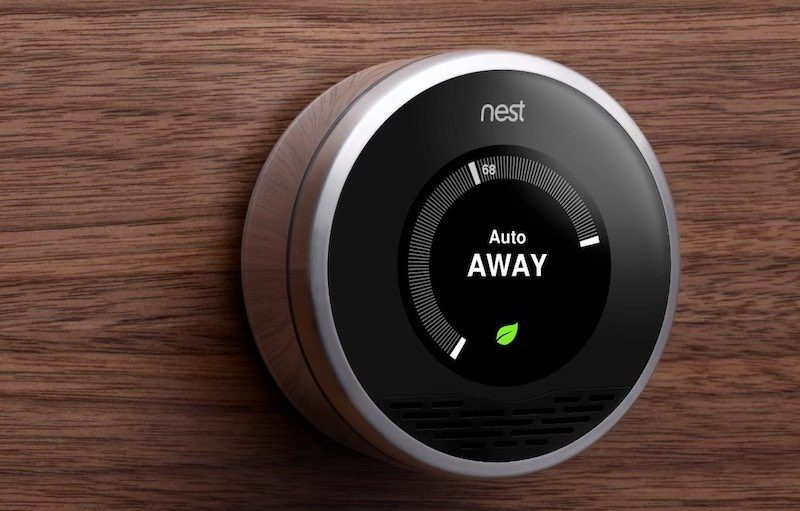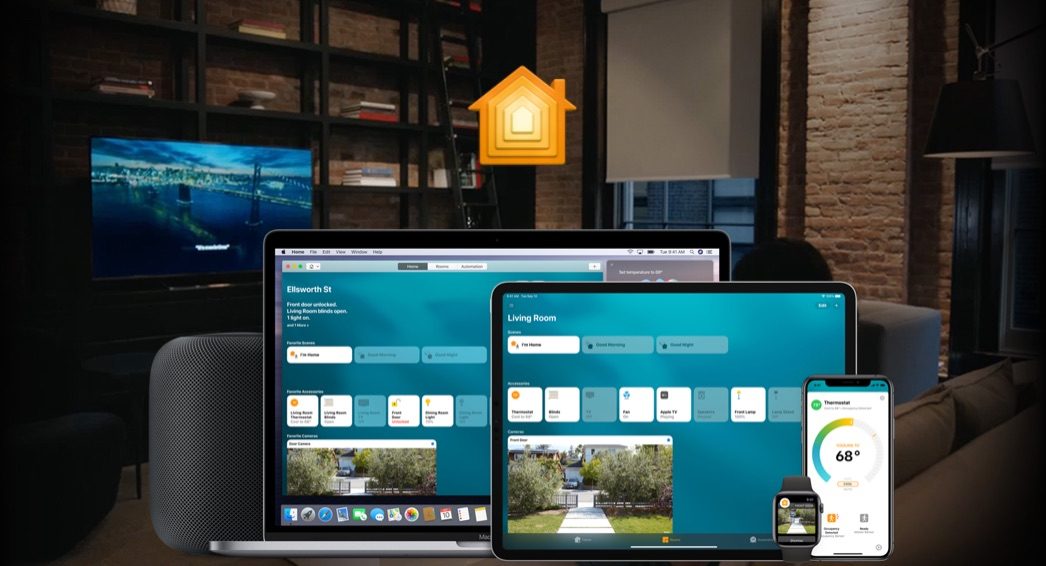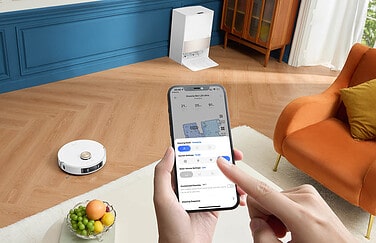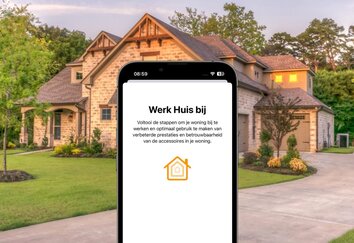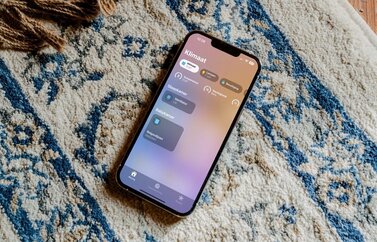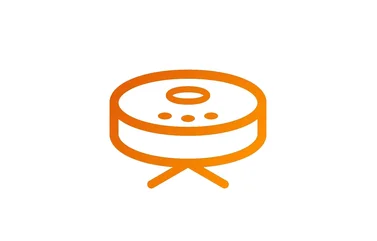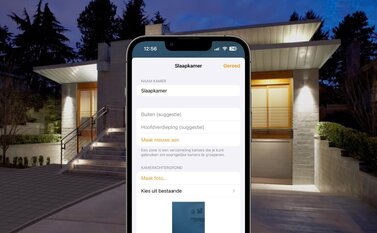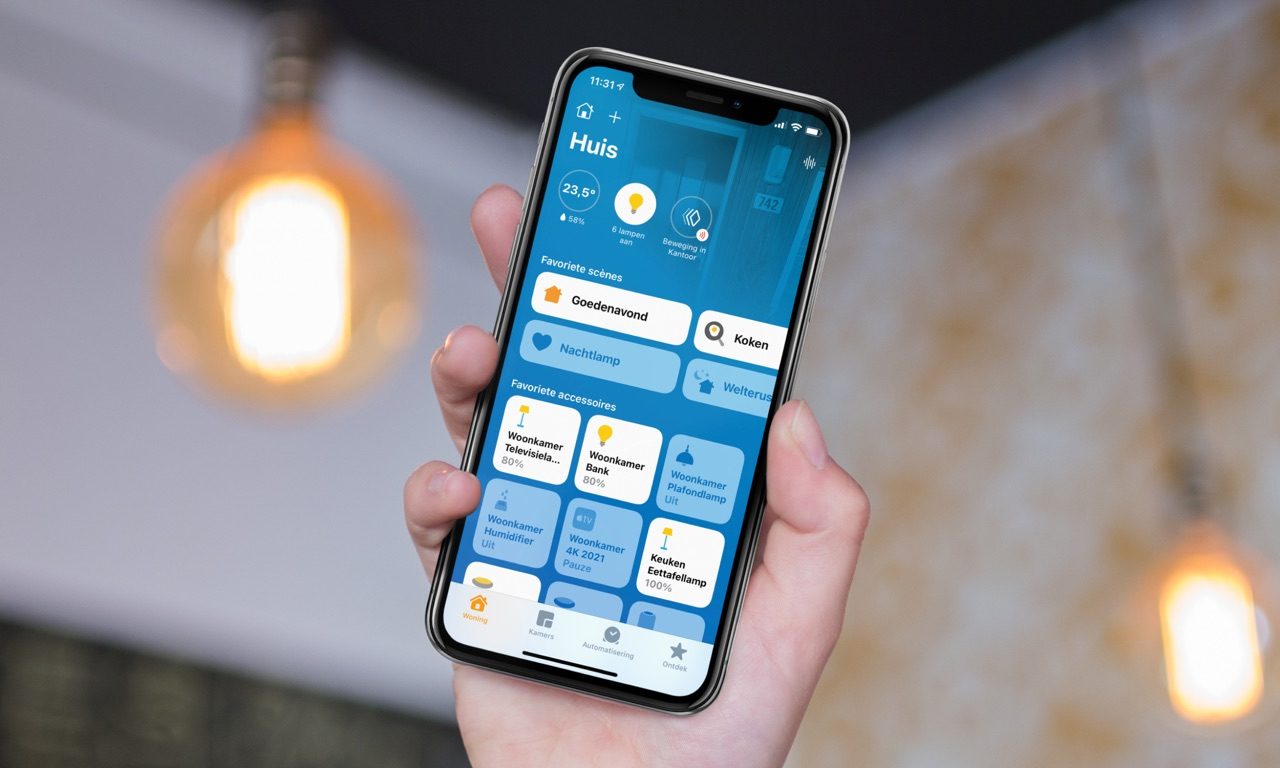
HomeKit-scènes maken voor snelle bediening van je accessoires: zo werkt het
In één keer alles aanzettenAls je je huis helemaal ingericht hebt met HomeKit-accessoires, zul je merken dat het in de Woning-app steeds lastiger is om het juiste accessoire te vinden. Een handige manier om je apparaten te bedienen, is via scènes. Je groepeert dan als het ware de accessoires bij elkaar, waarna je ze direct allemaal in een van tevoren bepaalde instelling activeert. Maar hoe moet je HomeKit-scènes maken en gebruiken? We leggen de stappen aan je uit.
Welke apparaten kunnen in HomeKit-scènes?
Nagenoeg alle type apparaten kunnen meegenomen in scènes. Een goed ezelsbruggetje is dat als je een apparaat bedient en er met dit apparaat iets gebeurt, je hem ook in een scène kan zetten. Denk aan lampen, speakers, slimme stekkers en soortgelijke apparaten.
Er is dus een aantal uitzonderingen. Deze producten kunnen niet meegenomen worden in een scène:
- Knoppen
- Sensoren (beweging, licht, vocht, rook)
- Camera’s
Apparaten die altijd aan staan, waaronder dus sensoren, kunnen niet in een scène geplaatst worden.
Hoe kan ik een HomeKit scène maken?
Een scène maken is heel eenvoudig. Je volgt simpelweg deze stappen op de iPhone of iPad:
- Open de Woning-app en tik bovenaan op het plusje. Kies voor Nieuwe scène.
- De Woning-app biedt (afhankelijk van jouw accessoires) een aantal suggesties. De Goedemorgen-scène zet bijvoorbeeld alle lampen aan op 30%. Je kan deze aanpassen of je eigen scène maken. Kies voor Aangepast om je eigen scène te maken.
- Geef de scène een naam. Deze naam wordt ook gebruikt om hem te activeren via Siri, dus kies bij voorkeur een makkelijk te herinneren en logische naam.
- Kies ook een icoontje die past bij de scène.
- Tik op Voeg accessoires toe.
- Vink de accessoires aan die deel moeten uitmaken van de scène. Dit kunnen er zoveel zijn als je wil, ook uit verschillende kamers. Tik dan op Gereed.
- Afhankelijk van de geselecteerde accessoires, heb je nog een aantal opties. Bij lampen kies je of deze met de scène uit of aan gaan. Gaat de lamp met de scène aan, dan bepaal je ook de helderheid en de kleur. Hou de knop van een lamp in gedrukt om de opties te kiezen.
- Zit er een AirPlay 2-speaker in de scène, dan kan je kiezen wat deze moet de scène moet doen: afspelen, pauzeren, audio hervaten of het volume aanpassen.
Kies onder het kopje Media voor de knop Audio en selecteer de gewenste instelling. Tik op Kies audio om een specifiek nummer of afspeellijst af te spelen uit je eigen (Apple Music) muziekbibliotheek. Dit werkt niet met Spotify. - Wil je de scène eerst testen, kies dan voor Test deze scène. Zet de scène eventueel in je favorieten zodat deze op het Woning-tabblad altijd beschikbaar is. Ben je tevreden, dan tik je rechtsboven op Gereed om de scène op te slaan.
Na het aanmaken van de scène, verschijnt deze als knop in de Woning-app. Deze is beschikbaar op alle apparaten, ook van gezinsleden die deel uit maken van het huis.
Hoe kan ik een HomeKit scène gebruiken?
Je kan je ingestelde scènes op allerlei manieren gebruiken en activeren. Dit zijn de mogelijkheden:
- Via de Woning-app: Je favoriete scenes staan in het Woning-tabblad en op de pagina van de kamers waar de deelnemende accessoires in staan.
- Via het Bedieningspaneel: Je activeert de scènes vanuit elke app door in het Bedieningspaneel op een voorgestelde scène te tikken of het huisje te kiezen en de scene te activeren.
- Met Siri: Activeer Siri en spreek de naam van de scène uit. Het is niet nodig om “Activeer de scène…” te zeggen, mits je je scène een goede naam gegeven hebt.
- Met een fysieke knop: HomeKit-knoppen kunnen zo ingesteld worden dat je met een druk op een knop meteen de scène activeert.
- In een automatisering: Kom je thuis, is het een bepaald tijdstip of registreert een bewegingssensor beweging in huis? Dan kan de automatisering geactiveerd worden.
Voor bediening in het Bedieningspaneel, moet de scène voorgesteld worden op basis van tijd of locatie of de scène als favoriet gemarkeerd zijn. Dit laatste geldt ook voor de scènes op het Woning-tabblad in de Woning-app. Hoe je dat doet, lees je in onze tip.
Voorbeelden van handige HomeKit-scènes
De mogelijkheden van scènes zijn bijna eindeloos, dus het is soms lastig om een praktische toepassing te bedenken. Hierbij enkele voorbeelden:
- Goedenavond: Zet de lampen op een comfortabel lichtniveau in een rustgevende kleur.
- Film/TV: Voor als je televisie gaat kijken, kun je met deze scènes de lampen dimmen en de muziek op je speakers uitschakelen.
- Eet smakelijk: Maak het romantisch door de lampen te dimmen en een rustgevend muziekje op te zetten.
- Feest: Zet de lampen in een felle stand met een leuk kleurtje en speel je favoriete afspeellijst op de speakers. Dit komt ook van pas tijdens het kerstdiner.
- Welterusten: Schakel in één keer alle apparaten uit.
Een groot voordeel van scènes is dat je ze op allerlei manieren kan inschakelen, maar ook kan automatiseren. Zo activeer je de Welterusten-scène automatisch zodra iedereen van huis weg is of de Goedenavond-scène zodra je thuis komt. Je kan dit ook zo instellen dat de lampen bijvoorbeeld alleen na zonsondergang aan gaan.
Voor nog meer handige HomeKit-tips, check je ons artikel. Daarin vind je allerlei tips voor het toevoegen van apparaten, het kiezen van de juiste instelling en nog veel meer.
Taalfout gezien of andere suggestie hoe we dit artikel kunnen verbeteren? Laat het ons weten!
HomeKit
Ontdek alles wat je met HomeKit kunt doen, Apple's overkoepelende systeem voor slimme apparaten in huis. HomeKit en de Woning-app zijn de basis van Apple's smart home-platform, waarin je slimme lampen, deursloten, sensoren, raambekleding, camera's en meer aan elkaar kan koppelen en met elkaar kan laten samenwerken. Apparaten met HomeKit-ondersteuning werken ook met Siri. Bovendien werken accessoires die geschikt zijn voor de de smart home-standaard Matter ook compatibel met HomeKit en de Woning-app. Onze belangrijkste artikelen over HomeKit en smart home, overzichtelijk op een rijtje.
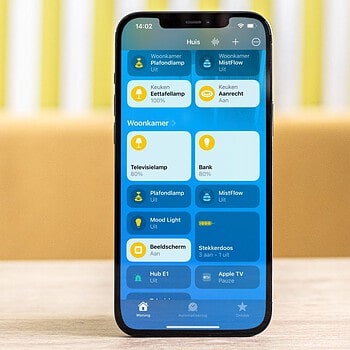
- Alles over HomeKit
- HomeKit handleiding voor nieuwe gebruikers
- HomeKit-producten in Nederland
- Woning-app van HomeKit gebruiken
- De beste HomeKit-tips
- De beste HomeKit-apps
- HomeKit deursloten
- HomeKit-camera's
- Slimme stekkers met HomeKit
- HomeKit-knoppen
- Rookmelders met HomeKit
- HomeKit routers
- HomeKit bedienen op verschillende manieren
- Slimme luchtreinigers met HomeKit
- HomeKit deurbellen met video
- Garagedeur bedienen met HomeKit en Siri
- Bewegingssensoren voor HomeKit