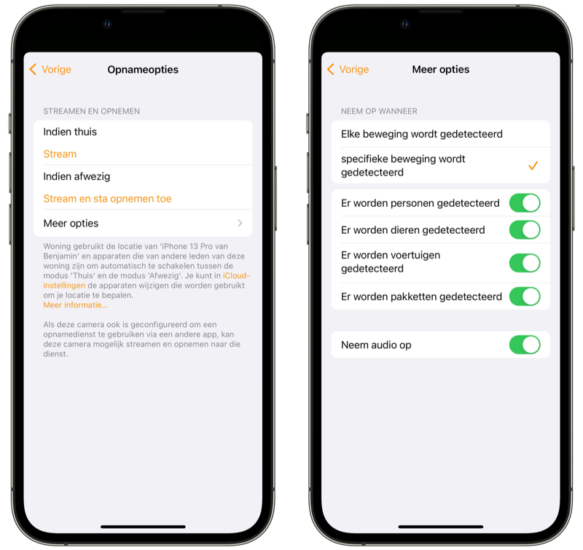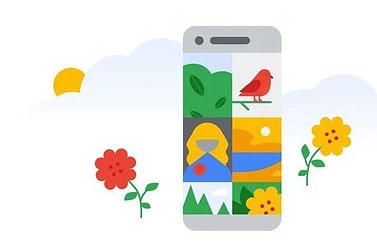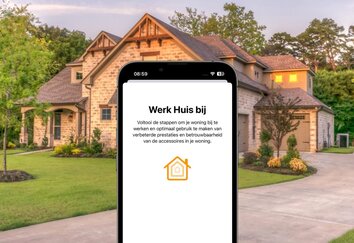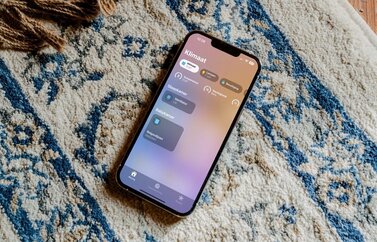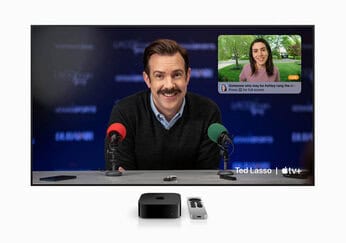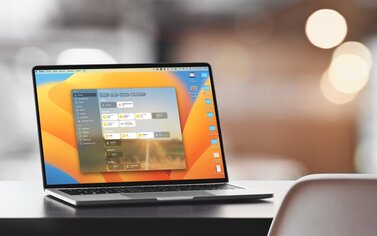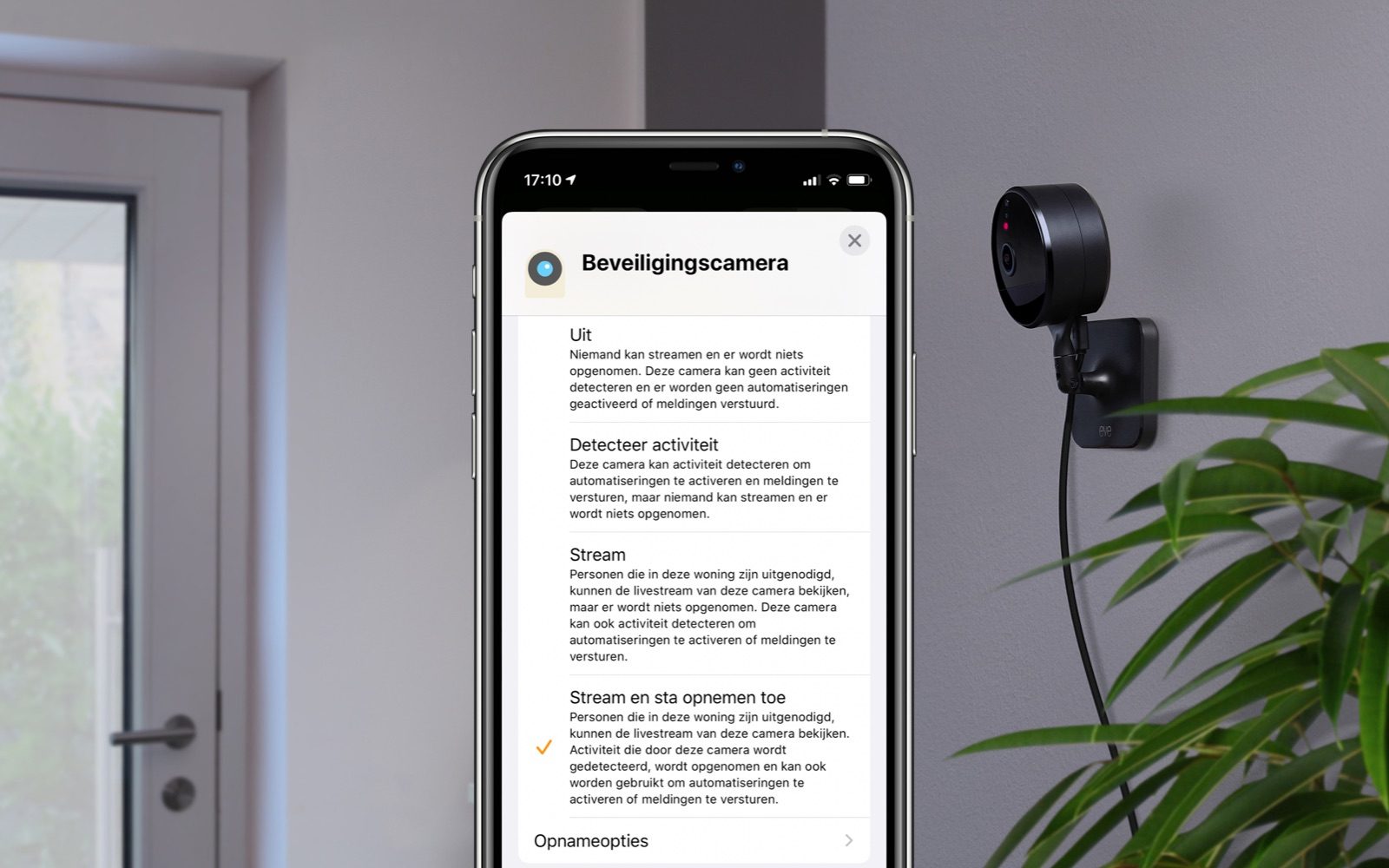
HomeKit Secure Video instellen: stap voor stap alle slimme opties configureren
Met HomeKit Secure Video zorg je ervoor dat de videobeelden van je geschikte HomeKit-camera veilig bewaard worden. Bovendien kan een camera met HomeKit Secure Video allerlei specifieke bewegingen detecteren. Er zijn tal van opties en in deze tip lees je hoe je HomeKit Secure Video moet instellen.
Dit heb je nodig voor HomeKit Secure Video
Om te profiteren van de voordelen van HomeKit Secure Video, heb je dit nodig:
- iPhone of iPad met iOS 13 en iPadOS 13 of nieuwer
- HomeKit-camera die geschikt is voor HomeKit Secure Video
- iCloud+ met 50GB (één camera), 200GB (vijf camera’s) of 2TB (onbeperkt aantal camera’s)
- HomeKit-hub
Hoewel je wel een betaald iCloud-opslagabonnement nodig hebt, nemen de opnames geen ruimte in. Dit gaat dus niet af van het totaal aantal beschikbare opslagruimte. In onze algemene uitleg van HomeKit Secure Video vind je een selectie van geschikte camera’s en lees je meer over wat de functie precies is.
HomeKit Secure Video instellen
Je stelt HomeKit Secure Video als volgt in:
- Installeer eerst de bijbehorende app van de camerafabrikant. Mogelijk kun je deze stap overslaan.
- Voeg de camera toe aan je HomeKit-huis. Dat kan via de app van de fabrikant, maar ook via de Woning-app van Apple. Zie ook onze tip over HomeKit-apparaten toevoegen.
- De camera wordt geconfigureerd. Er verschijnt een optie waarmee je kan instellen wanneer de camera moet streamen en wanneer hij moet openen. Als je nog geen iCloud-opslagabonnement van 50GB of meer hebt, kun je vanuit dit scherm upgraden.
- Selecteer onder Streamen en openen wat de camera in bepaalde situaties moet doen. Je kan dit apart instellen voor als jij (en je eventuele huisgenoten) thuis of afwezig zijn. Tik daarna op Volgende.
- Geef de camera een logische naam en wijs hem toe aan de juiste kamer. Tik daarna op Gereed.
Bij Streamen en opnemen kun je kiezen uit vier opties:
- Uit: niemand kan streams en opnames bekijken. De camera detecteert geen beweging en kan ook niet meegenomen in de automatiseringen.
- Detecteer activiteit: de camera detecteert beweging, kan automatiseringen activeren en stuurt meldingen, maar niemand kan streams of opnames bekijken.
- Stream: iedere bewoner van het huis kan de livestream bekijken, maar er wordt niets opgenomen. De camera detecteert beweging, kan geautomatiseerd worden en stuurt meldingen.
- Stream en sta opnemen toe: Beelden worden zowel gestreamd als opgenomen. Alle activiteiten worden opgeslagen en kunnen teruggekeken worden. Ook automatiseren en notificaties zijn mogelijk.
De beste opties vinden wij Stream voor als je thuis bent en Stream en sta opnemen toe als je afwezig bent. Wil jij of je partner meer privacy, dan kun je voor thuis ook kiezen voor Detecteer activiteit. In dat geval kan niemand via de camera naar beelden kijken zolang er iemand thuis is. Het voordeel is wel dat je de bewegingsdetectie kan blijven gebruiken voor automatiseringen, bijvoorbeeld het inschakelen van lampen.
Opnameopties instellen
Voordat een camera begint met opnemen en het vastleggen van beelden, moet hij aan enkele eisen voldoen. De camera neemt nooit continu op. Alleen als als er beweging gedetecteerd wordt, start de camera met het vastleggen van beelden. Je past de opnameopties als volgt aan:
- Open de Woning-app op je iPhone of iPad.
- Tik de camera aan en tik linksboven op het tandwiel.
- Scroll naar onderen en tik op Opnameopties.
- Kies de gewenste instellingen.
Je kan kiezen uit een aantal mogelijkheden:
- Elke beweging wordt gedetecteerd: de camera start met opnemen en het bewaren van de beelden als er een beweging gedetecteerd wordt. Het maakt daarbij niet uit wat voor beweging het is: elke detectie telt.
- Specifieke beweging wordt gedetecteerd: de camera start alleen met opnemen als er een bepaalde beweging gedetecteerd wordt.
- Neem audio op: de camera neemt naast video ook de geluiden op.
Bij specifieke bewegingen kun je kiezen tussen personen, dieren, voertuigen of (sinds iOS 15) pakketten. Heb je in huis een huisdier rondlopen, dan kun je het beste de schakelaar bij dieren uitzetten. Woon je langs een drukke weg en richt je de camera naar buiten, zet dan de schakelaar bij voertuigen uit om te voorkomen dat er onnodige opnames gemaakt worden. De optie voor pakketten is vooral handig voor videodeurbellen.
Recente opnames bekijken
De camera in HomeKit Secure Video bewaart opnames maximaal tien dagen. Je kan dus tot tien dagen terug kijken wat er zoal opgenomen is volgens de opname-instellingen zoals eerder in de tip uitgelegd. Om opnames te bekijken, doe je het volgende:
- Open de Woning-app.
- Open de videostream van de camera waarvan je opnames wil bekijken.
- Bovenaan zie je de dagen met bijbehorende data. Wit geeft aan dat er op die dag een opname gemaakt is.
- Onderaan blader je tussen de verschillende opnames die gedurende de geselecteerde dag gemaakt zijn. Icoontjes geven aan wat er precies gedetecteerd is. Maak met twee vingers een knijpbeweging op de tijdbalk om in te zoomen en beelden met meer detail te bekijken.
- Tik op de deelknop om het fragment op te slaan en te delen met anderen. Door de beelden op te slaan in de Foto’s-app, blijven deze langer bewaard dan de standaard 10 dagen.
Meldingen instellen voor HomeKit Secure Video
Het is ook handig om meldingen in te stellen voor HomeKit Secure Video. Zo kan je een melding krijgen als de status van de camera aangepast wordt (bijvoorbeeld van Stream naar Stream en sta opnemen toe). Je stelt dit als volgt in:
- Open de Woning-app op je iPhone of iPad.
- Tik de camera aan en tik linksboven op het tandwiel.
- Tik op de knop Meldingen.
- Kies de gewenste instellingen. Bovenaan kun je ook kiezen dat je alleen meldingen wil als er niemand thuis is. Meldingen over statuswijziging krijg je altijd, ook als je wel thuis bent.
Je kan ook op de Apple TV meldingen inschakelen voor HomeKit Secure Video-camera’s. Dat kan sinds tvOS 15 en doe je zo:
- Open op de Apple TV de Instellingen-app en ga naar AirPlay en HomeKit.
- Kies voor Camera’s en deurbellen.
- Zet Toon op deze Apple TV aan.
- Klik op Activiteitsmeldingen.
- Kies de gewenste instelling. Je kan kiezen voor Nooit, Als er een fragment wordt opgenomen, Als beweging wordt gedetecteerd en Als specifieke beweging wordt gedetecteerd. Bij die laatste optie kan je filteren tussen personen, dieren, voertuigen en pakketten.
Het is ook mogelijk om gezichtsherkenning en activiteitszones in te stellen. Je leest daarover meer in onze tips:
- Zo werkt de gezichtsherkenning van HomeKit-camera’s
- Alles over de activiteitszones voor HomeKit-camera’s
Wil je meer weten over HomeKit Secure Video? Check dan onze algemene uitleg. Nog niet bekend met HomeKit? In onze gids met HomeKit-apparaten vind je een selectie van accessoires in diverse categorieën.
Taalfout gezien of andere suggestie hoe we dit artikel kunnen verbeteren? Laat het ons weten!
HomeKit
Ontdek alles wat je met HomeKit kunt doen, Apple's overkoepelende systeem voor slimme apparaten in huis. HomeKit en de Woning-app zijn de basis van Apple's smart home-platform, waarin je slimme lampen, deursloten, sensoren, raambekleding, camera's en meer aan elkaar kan koppelen en met elkaar kan laten samenwerken. Apparaten met HomeKit-ondersteuning werken ook met Siri. Bovendien werken accessoires die geschikt zijn voor de de smart home-standaard Matter ook compatibel met HomeKit en de Woning-app. Onze belangrijkste artikelen over HomeKit en smart home, overzichtelijk op een rijtje.
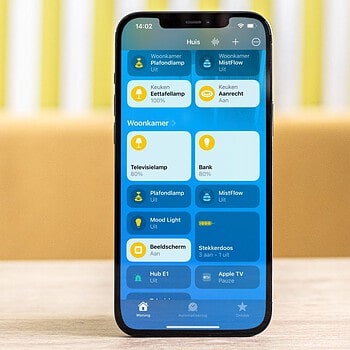
- Alles over HomeKit
- HomeKit handleiding voor nieuwe gebruikers
- HomeKit-producten in Nederland
- Woning-app van HomeKit gebruiken
- De beste HomeKit-tips
- De beste HomeKit-apps
- HomeKit deursloten
- HomeKit-camera's
- Slimme stekkers met HomeKit
- HomeKit-knoppen
- Rookmelders met HomeKit
- HomeKit routers
- HomeKit bedienen op verschillende manieren
- Slimme luchtreinigers met HomeKit
- HomeKit deurbellen met video
- Garagedeur bedienen met HomeKit en Siri
- Bewegingssensoren voor HomeKit