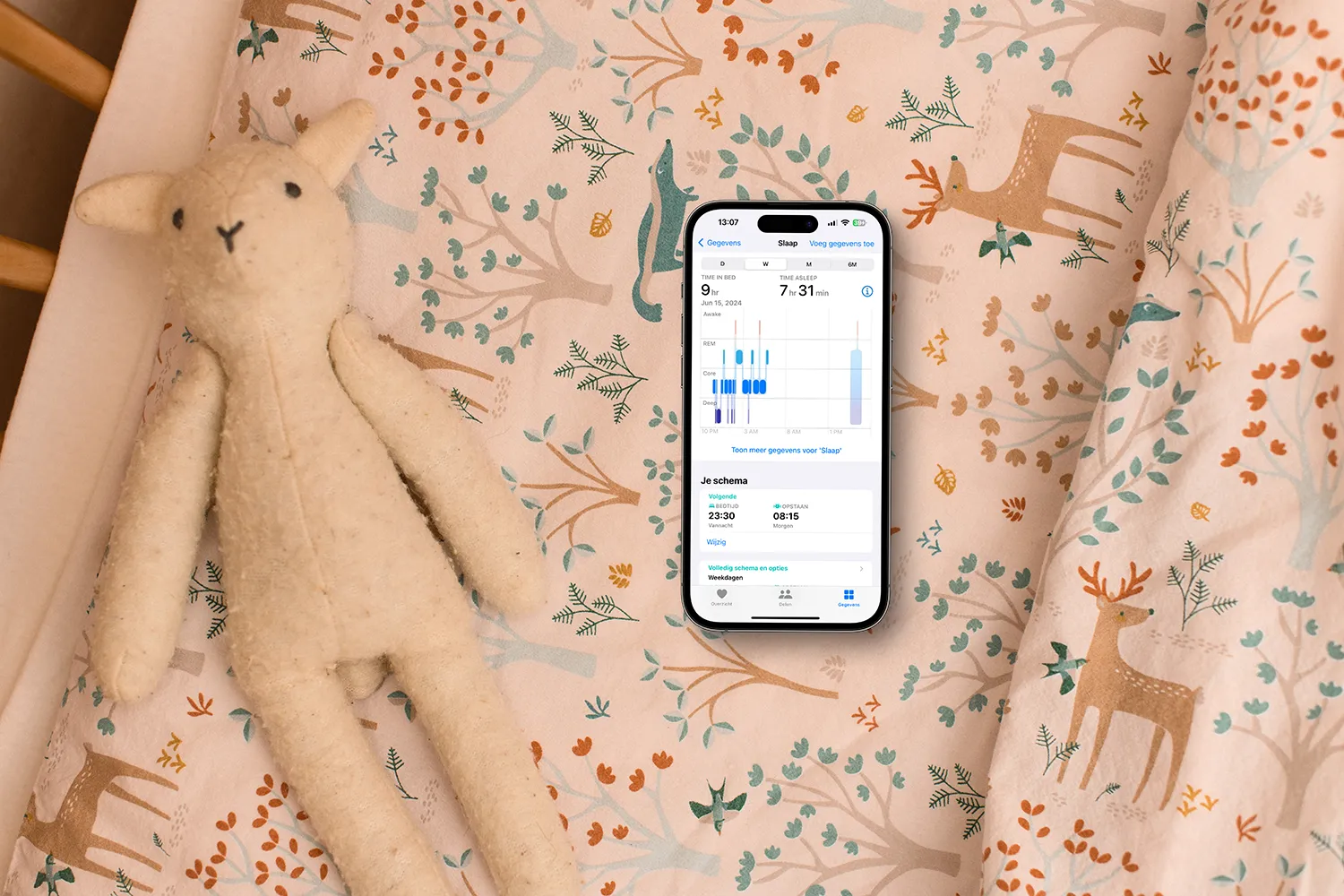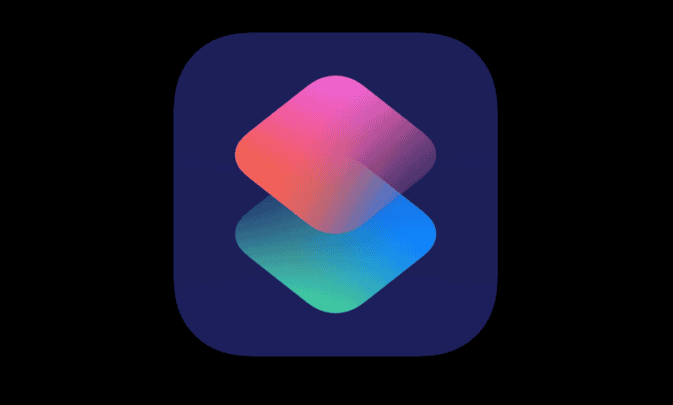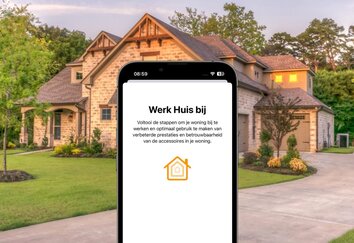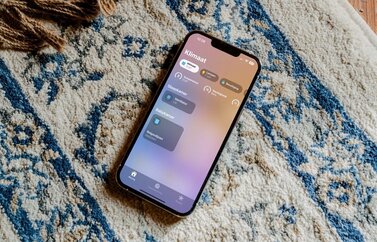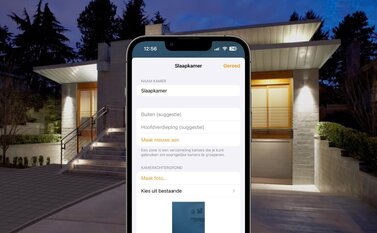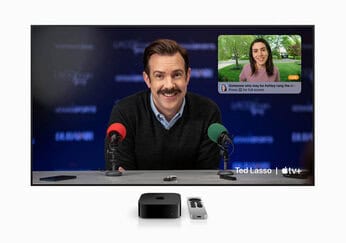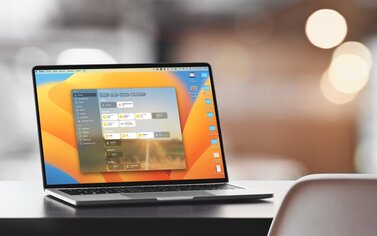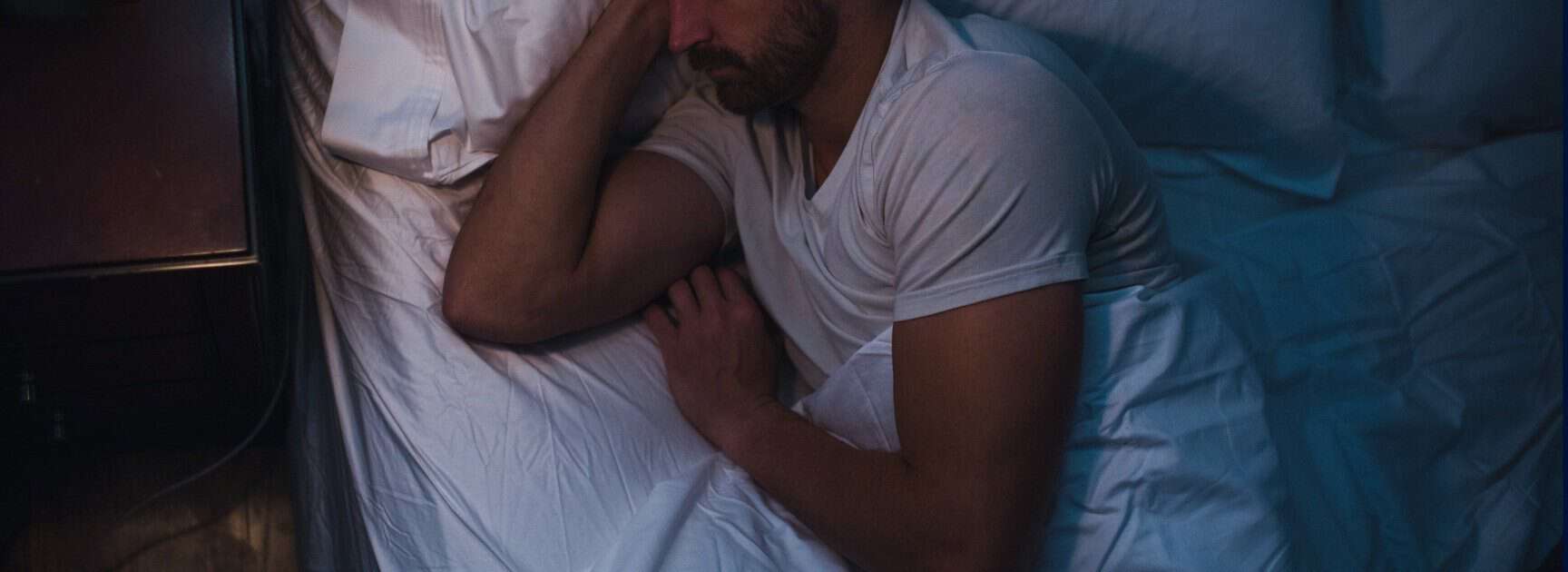
Wakker worden met HomeKit: lampen automatisch inschakelen als je je wekker uit zet
HomeKit-wekker: wakker worden met je lampen
Als jij vaak moeite hebt met wakker worden, dan kan een slimme lamp je daarbij helpen. Er zijn allerlei manieren om een lamp automatisch aan te laten gaan zodra je wekker af gaat. Er zijn speciale apps voor, zoals Sleep Cycle, en ook met de Philips Hue-app kun je dergelijke mogelijkheden instellen. Maar je hebt daar geen speciale apps voor nodig, want ook met de Opdrachten-app kan je zelf een HomeKit-wekker instellen. Je lampen gaan dan automatisch aan zodra je je wekker uit zet of zodra je op de snoozeknop drukt. Het enige wat je nodig hebt is een geschikte HomeKit-lamp.
Wat heb ik nodig om HomeKit-lampen automatisch in te schakelen als mijn wekker af gaat?
Om een heuse HomeKit-wekker in te stellen, heb je dit nodig:
- HomeKit-lampen (als alternatief: een dom lampje op je nachtkastje met slimme stekker)
- Een HomeKit-hub
- Opdrachten-app
- Apple’s eigen Klok-app
De Opdrachten-app en Klok-app zijn standaard op elke iPhone of iPad aanwezig. Als je de Opdrachten-app eerder verwijderd hebt, kun je die opnieuw gratis downloaden uit de App Store.
Let op: Op dit moment gaan de lampen alleen aan zodra jij je wekker uit zet via je iPhone of Apple Watch. De lampen gaan dus nog niet aan zodra het eerste wekkergeluidje uit de speakers klinkt. Mogelijk voegt Apple dit nog in een latere versie toe. Hou er ook rekening mee dat de lamp ook aan kan gaan als je niet thuis bent (bijvoorbeeld op vakantie). Wil je dit voorkomen, kies dan in stap 5 voor een specifieke wekker die je alleen thuis gebruikt. Je kan ook op deze momenten de automatisering (tijdelijk) uitschakelen (via Opdrachten-app > Automatisering > kies de gemaakte automatisering > Activeer deze automatisering uitschakelen).
HomeKit wekker instellen: schakel apparaten in zodra je wakker wordt
Om je HomeKit-apparaten in te laten schakelen zodra je wakker wordt, doe je het volgende:
- Open de Opdrachten-app.
- Tik op Automatisering en tik op het plusje rechtsboven.
- Kies voor Persoonlijke automatisering.
- Tik op de optie Wekker en kies de gewenste instelling. Je kan kiezen voor als de wekker wordt stopgezet of als je op de snoozeknop drukt.
- Bij type wekkers zijn drie opties: Willekeurig, Opstaan of Bestaand. Bij Opstaan kies je voor je opstaanschema die je ingesteld hebt voor de slaapfunctie van de Apple Watch. Je kan dit ook instellen als je geen Apple Watch hebt, bijvoorbeeld als je niet storen per dag wil inschakelen. Bij Bestaand kies je één van je eerdere ingestelde losse wekkers. Kies je voor Willekeurig, dan wordt alles geactiveerd bij je eerstvolgende wekker die af gaat.
- Typ in de zoekbalk onderaan nu Woning in en kies dan voor Bedien [de naam van je HomeKit-huis].
- Bij Stel [Scènes en accessoires] in tik je op het blauwe deel. Kies nu de scène of accessoires die je wil inschakelen zodra je wekker af gaat. Kies je voor een los accessoire, dan kan je het exacte gedrag nog instellen (lichtsterkte, kleurtemperatuur, etcetera). Hou een lamp ingedrukt om de instellingen aan te passen.
- Tik op Gereed en kies voor Volgende in de Opdrachten-app.
- Zet de schakelaar bij Vraag vóór uitvoeren uit om de lampen automatisch aan te laten gaan. Laat je deze aan, dan moet je zelf handmatig de lampen inschakelen vanuit de melding die verschijnt.
De automatisering is nu ingesteld. Zodra je wekker af gaat of je op de snoozeknop gedrukt hebt, gaat je lamp automatisch aan in de door jouw gekozen kleur en helderheid. Heb je een lamp met adaptieve verlichting in HomeKit, dan kiest HomeKit automatisch een passende kleur voor het moment van de dag. Gebruik je een slimme stekker, dan heb je al deze opties niet.
Lamp automatisch uitschakelen
Je kan de opdracht nog verder automatiseren door de lamp na een bepaalde tijd ook automatisch weer uit te laten gaan. Voeg na het toevoegen van HomeKit-taak (in stap 6 en 7) nog de taak Wacht toe door hiernaar te zoeken in de zoekbalk onderaan. Kies daar het aantal seconden waarna de volgende taak uitgevoerd moet worden (het uitschakelen van de lamp). Voeg dan opnieuw een taak Bedien [de naam van je HomeKit-huis] toe en kies dan weer de lamp die je uit wil schakelen. Tik in de taak op het blauwe deel en kies het accessoire. Tik er nogmaals op om het gedrag aan te passen naar Schakel uit.
Behalve lampen kun je op deze manier nog veel meer automatiseren. Denk bijvoorbeeld aan het starten van de muziek op een AirPlay 2-speaker. Je kunt op deze manier bijvoorbeeld van je HomePod een wekkerradio maken.
Maak je gebruik van de slaapfunctie van je iPhone en Apple Watch, dan kun je bij stap vier in het stappenplan ook voor Slaap kiezen in plaats van Wekker. Je kunt dan zelfs de lampen laten dimmen zodra het tijd is om naar bed te gaan volgens jouw ingestelde Ontspan-schema.
Met de persoonlijke automatiseringen in de Opdrachten-app kan je nog veel meer. Je leest er alles over, inclusief een aantal praktische voorbeelden, in onze gids over deze handige functie.
Taalfout gezien of andere suggestie hoe we dit artikel kunnen verbeteren? Laat het ons weten!
HomeKit
Ontdek alles wat je met HomeKit kunt doen, Apple's overkoepelende systeem voor slimme apparaten in huis. HomeKit en de Woning-app zijn de basis van Apple's smart home-platform, waarin je slimme lampen, deursloten, sensoren, raambekleding, camera's en meer aan elkaar kan koppelen en met elkaar kan laten samenwerken. Apparaten met HomeKit-ondersteuning werken ook met Siri. Bovendien werken accessoires die geschikt zijn voor de de smart home-standaard Matter ook compatibel met HomeKit en de Woning-app. Onze belangrijkste artikelen over HomeKit en smart home, overzichtelijk op een rijtje.
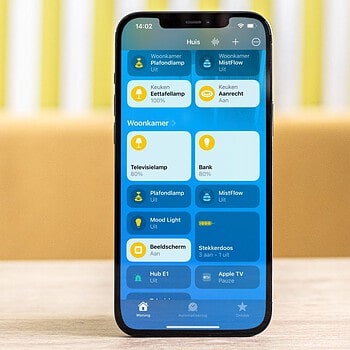
- Alles over HomeKit
- HomeKit handleiding voor nieuwe gebruikers
- HomeKit-producten in Nederland
- Woning-app van HomeKit gebruiken
- De beste HomeKit-tips
- De beste HomeKit-apps
- HomeKit deursloten
- HomeKit-camera's
- Slimme stekkers met HomeKit
- HomeKit-knoppen
- Rookmelders met HomeKit
- HomeKit routers
- HomeKit bedienen op verschillende manieren
- Slimme luchtreinigers met HomeKit
- HomeKit deurbellen met video
- Garagedeur bedienen met HomeKit en Siri
- Bewegingssensoren voor HomeKit