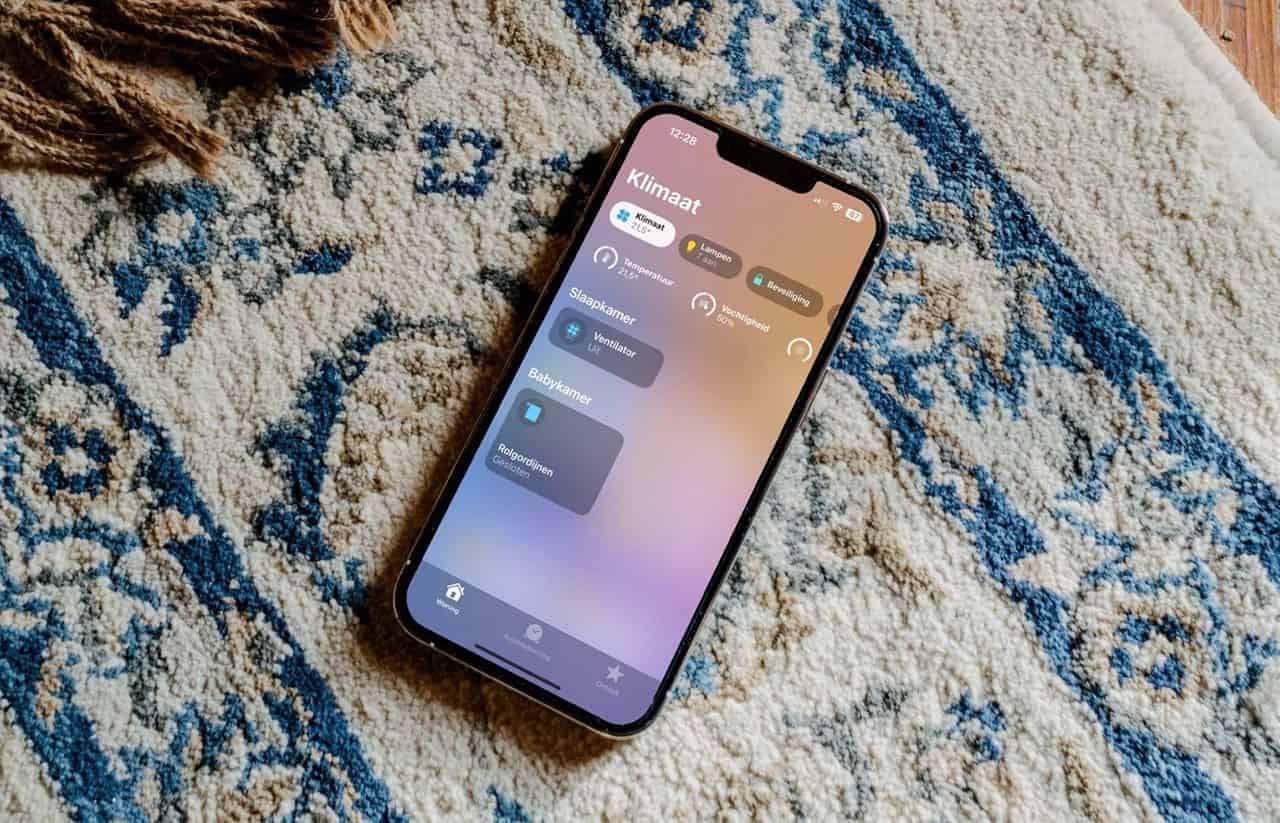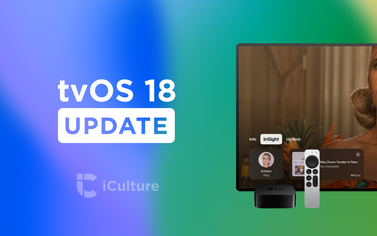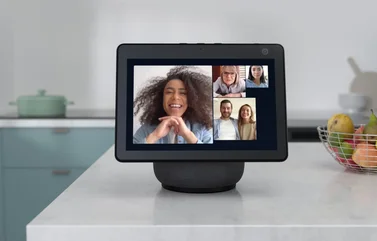Zo bepaal je wie er toegang heeft tot AirPlay via de HomePod (en andere HomeKit-speakers)
AirPlay-toegang op de HomePod instellen
De HomePod werkt met Apple Music samen, zodat je eenvoudig een muziekje kan starten via Siri. De HomePod is tegelijkertijd een AirPlay-speaker, zodat je alle audio vanaf je iPhone, iPad of Mac naar je HomePod kunt streamen. Zo kun je bijvoorbeeld Spotify op de HomePod afspelen. Je hebt gelukkig zelf in de hand wie allemaal toegang heeft tot AirPlay via de HomePod. Je hebt daarbij de keuze uit drie verschillende instellingen, met en zonder wachtwoord. Welke AirPlay instelling voor de HomePod past bij jou?
Hoe pas ik de AirPlay-instellingen op de HomePod aan?
Deze instelling voor AirPlay naar de HomePod geldt niet alleen voor Apple’s eigen speaker, maar voor alle AirPlay-speakers in het desbetreffende HomeKit-huis. Daarnaast geldt het ook voor andere apparaten die AirPlay ondersteunen, zoals de Apple TV en smart-tv’s. Voor al dit soort apparaten kun je bepalen wie er naartoe mag streamen. De instelling geldt voor alles tegelijk, er is dus niet per apparaat of type apparaat te bepalen wie er toegang heeft.
De instellingen voor AirPlay op de HomePod en meer vind je niet bij de overige HomePod-instellingen. Volg onderstaande stappen om de AirPlay-instellingen voor de HomePod aan te passen:
- Open de Woning-app op de iPhone of iPad.
- Tik vervolgens rechtsboven op de knop met de drie puntjes en tik op Woninginstellingen.
- Scrol naar onderen en tik op Toegang tot luidsprekers en tv’s.
- Je kunt kiezen tussen drie opties:
- Iedereen: Iedereen die in de buurt is, mag streamen naar de HomePod.
- Iedereen op hetzelfde netwerk: Iedereen die met jouw wifi-netwerk verbonden is, mag streamen naar de HomePod.
- Alleen personen in deze woning: Alleen mensen die je zelf hebt uitgenodigd en die bijvoorbeeld ook lampen kunnen bedienen.
- Zet eventueel de schakelaar bij Vereis wachtwoord aan (alleen bij de eerst twee instellingen mogelijk). Wil iemand dan muziek streamen via AirPlay, dan moet hij of zij het door jou ingestelde wachtwoord invoeren.
Je kan zelf een AirPlay-wachtwoord instellen voor de speaker. Standaard geeft de Woning-app een suggestie voor een zescijferige code, maar je kan ook gewoon een woord of ander wachtwoord invoeren.
AirPlay wachtwoord vergeten
Ben je het wachtwoord voor AirPlay vergeten? Geen nood, want een bewoner van het HomeKit-huis kan dit op ieder moment aanpassen of het huidige wachtwoord bekijken. Ga simpelweg naar Woning > Woninginstellingen > Toegang tot luidsprekers en tv’s en bekijk onderaan het wachtwoord. Tik erop om deze te wijzigen of zet de schakelaar uit om het wachtwoord uit te zetten.
Wil je alleen personen in de woning toestemming geven om te AirPlayen, dan moet je iemand anders wel eerst toegang geven tot jouw HomeKit-huis. Hoe je dat doet, lees je in onze tip over mensen uitnodigen voor HomeKit. Stel je een wachtwoord in, houd er dan rekening mee dat alleen de hoofdgebruiker kan bellen via de HomePod.
Bekijk ons complete HomePod tipsoverzicht. In talloze handige HomePod tips bespreken we bijna elke functie, instelling en mogelijkheid! Check ook onze HomePod mini review en lees alles over de HomePod kopen.
Taalfout gezien of andere suggestie hoe we dit artikel kunnen verbeteren? Laat het ons weten!
AirPlay
AirPlay is Apple's draadloze technologie om audio en video te streamen. De huidige versie is AirPlay 2, met ondersteuning voor multi-room audio om muziek af te spelen op meerdere speakers tegelijkertijd. Er zijn steeds meer AirPlay 2 speakers en receivers en er zijn zelfs televisies met AirPlay 2. Een ander voordeel is dat je AirPlay 2-speakers kan automatiseren in HomeKit. We hebben diverse tips om je op weg te helpen!
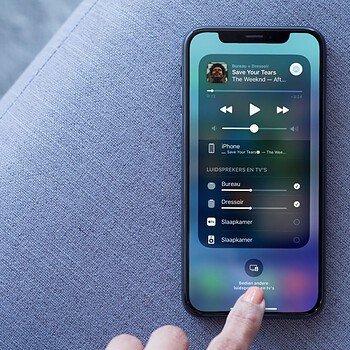
- Alles over AirPlay en AirPlay 2 [uitleg]
- AirPlay 2 televisies
- AirPlay 2 speakers en receivers
- Sonos-speakers met AirPlay 2 en Siri gebruiken
- Muziek afspelen op meerdere AirPlay-speakers
- AirPlay 2-speaker toevoegen aan HomeKit
- Automatisch muziek afspelen met AirPlay 2 speakers
- Siri en AirPlay 2: zo werkt het
- AirPlay op de Apple Watch
- Toegang geven tot AirPlay op HomePod
- AirPlay Mirroring van Mac naar Apple TV of tv
- Met AirPlay video's streamen vanaf je iPhone of iPad
- Apple TV of tv met AirPlay 2