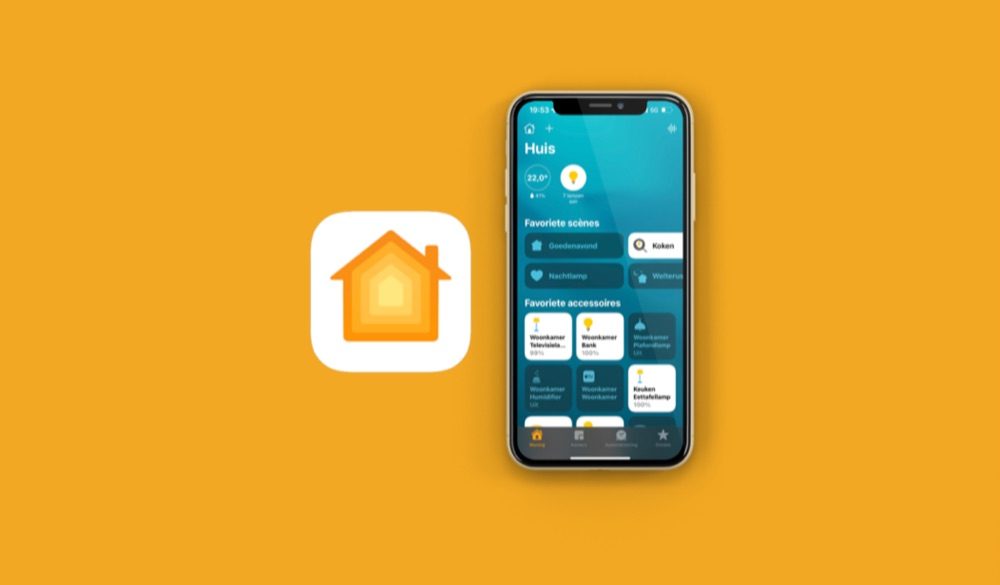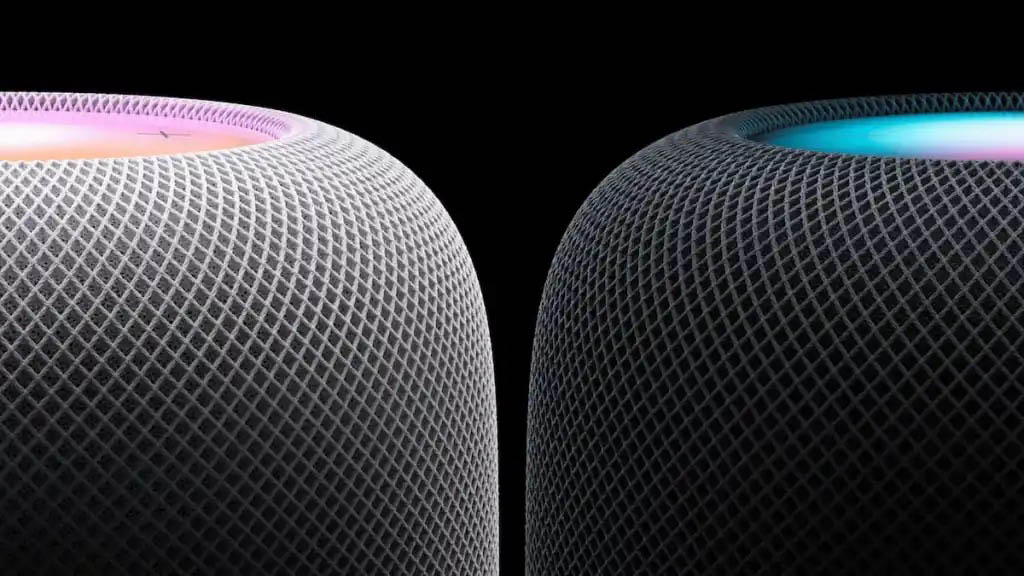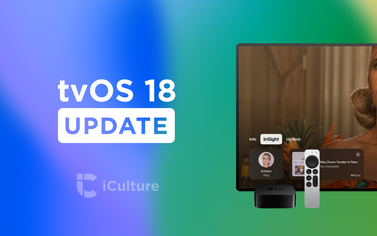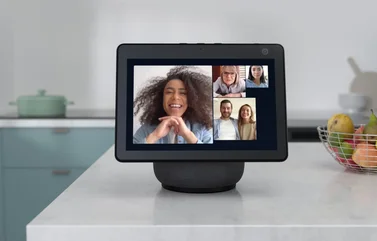Ambient Sounds op de HomePod (mini): speel rustgevende omgevingsgeluiden
Op de HomePod en HomePod mini kun je luisteren naar de zogeheten Ambient Sounds. Ben je gestresst, heb je moeite met slapen of wil je tot rust komen, dan kun je deze omgevingsgeluiden op de HomePod gebruiken.
Wat zijn Ambient Sounds op de HomePod?
Ambient Sounds zijn geluiden die continu afspelen en zijn bedoeld om bijvoorbeeld mee te kunnen ontspannen. Ook kan het fijn zijn als je graag altijd wat achtergrondgeluid hoort, bijvoorbeeld tijdens het studeren of werken. In de HomePod en HomePod mini is er een aantal van dit soort geluiden ingebouwd. Dit zijn de Ambient Sounds die nu te beluisteren zijn:
- Witte ruis
- Open haard
- Bos
- Nacht
- Oceaan
- Regen
- Stromend water
Het is fijn om deze geluiden op een laag volume af te spelen, want het moet natuurlijk geen oorverdovende krekelpartij worden. De geluiden zijn voor iedereen met een HomePod of HomePod mini beschikbaar, ook als je geen Apple Music-abonnee bent.
Zo gebruik je Ambient Sounds op de HomePod
Je kunt de Ambient Sounds op dit moment alleen via Siri op de HomePod oproepen. Er is dus geen mogelijkheid om dit vanaf je iPhone te streamen, maar in de App Store zijn verschillende apps te downloaden die je met AirPlay kunt streamen. Ook binnen Apple Music zijn er nog veel meer opties. Als je eenmaal Apple’s omgevingsgeluiden op de HomePod afspeelt kun je deze wel weer bedienen vanaf je iPhone.
Je kunt op de iPhone en iPad wel apart omgevingsgeluiden afspelen. Je hebt daarbij de keuze uit meerdere soortgelijke geluiden als bij de Ambient Sounds op de HomePod, maar de keuze is wel iets beperkter.
Via Siri zijn er verschillende manieren om de geluiden te laten afspelen. Zo kun je vragen om een specifiek geluid als je al weet welke je wil. Dit zijn enkele commando’s die je kunt gebruiken:
- “Hé Siri, speel bosgeluiden”
- “Hé Siri, speel open haardgeluiden”
- “Hé Siri, speel witte ruis”
Speel je een geluid af? Dan kun je deze bedienen vanaf je iPhone. Dit kan vanaf je toegangsscherm en vanuit het Bedieningspaneel. Zo kom je bij de knoppen:
- Ontgrendel je iPhone.
- Open het Bedieningspaneel.
- Hou de muziektegel rechtsboven ingedrukt.
- Tik op Bedien andere luidsprekers en tv’s en kies de HomePod.
Je ziet nu dat de knoppen op je toegangsscherm en in het Bedieningspaneel verschijnen. Hiermee kun je het volume aanpassen, naar het volgende geluid gaan of de geluiden helemaal stoppen. Je kunt natuurlijk ook Siri gebruiken om dit allemaal te regelen.
Slaaptimer met Ambient Sounds op HomePod
Je kan ook aan Siri vragen om een slaaptimer te zetten zodra je een achtergrondgeluidje afspeelt. Hierdoor stopt het achtergrondgeluid automatisch met spelen als de tijd verstreken is. Het enige wat je hiervoor hoeft te doen, is één van de geluiden afspelen en bijvoorbeeld tegen Siri zeggen “Hé Siri, zet een slaaptimer voor 1 uur”.
Omgevingsgeluiden op HomePod met scènes, wekkers en automatiseringen
Sinds HomePod software-update 16.3 kun je de omgevingsgeluiden ook op andere plekken gebruiken. Je kunt een wekker zetten met het omgevingsgeluid, het onderdeel laten worden van een scène of meenemen in een automatisering. Dat werkt zo:
Wekker
- Open de Woning-app en tik op de HomePod.
- Scroll naar onderen en tik op Nieuwe wekker.
- Stel de wekker in en kies voor Speel media af > Kies media.
- Kies nu voor Omgevingsgeluiden en selecteer het geluid.
Scène
- Open de Woning-app, tik op het plusje en kies voor Nieuwe scène.
- Kies voor Aangepast en geef de scène een naam.
- Tik op Voeg accessoires toe en kies de HomePod.
- Kies vervolgens voor Audio > Kies audio > Omgevingsgeluiden.
- Sla de scène op.
Je kunt in de scène het desbetreffende geluid combineren met andere accessoires, zoals lampen. Zo kun je met een druk op de knop meteen sfeer creëren.
Automatisering
- Open de Woning-app, tik op het plusje en kies voor Voeg automatisering toe.
- Kies een activiteit om de automatisering mee te activeren, bijvoorbeeld op basis van tijd, als iemand thuiskomt (of weggaat) of als een bepaald accessoire wordt bediend.
- Vervolg de verdere stappen. Bij het kiezen van een accessoire, selecteer je de HomePod.
- Kies vervolgens voor Audio > Kies audio > Omgevingsgeluiden.
- Sla de automatisering op.
Je kunt op deze manier bijvoorbeeld een specifiek omgevingsgeluid laten starten zodra je thuiskomt of als je een bepaalde lamp aan zet. Wees creatief en bedenk toepassingen die voor jou van pas komen.
Hopelijk kom je met Ambient Sounds op de HomePod en HomePod mini rustiger de dag door en kun je geconcentreerd werken of beter in slaap vallen. Wist je dat je je HomePod ook als wekker kunt gebruiken? Ook is het mogelijk om een stereopaar te maken als je twee HomePods naast elkaar hebt staan.
Taalfout gezien of andere suggestie hoe we dit artikel kunnen verbeteren? Laat het ons weten!
HomePod
Alle belangrijke artikelen over de Apple HomePod onder handbereik. Apple heeft momenteel twee modellen in het assortiment: de kleinere HomePod mini en de grotere HomePod (2e generatie, 2023). De beste tips, gidsen en wat je moet weten over deze slimme speaker, bedoeld voor het luisteren van muziek, het geven van spraakopdrachten met Siri en het bedienen van je smart home. De HomePod fungeert ook als woninghub voor HomeKit en is geschikt als Thread Border Router.

- Alles over de HomePod
- Alles over de HomePod mini
- HomePod kopen in Nederland
- HomePod vergelijken: mini vs groot model
- Review: HomePod (2e generatie, 2023)
- Review: HomePod mini
- HomePod 2018 review: wat zijn onze ervaringen?
- HomePod als woninghub voor je smart home
- HomePod koppelen met Apple TV
- Muziek luisteren op de HomePod
- Muziek bedienen met Siri en HomePod
- HomePod updaten en software bijwerken
- Zo maak je een HomePod stereopaar